Índice da página
Sobre o autor
Tópicos quentes
Escrito em 16/11/2023
Alguns usuários mencionaram que quando desejam tornar uma partição primária ativa com o DiskPart, eles recebem uma mensagem de erro dizendo "O disco selecionado não é um disco MBR fixo. O comando ACTIVE só pode ser usado em disco MBR fixo." Eles não têm ideia de por que essa mensagem aparece e querem saber se podem resolver o problema.
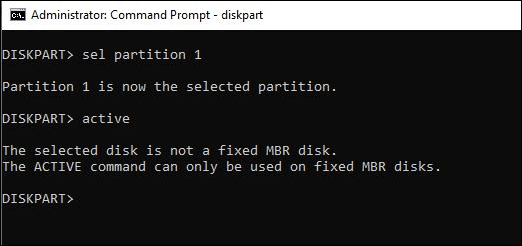
Se você estiver na mesma situação, este artigo fornecerá o que você precisa. Você saberá por que vê essa mensagem de erro e como resolvê-la.
Surge a razão pela qual o disco selecionado não é um disco MBR fixo
Várias possibilidades poderiam causar o problema “O disco selecionado não é um disco MBR fixo”. Listamos os dois motivos mais comuns abaixo.
- A partição está formatada como GPT.
O comando ativo funciona apenas no sistema BIOS/MBR. Quando a partição é GPT e seu computador está instalando um sistema no modo UFEI, o computador terá problemas para reconhecer o comando ativo.
- Problema no gerenciador de inicialização.
Também pode levar à mensagem de erro se o computador estiver inicializando de maneira errada. Você pode resolver o problema consertando o gerenciador de inicialização.
Se você está confuso sobre o que são MBR e GPT, consulte o artigo sobre MBR vs GPT para obter mais informações.
Como corrigir “O disco selecionado não é um disco MBR fixo”
Agora que você conhece os motivos que levam à mensagem de erro, pode corrigir esse problema com as soluções apresentadas a seguir.
Método 1. Converter GPT em MBR
Como o comando ativo só funciona em um sistema BIOS/MBR, converter a partição de GPT para MBR pode resolver o seu problema. Você pode escolher o prompt de comando do DiskPart e o gerenciamento do computador em seu computador para realizar a conversão. Mas ambos os métodos exigirão que você exclua o volume primeiro, o que significa que esses métodos estão envolvidos na exclusão de dados.
Portanto, recomendamos que você escolha um gerenciador de partição de terceiros - EaseUS Partition Master para corrigir "O disco selecionado não é um disco MBR fixo" sem perda de dados. Esta ferramenta oferece suporte aos usuários no redimensionamento de partições, na conversão de partições de MBR para GPT ou vice-versa, na exclusão de partições no Windows , etc.
Baixe e inicie o software em seu computador e siga as etapas abaixo para converter GPT em MBR.
- Clique em “Conversor de disco” no menu esquerdo. Selecione “Converter GPT em MBR” e clique em “Avançar” para continuar.
- Selecione o disco GPT que deseja converter e clique em “Converter”.
- Aguarde a conclusão do processo.
Método 2. Corrigir o gerenciador de inicialização
Este método precisa da unidade de instalação do Windows. Se você conseguir encontrar a unidade ou DVD de instalação, siga as etapas abaixo para corrigir o Boot Manager.
Passo 1. Inicialize seu computador a partir da unidade de instalação.
Passo 2. Escolha "Reparar seu computador" na tela de boas-vindas.
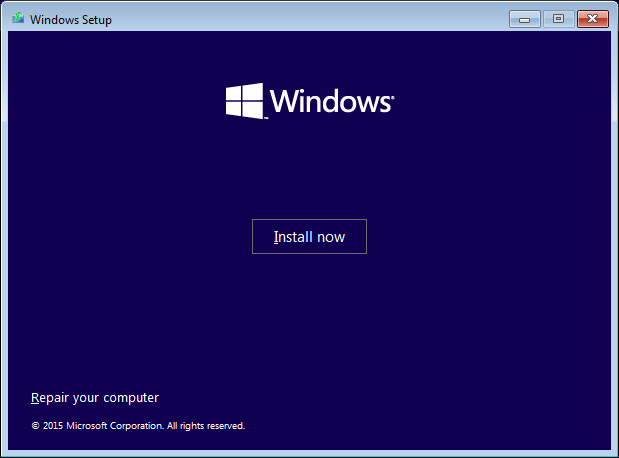
Etapa 3. Vá para Solução de problemas > Prompt de comando.
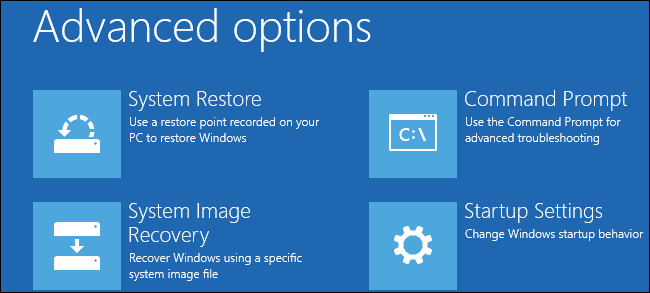
Passo 4. Digite o seguinte comando:
- bootrec
- FixMbr bootrec
- FixBoot bootrec
- Bootrec do ScanOs
- ReconstruirBcd .
E pressione “Enter” após cada comando.
Etapa 5. Aguarde até que a operação seja concluída e remova a unidade de instalação do seu computador.
Passo 6. Digite exit e pressione o botão "Enter".
Agora reinicie o computador para verificar se ele consegue inicializar corretamente e verifique se o disco selecionado não é uma mensagem de erro de disco MBR fixa que ainda existe.
O resultado final
Este problema “O disco selecionado não é um disco MBR fixo” ocorre principalmente devido ao conflito de partição MBR e GPT no seu computador. Depois de entender a diferença entre MBR e GPT, você saberá como resolver esse tipo de problema. EaseUS Partition Master é sua melhor escolha para gerenciar sua partição. Com esta ferramenta, você pode clonar, formatar e mesclar partições sem perda de dados.
Como podemos te ajudar
Sobre o autor
Escrito por Leonardo
"Obrigado por ler meus artigos, queridos leitores. Sempre me dá uma grande sensação de realização quando meus escritos realmente ajudam. Espero que gostem de sua estadia no EaseUS e tenham um bom dia."
Revisão de produto
-
I love that the changes you make with EaseUS Partition Master Free aren't immediately applied to the disks. It makes it way easier to play out what will happen after you've made all the changes. I also think the overall look and feel of EaseUS Partition Master Free makes whatever you're doing with your computer's partitions easy.
Leia mais -
Partition Master Free can Resize, Move, Merge, Migrate, and Copy disks or partitions; convert to local, change label, defragment, check and explore partition; and much more. A premium upgrade adds free tech support and the ability to resize dynamic volumes.
Leia mais -
It won't hot image your drives or align them, but since it's coupled with a partition manager, it allows you do perform many tasks at once, instead of just cloning drives. You can move partitions around, resize them, defragment, and more, along with the other tools you'd expect from a cloning tool.
Leia mais
Artigos relacionados
-
Como Verificar a Temperatura NVMe no Windows 10/11 [Soluções 100% Funcionais]
![author icon]() Leonardo 2025/08/26
Leonardo 2025/08/26 -
Como realizar a atualização do SSD interno do Xbox Series S💡
![author icon]() Leonardo 2025/08/26
Leonardo 2025/08/26 -
Cartão TF vs Cartão SD: mais de 10 Coisas que Você Deseja Saber
![author icon]() Leonardo 2025/08/26
Leonardo 2025/08/26 -
Como habilitar a inicialização segura do Valorant [Guia completo de 2025]
![author icon]() Jacinta 2025/09/17
Jacinta 2025/09/17
Temas quentes em 2025
EaseUS Partition Master

Gerencie partições e otimize discos com eficiência








