Índice da página
Sobre o autor
Tópicos quentes
Atualizado em 26/10/2025
P: Como ver o que está ocupando espaço no PC?
"Cerca de três semanas atrás, meu disco rígido de 500GB ficou extremamente lento repentinamente e restava apenas 50GB. Agora, o disco rígido tem apenas 100MB e não consigo nem abrir o disco para usar um arquivo rapidamente. Parece que algo está comendo meu espaço no disco rígido, mas não sei o que poderia ser.
Como posso descobrir o que está ocupando espaço no meu disco rígido e resolver esse problema? Alguém pode ajudar? Estou usando o Windows 10."
Seu disco rígido pode ficar cheio repentinamente sem um motivo específico. Se o disco rígido for um disco de sistema e estiver quase cheio, o Windows será afetado e ficará lento. Se você perceber que o espaço em disco está se esgotando, acompanhe para usar o analisador de espaço de disco gratuito para descobrir o que está ocupando espaço em seu disco rígido e, em seguida, resolva problema e libere espaço em disco.
Como ver o que esta ocupando espaço no PC
Você pode usar ferramentas profissionais para analisar o espaço em disco no Windows ou usar ferramentas integradas do Windows. Há duas etapas que você pode fazer para saber o que está ocupando espaço no disco no PC:
Etapa 1. Mostrar arquivos ocultos no disco rígido
Nós fornecemos um guia completo com três métodos para exibir arquivos ocultos no disco rígido.
Você pode consultar esta página para um guia: como mostrar arquivos ocultos no disco rígido do computador.
Etapa 2. Analisar o disco rígido e descobrir o que está ocupando o espaço no disco rígido
Aqui, usaremos o Windows 10 como um exemplo para mostrar a você como descobrir o que está ocupando espaço no seu disco rígido.
O método fornecido também pode ser aplicado ao Windows 8.1/8/7:
1. Clique com o botão direito do mouse no ícone do Windows e selecione "Configurações".
2. Clique em "Sistema" e, em seguida, clique em "Armazenamento" no painel do lado esquerdo.
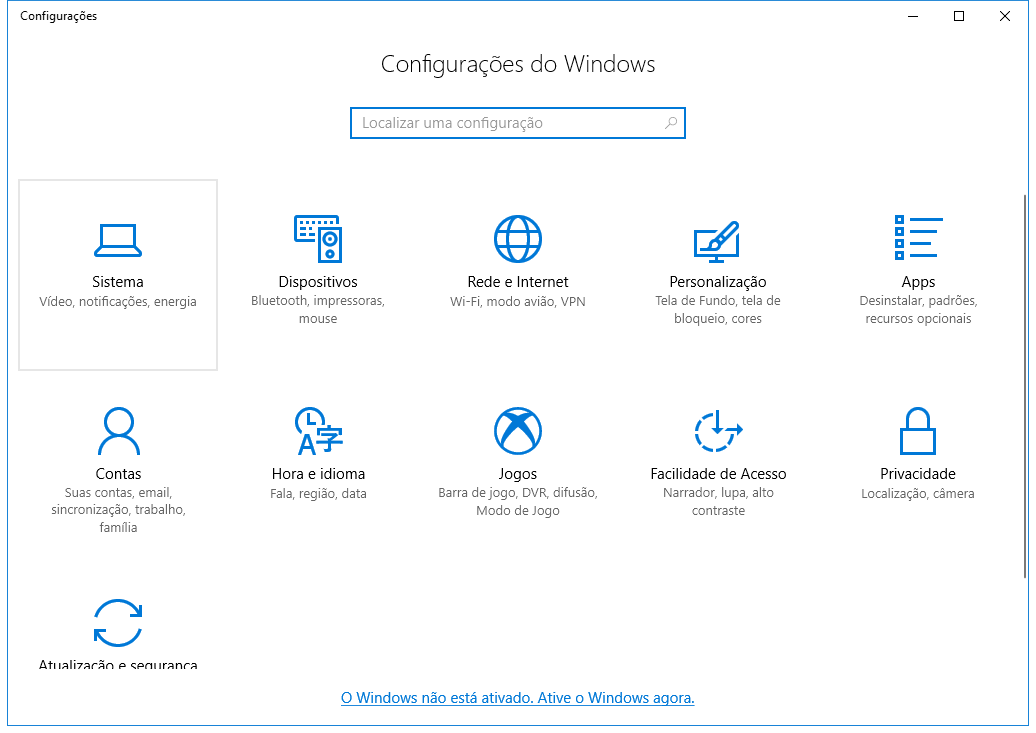
3. Na janela Armazenamento, você terá uma visualização das situações de uso do espaço em todas as partições do seu disco rígido, conforme mostrado na imagem abaixo:

4. Em seguida, clique em uma partição do disco rígido quase cheia. Você poderá ver o que está ocupando mais espaço na partição, incluindo aplicativos e recursos que ocupam espaço de armazenamento..
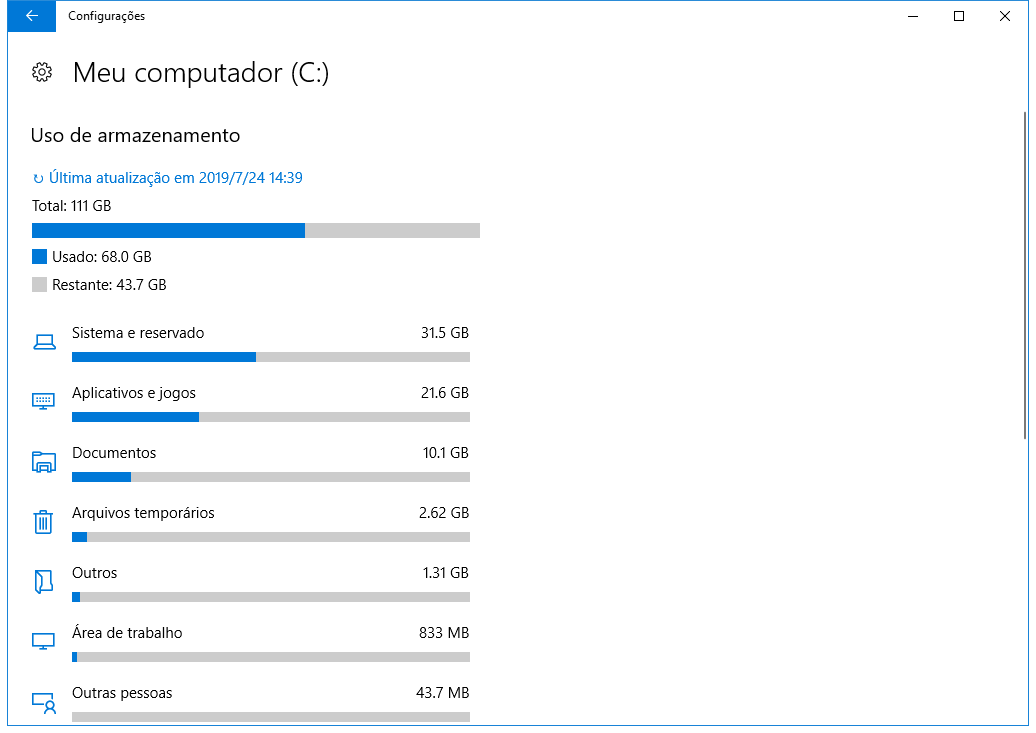
Agora que você sabe que aplicativos e recursos estão ocupando armazenamento em seu PC, você pode limpar manualmente seu disco rígido removendo arquivos temporários, aplicativos inúteis, etc.
Clique em cada partição do disco rígido e descubra o que está ocupando espaço. Clique em cada categoria e remova aplicativos, arquivos, etc. inúteis.
Se você não gosta de remover arquivos manualmente, como liberar espaço em disco de forma completa e automática e tornar o computador mais rápido? Continue lendo e você aprenderá todos os métodos práticos para liberar disco e acelerar o Windows 10.
O que está ocupando espaço no meu SSD
Utilize esta diretriz de 2024 para descobrir o que ocupar espaço no seu SSD e otimizar efetivamente seu armazenamento.

7 métodos eficazes de liberar espaço em disco (disco local C)
Depois de verificar o que está ocupando mais espaço no seu disco rígido no Windows, você precisa tentar algumas soluções para liberar espaço em disco no Windows 11. Você pode seguir as abordagens fornecidas aqui para liberar liberar espaço para arquivos e programas importantes e melhorar o desempenho do computador.
- Remover arquivos de lixo/arquivos grandes inúteis
- Executar a limpeza de disco para limpar arquivos temporários
- Desinstalar software Bloatware não utilizado
- Liberar espaço armazenando arquivos em outro hd ou na nuvem
- Transferir programas, aplicativos e jogos para um hd externo
- Desativar hibernação
- Atualizar para um HD/SSD maior
Método 1. Remover arquivos de lixo/arquivos grandes inúteis
Se você descobriu que o espaço do disco rígido está ocupado por muitos arquivos temporários ou arquivos grandes inúteis, o EaseUS CleanGenius é uma ferramenta ideal. É um programa gratuito e leve para resolver muitos problemas difíceis, incluindo a remoção da proteção contra gravação em USB, cartão SD e discos rígidos internos e externos no Windows 11/10/8/7.
Ele também suporta a limpeza de todas as partições do disco rígido com sua ferramenta Otimização do sistema, limpando arquivos inúteis e grandes. Instale-o agora no seu PC para liberar espaço rapidamente no disco rígido e melhorar o desempenho do computador.
O EaseUS CleanGenius é uma ferramenta prática de correção de computador, segura e leve. É uma alternativa perfeita ao comando CHKDSK. Use esta ferramenta de um clique para resolver problemas do seu computador.
Passo 1. Baixe e instale o EaseUS CleanGenius. Selecione "Limpar" na barra de ferramentas à esquerda para entrar na interface de Limpeza.
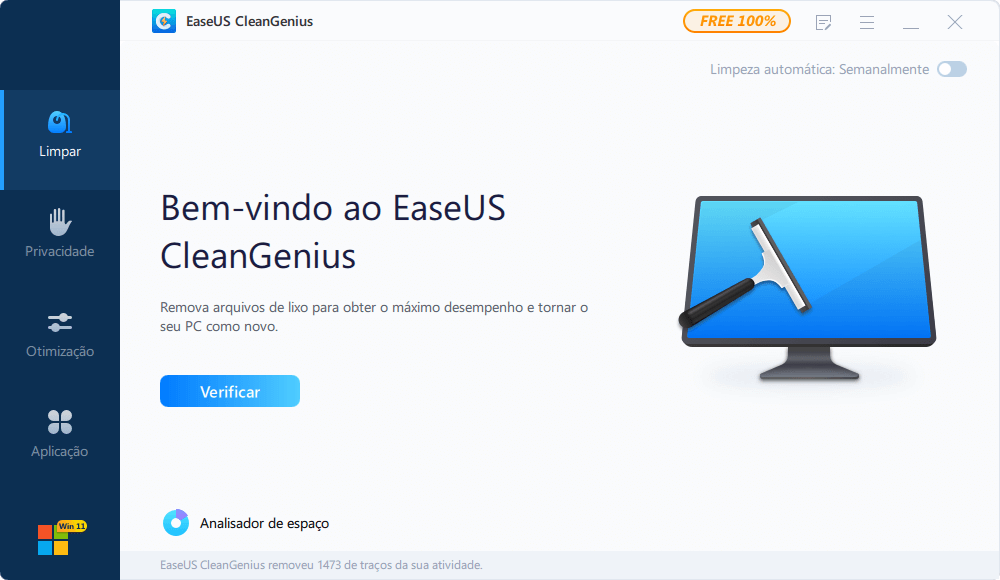
Passo 2. Clique em "Verificar" para iniciar a verificação do sistema.
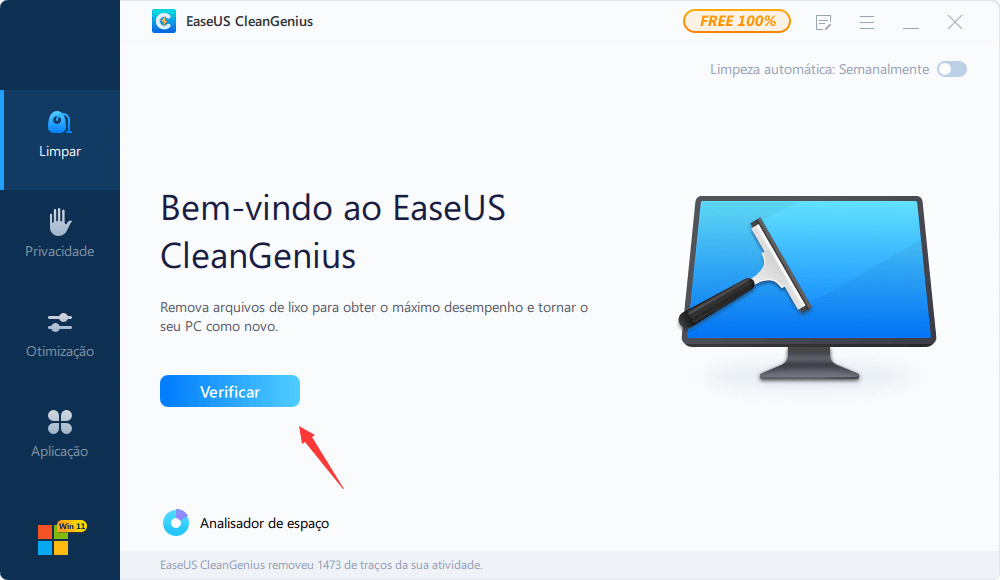
Passo 3. Identifique e selecione arquivos inúteis e clique em "Limpar" para remover esses arquivos de seu PC ou notebook.

Método 2. Executar a limpeza de disco para limpar arquivos temporários
Ao contrário da desfragmentação de disco, que reorganiza os arquivos, a Limpeza de disco trabalha para remover arquivos temporários e outros dados sem importância do disco rígido e ajuda a recuperar o espaço em disco.
Etapa 1. Abra este PC, clique com o botão direito na unidade do sistema e escolha "Propriedades".
Etapa 2. Clique em "Limpeza de disco" na guia "Geral" e o utilitário começará a verificar sua unidade e calcular quanto espaço você pode liberar.
Etapa 3. Quando terminar, escolha "Limpar arquivos do sistema" na janela para permitir que a ferramenta verifique o disco novamente.
Etapa 4. Após a conclusão da verificação, clique em "OK" na nova janela. Em seguida, você verá uma notificação perguntando: "Tem certeza de que deseja excluir permanentemente estes arquivos?". Clique em Excluir arquivos. Como essas operações apenas removem arquivos desnecessários do sistema, você não precisa se preocupar em perder arquivos importantes.
Se a limpeza de disco não estiver funcionando no Windows 10, saiba como consertá-la primeiramente aqui.
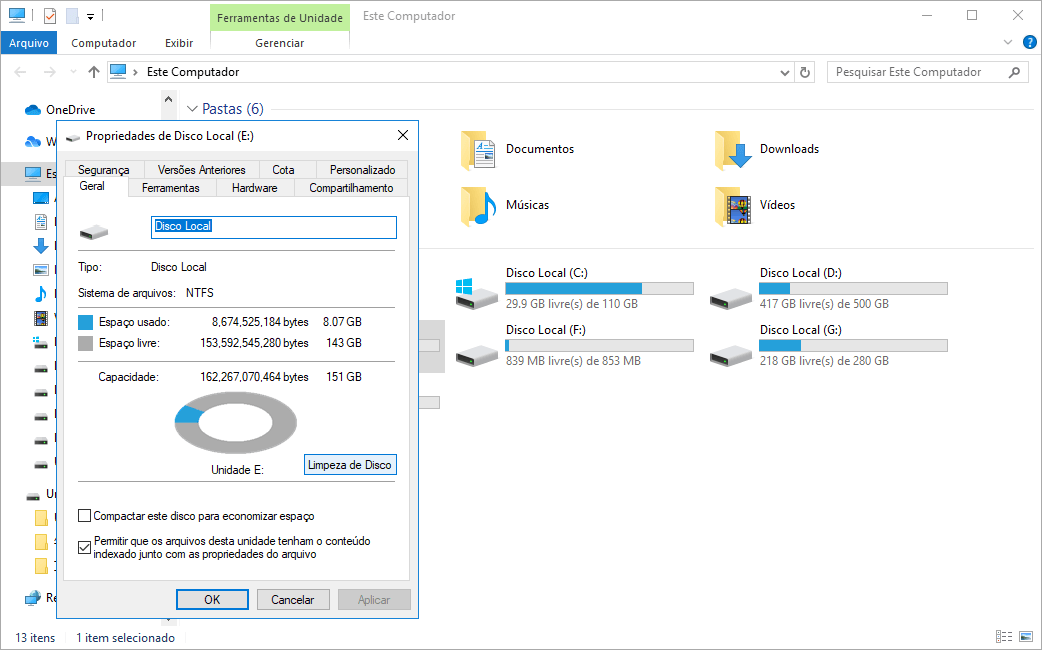
Método 3. Desinstalar software Bloatware não utilizado
Muitos PCs vêm com vários programas pré-instalados que você não quer ou precisa, que são grandes e fazem com que seu computador fique com pouco espaço em disco. Para liberar espaço no disco rígido e tornar o Windows 10 mais rápido, você pode desinstalar o bloatware.
Clique com o botão direito no menu Iniciar, escolha "Painel de controle" > "Programas e Recursos". Selecione os programas que você não precisa mais e clique em "Desinstalar" no topo da lista.
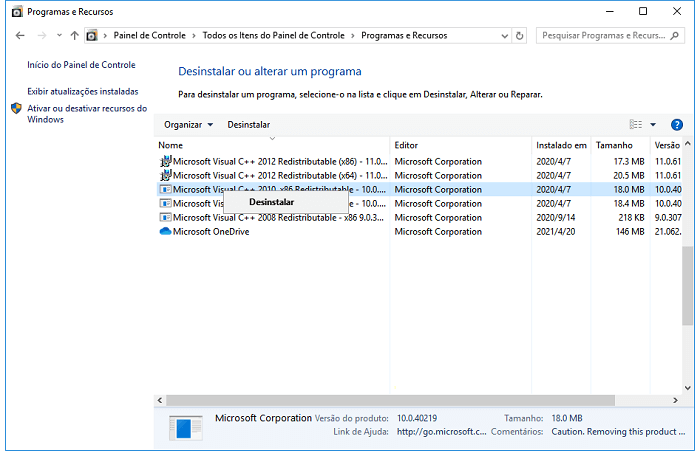
Leia também:
7 maneiras de corrigir 99% de uso de disco no Windows
Descubra soluções eficazes para resolver problema de 99% de uso de disco no Windows. Siga sete métodos para otimizar o desempenho do seu sistema de forma eficiente.

Método 4. Liberar espaço armazenando arquivos em outro hd ou na nuvem
Se você tiver alguns arquivos grandes importantes que ocupam grande espaço em um disco rígido, tente uma das dicas abaixo:
Dica 1: Adicione um novo disco ao seu PC, mova e armazene os arquivos no novo disco.
Dica 2: Armazene arquivos em um dispositivo de armazenamento externo.
Dica 3: Armazene os arquivos em uma conta na nuvem, como OneDrive.
Dica 4: Faça o backup de arquivos grandes em uma imagem com um formato compactado, o que economizará quase meio espaço no disco.
Não se esqueça de compartilhar esta postagem "como ver o que esta ocupando espaço no pc" com outros usuários:
Método 5. Transferir programas, aplicativos e jogos para um hd externo
Se o disco rígido interno do Windows estiver cheio de programas, aplicativos e jogos instalados, você pode alterar o local de instalação desses programas. Você pode liberar espaço em seu disco rígido movendo programas para um disco rígido externo e certifique-se de que pode executar o programa em qualquer outro computador. Como fazer isso? Use o EaseUS Todo PCTrans para realizar a migração de aplicativos com apenas alguns cliques.
Etapa 1. Lançar EaseUS Todo PCTrans e seleccionar o modo de transferência
No ecrã principal de EaseUS Todo PCTrans, vá à secção "Migração de Aplicações" e clique em "Iniciar" para continuar.

Etapa 2. Seleccionar aplicações e outra unidade para transferir
1. Seleccione a partição de origem e marque aplicações, programas e software (marcado como "Sim") que gostaria de migrar.
2. Clique no ícone triangular para seleccionar outra unidade ou disco como dispositivo alvo e clique em "Transferir" para iniciar a migração.

Etapa 3. Concluir o processo de migração
Quando o processo de transferência terminar, clicar em "OK" para concluir.
Pode reiniciar o seu PC para manter todas as alterações, e deverá poder executar novamente as suas aplicações migradas na outra unidade.

Método 6. Desativar hibernação
Ao hibernar o sistema, ele salva o conteúdo da RAM no disco rígido. Isso permite que ele salve o estado do sistema sem qualquer uso de energia - na próxima vez que você inicializar o computador, estará de volta de onde parou. O Windows salva o conteúdo da RAM no arquivo C:\hiberfil.sys. Para economizar espaço no disco rígido, você pode desativar totalmente a hibernação, o que remove o arquivo.
Se você estiver usando este recurso e for útil para você, não o desligue. Você decide.
Etapa 1. Clique em Iniciar, abra o Painel de controle e clique em "Opções de Energia". No lado esquerdo, clique em "Alterar quando o computador é suspenso".
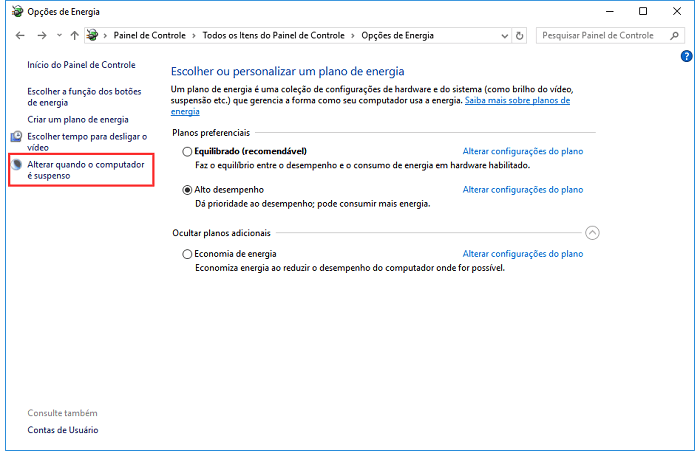
Etapa 2. Agora clique em Alterar configurações de energia avançadas. Na janela de opções avançadas de energia, expanda "Suspender". Em seguida, expanda "Hibernar após" e altere os minutos para 0 para desligá-lo.
Etapa 3. Ou você pode especificar a quantidade de minutos que deseja passar antes de entrar em hibernação. Clique em "Aplicar" e "OK" e feche as telas restantes.
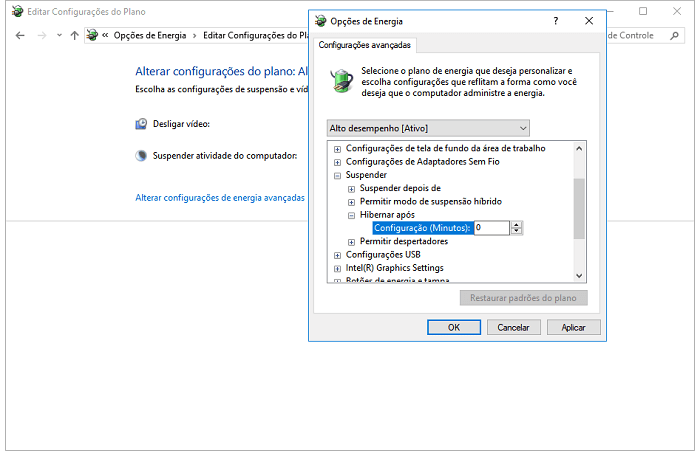
Método 7. Atualizar para um HD/SSD maior
Se nenhuma das opções acima liberar espaço livre suficiente em seu disco rígido no Windows 10 ou Windows 7, a solução mais completa é substituir o disco rígido antigo por um novo disco rígido maior. A clonagem é a melhor maneira de substituir uma unidade de disco rígido, porque a clonagem pode migrar seu disco antigo para o novo exatamente, sem nenhuma perda de dados, e é muito conveniente.
O EaseUS Partition Master, uma ferramenta de gerenciamento de partição definitiva, permite clonar um disco inteiro em outro, mesmo que a partição de destino seja menor do que a origem, o que significa que você pode clonar um HD maior em um HD menor.
Baixe este programa de gerenciamento de disco fácil de usar para clonar o disco rígido em HD ou SSD com guias simples.
Passo 1. Selecione o disco de origem.
Abra o EaseUS Partition Master. Na seção Gerenciador de Partição, clique com o botão direito do mouse no disco que deseja copiar ou clonar. Depois, selecione "Clonar".
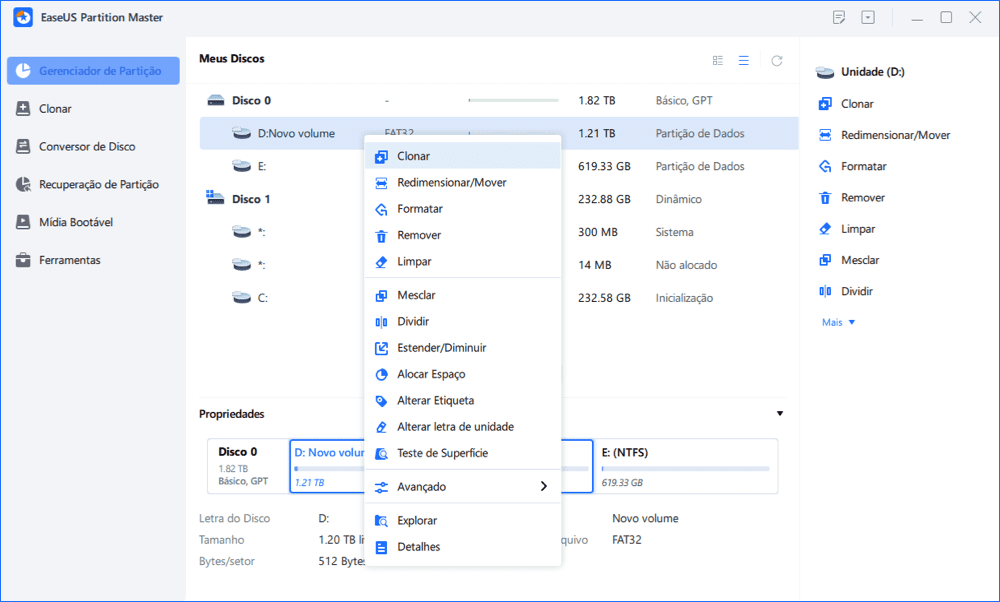
Passo 2. Selecione o disco de destino.
Escolha o HD ou o SSD desejado como seu destino e clique em "Avançar" para continuar.

Passo 3. Visualize o layout do disco e edite o tamanho da partição de disco de destino.
Em seguida, clique em "Sim" quando o programa avisar que todos os dados serão apagados no disco de destino. (Se você tiver dados valiosos no disco de destino, faça backup antecipadamente.)
Você pode selecionar "Ajustar automaticamente o disco", "Clonar como a origem" ou "Editar layout do disco" para personalizar o layout do disco. (Selecione a última se desejar deixar mais espaço para a unidade C.)
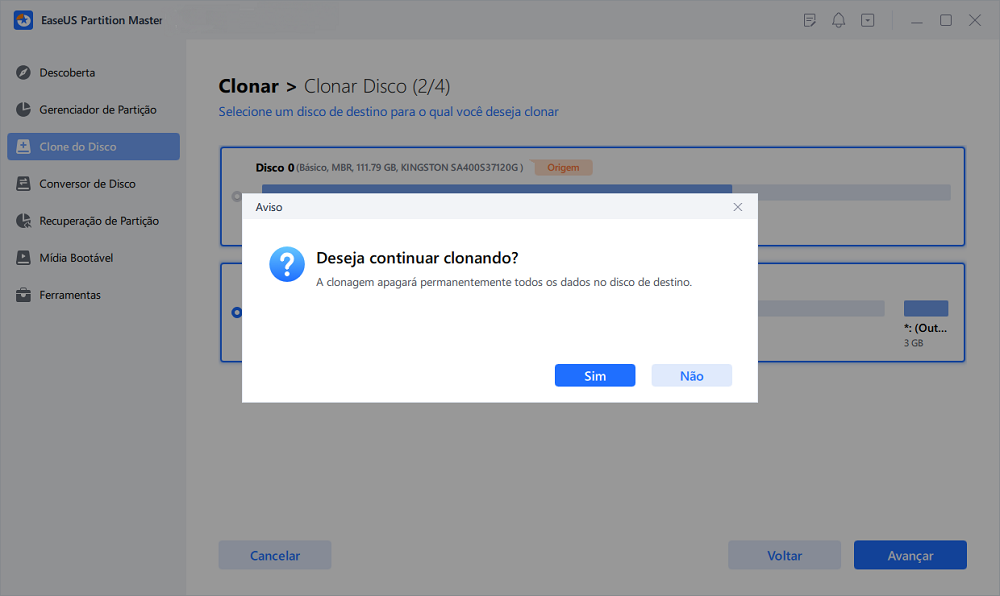
Passo 4. Clique em "Iniciar" para iniciar o processo de clonagem de disco.
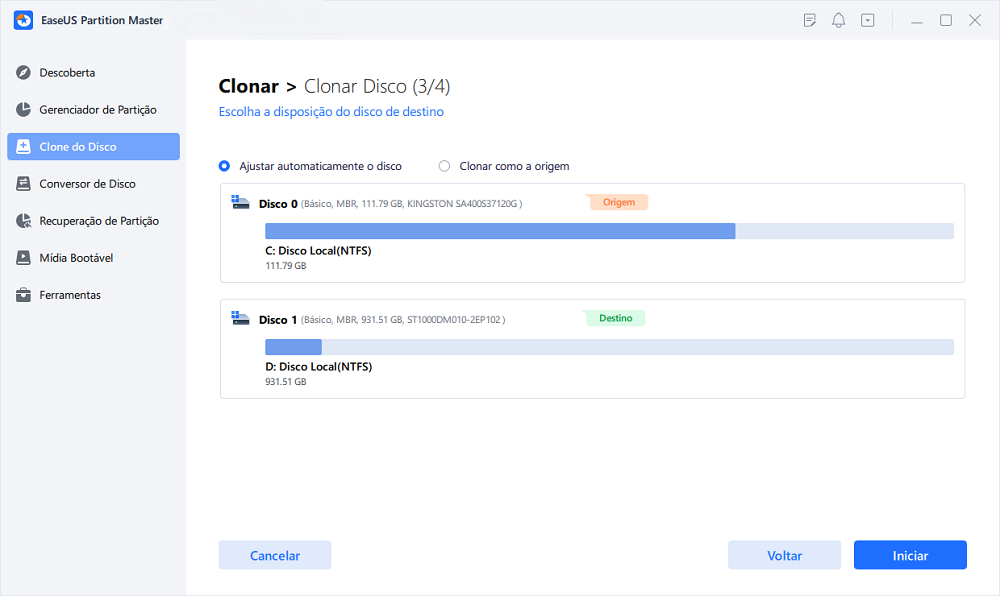
Palavras finais
Agora você aprendeu como ver o que está ocupando espaço no PC Windows 10/8/7 e como liberar espaço no disco rígido com sete soluções possíveis. No entanto, não existe uma solução única. Frequentemente ocorre alto uso de espaço em disco, mesmo que você tenha feito upgrade para um disco rígido maior. Portanto, lembre-se de usar esses métodos de limpeza de espaço em disco para limpar o disco regularmente.
Perguntas frequentes sobre como saber o que está ocupando espaço no disco
Entender o que ocupa espaço no seu disco rígido é essencial para manter o desempenho ideal. Aqui estão algumas perguntas e respostas comuns sobre esse problema:
1. O que geralmente ocupa espaço no meu disco rígido?
Vários fatores podem contribuir para o consumo de espaço em disco, incluindo:
- Programas instalados: aplicativos e software podem ocupar espaço significativo.
- Arquivos temporários: esses arquivos são criados pelo sistema e pelos aplicativos, mas podem se acumular ao longo do tempo.
- Lixeira: os arquivos excluídos permanecem na Lixeira até serem esvaziados, consumindo espaço.
- Arquivos em cache e histórico de navegação: os navegadores da Web armazenam dados para acelerar os tempos de carregamento, o que pode ocupar espaço.
- Arquivos de mídia grandes: vídeos, músicas e imagens em seus downloads, imagens ou outras pastas podem consumir espaço substancial.
2. Como posso liberar espaço no meu disco rígido?
Existem vários métodos eficazes para recuperar espaço em disco:
- Ferramenta de limpeza de disco: esta ferramenta interna do Windows remove arquivos temporários, arquivos de sistema e outros dados desnecessários.
- Desinstale programas não utilizados: analise seus aplicativos instalados e remova aqueles que você não usa mais.
- Esvazie a Lixeira: limpar a Lixeira regularmente pode liberar espaço significativo.
- Exclua arquivos temporários e em cache: remover esses arquivos manualmente ou por meio de ferramentas de limpeza pode ajudar a recuperar espaço.
- Mova arquivos para armazenamento externo: considere transferir arquivos grandes, como vídeos e fotos, para um disco rígido externo ou armazenamento em nuvem.
3. Devo otimizar meu disco rígido?
Sim, otimizar seu disco rígido pode melhorar o desempenho. A manutenção regular, como desfragmentação (para HDDs) e uso de ferramentas de limpeza, garante um gerenciamento de armazenamento eficiente e pode melhorar os tempos de carregamento e a capacidade de resposta geral do sistema. Ao entender o que ocupa espaço e como gerenciá-lo, os usuários podem manter seus sistemas de forma mais eficaz e garantir uma operação tranquila.
Como podemos te ajudar
Sobre o autor
Atualizado por Rita
"Espero que minha experiência com tecnologia possa ajudá-lo a resolver a maioria dos problemas do seu Windows, Mac e smartphone."
Revisão de produto
-
I love that the changes you make with EaseUS Partition Master Free aren't immediately applied to the disks. It makes it way easier to play out what will happen after you've made all the changes. I also think the overall look and feel of EaseUS Partition Master Free makes whatever you're doing with your computer's partitions easy.
Leia mais -
Partition Master Free can Resize, Move, Merge, Migrate, and Copy disks or partitions; convert to local, change label, defragment, check and explore partition; and much more. A premium upgrade adds free tech support and the ability to resize dynamic volumes.
Leia mais -
It won't hot image your drives or align them, but since it's coupled with a partition manager, it allows you do perform many tasks at once, instead of just cloning drives. You can move partitions around, resize them, defragment, and more, along with the other tools you'd expect from a cloning tool.
Leia mais
Artigos relacionados
-
Como consertar o 3DS que não conseguiu detectar o cartão SD de 6 maneiras
![author icon]() Leonardo 2025/09/07
Leonardo 2025/09/07 -
Como ignorar o Bitlocker no Lenovo | 5 maneiras fáceis
![author icon]() Leonardo 2025/10/12
Leonardo 2025/10/12 -
Como apagar SSD ou HDD com segurança gratuitamente
![author icon]() Leonardo 2025/08/26
Leonardo 2025/08/26 -
Como redimensionar a partição NTFS no Windows 11/10 [Guia completo]
![author icon]() Leonardo 2025/09/17
Leonardo 2025/09/17
Temas quentes em 2025
EaseUS Partition Master

Gerencie partições e otimize discos com eficiência








