O que é Unidade de Disco Rígido
Artigos em Destaque
- 01 HD VS SSD, qual é a diferença
- 02 Como particionar HD no Windows
- 03 Download Gratuito de HDD Regenerator Alternativa Gratuita
- 04 Como formatar um hd de graça [Guia Completo]
- 05 Como apagar HD e limpar dados confidenciais
- 06 Como atualizar o disco do Windows e transferir o SO do HD para SSD
- 07 Recuperar dados de hd
- 08 Verificar e reparar erros de partição de hd
- 09 HD não está girando
- 10 HD com som de clique
Compradores pessoais e fabricantes de computadores provavelmente definirão o SSD como disco do sistema ou unidade de inicialização, pois é mais fino, mais leve e mais rápido em comparação ao HD nos últimos anos. No entanto, é um desafio transferir o sistema operacional do HD para o SSD para usuários normais.
Aqui, como um fabricante de software sofisticado, a EaseUS fornecerá um guia rápido para você aprender como transferir seu Windows 7,8,10,11 para um SSD em vez de perder tempo reinstalando ou instalando um novo sistema operacional:
| 🎯Meta: | Transfira o sistema operacional do HD para o SSD, mova o sistema operacional para o SSD |
| ⏱️Tempo total: | 15-30 minutos |
| 👥Usuários-alvo: | Profissionais, iniciantes em Windows e não técnicos |
| 💻Procedimentos: |
|
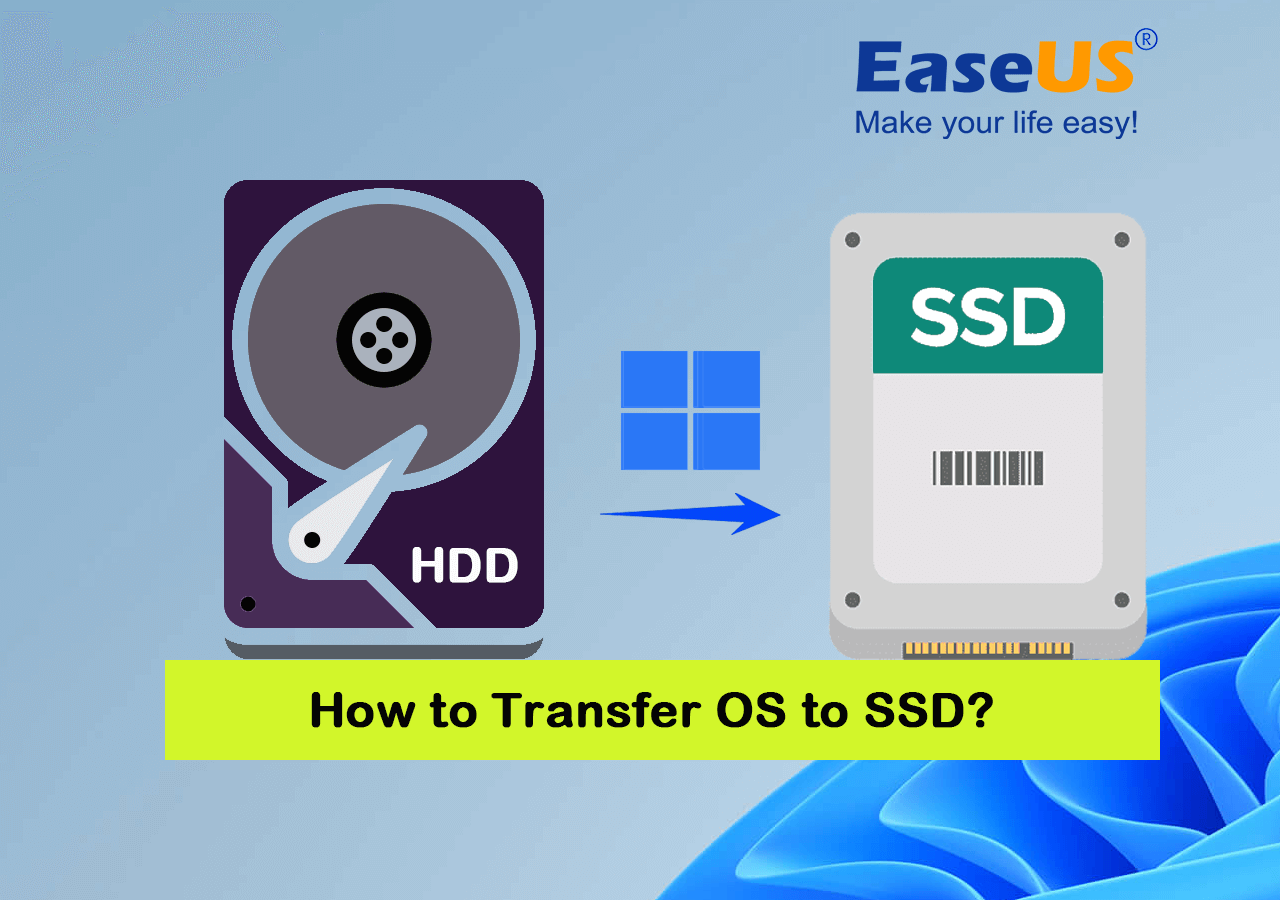
A maioria das pessoas está interessada em encontrar um software de migração de sistema operacional para mover diretamente o sistema operacional do HD para o SSD ou vice-versa. EaseUS Partition Master é uma escolha confiável e conveniente para transferir sistema operacional de HD/SSD para SSD sem reinstalar o Windows. São necessárias apenas algumas etapas, mas economiza muito tempo.
Siga os procedimentos listados com diretrizes detalhadas para aprender como migrar com sucesso seu sistema operacional para um novo disco SSD como um especialista.
#1. Preparação: Prepare tudo para transferir o sistema operacional para SSD
- ⏱️Duração: 10-15 minutos
- 🧰Ferramentas: PC com Windows, chave de fenda, SSD novo, cabo de conexão ou slot SSD M.2, software ou ferramenta de backup, software de migração de sistema operacional.
Para garantir um procedimento de transferência de sistema operacional seguro e tranquilo, siga nossas dicas aqui para deixar tudo pronto. Antes de começarmos oficialmente, vamos conferir alguns trabalhos preparatórios.
1. Conecte ou instale o novo SSD no PC
Se estiver usando um desktop, você tem muitas maneiras de conectar uma segunda unidade de estado sólido ao seu computador.
- Instale o SSD ao lado do seu disco rígido antigo na mesma máquina.
- Conecte o SSD através de um cabo SATA para USB ao seu computador.
- Use um gabinete de disco rígido externo para uma conexão.

Normalmente, os usuários de notebook preferem usar as duas últimas maneiras.
2. Limpe arquivos grandes inúteis no disco rígido
O SSD geralmente é menor que o HD, por isso é uma ótima ideia liberar espaço em disco limpando alguns arquivos inúteis do sistema antes de migrar o sistema operacional para um novo disco rígido. Certifique-se de que a capacidade de armazenamento SSD seja igual ou maior que o uso de dados da unidade C do sistema no disco rígido de origem.
EaseUS Partition Master, com sua ferramenta CleanGenius, é fácil e leve para iniciantes do Windows limparem arquivos inúteis e arquivos grandes do computador com o seguinte guia tutorial.

Guia: Localize, remova e exclua arquivos grandes no Windows.
3. Faça backup dos dados da unidade C
É aconselhável fazer backup dos dados da unidade C antes da migração do sistema operacional. Não podemos esperar que tudo corra são e salvo o tempo todo, mas podemos nos munir de um backup completo.
Um simples Ctrl C + V ou software de backup de Windows pode funcionar para backup de dados da unidade C. Se você preferir um guia passo a passo, siga esta página de tutorial para obter ajuda:

Maneira fácil: faça backup da unidade C para um disco rígido externo
Como fazer backup da unidade C em um disco rígido externo? Use software de backup. Clique em 'backup de disco/partição' - escolha um local de imagem de backup (o disco rígido externo) - inicie o backup. Leia mais >>
4. Baixe a ferramenta de migração do SO
Este é o passo principal. Basta clicar no botão de download aqui e levará apenas alguns segundos para baixar a ferramenta de migração de sistema operacional - EaseUS Partition Master . Seu recurso Migrate OS to HDD/SSD permite que todos os níveis de proprietários de Windows mudem facilmente seus sistemas operacionais para um novo disco sem a reinstalação do sistema operacional.
Este software também permite inicializar o SSD no mesmo tipo de disco do sistema da unidade do sistema operacional para garantir um procedimento de transferência do sistema operacional tranquilo. Você também pode ler: Como inicializar o SSD no Windows 10/8/7.
Depois de se preparar com todos os pontos mencionados, comece imediatamente com o procedimento e aprenda como transferir o sistema operacional do HDD para o SSD imediatamente.
#2. Procedimento: Como mover ou transferir o sistema operacional do HD para SSD
- ⏱️Duração: 5-15 minutos ou mais
- 🧰Ferramentas: PC com Windows, novo SSD, EaseUS Partition Master
3 dicas para transferir sistema operacional para SSD com EaseUS Partition Master:
- ✔️Selecione o novo SSD como disco de destino.
- ✔️Todos os dados do SSD serão apagados ao mover o sistema operacional para o SSD.
- ✔️O SSD deve conter espaço igual ou maior que o espaço usado na unidade C do sistema.
Agora, vamos dar uma olhada em como migrar seu sistema operacional Windows de HD para SSD sem reinstalação:
Nota: A operação de migração do SO para SSD ou HD excluirá e removerá todas as partições e dados existentes no disco de destino. Se você salvou dados importantes, faça backup deles previamente em um disco rígido externo.
Passo 1. Selecione "Clonar"/"Clone do Disco" no menu à esquerda. Selecione "Migrar SO" e clique em "Avançar" para continuar.

Passo 2. Selecione o disco de destino que deseja clonar. Clique em "Avançar".
Passo 3. Clique em "Sim" após verificar a mensagem de aviso. Os dados e partições no disco de destino serão excluídos. Certifique-se de fazer backup de dados importantes com antecedência. Se não, faça agora.

Passo 4. Visualize o layout do seu disco de destino. Você também pode clicar nas opções de layout de disco para personalizar o layout do disco de destino como desejar. Em seguida, clique em "Iniciar" para começar a migrar seu sistema operacional para um novo disco

Se você gosta desta ferramenta para transferir sistema operacional para SSD, também pode clicar no botão abaixo para compartilhá-la com outras pessoas necessitadas.
#3. Acompanhamento: Inicialize o PC a partir do SSD após a migração do sistema operacional
- ⏱️Duração: 2-5 minutos
- 🧰Ferramentas: PC com Windows, SSD, configurações de BIOS
IMPORTANTE: Depois de concluir o processo de migração do sistema operacional, lembre-se de definir o novo SSD como unidade de inicialização. Aqui estão duas maneiras que você pode seguir para lidar com a inicialização do PC a partir do SSD após a transferência do sistema operacional:
1. Remova o disco rígido do sistema operacional antigo, use o SSD como unidade de inicialização no PC
Este é um caso fácil. Depois de migrar o sistema operacional da unidade antiga para a nova, você pode usar diretamente o SSD como unidade de inicialização fazendo o seguinte:
- Desligue seu computador.
- Retire o HD do sistema operacional e deixe o SSD clonado dentro do PC.
- Em seguida, reinicie o PC e o computador usará automaticamente o SSD com sistema operacional migrado como unidade de inicialização.
- Faça login com sua senha do Windows e deixe seu PC inicializar normalmente.
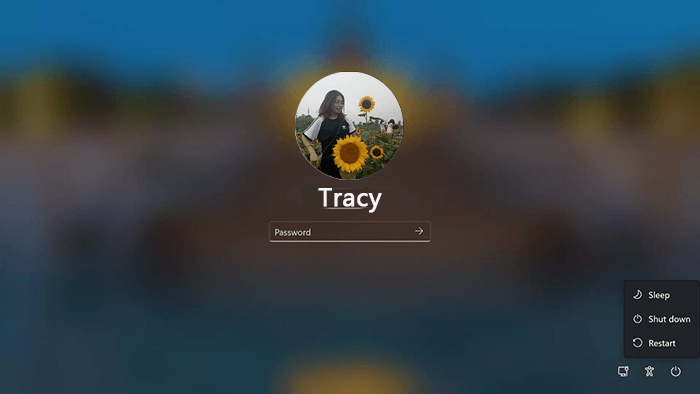
2. Defina o SSD como unidade de inicialização
A maioria dos PCs e laptops contém dois slots de disco - um slot para disco rígido e um slot para SSD. Portanto, você pode optar por usar o SSD como uma unidade de inicialização em seu computador.
Etapa 1. Reinicie o PC e pressione F2/F8 ou Del para entrar no BIOS.
Etapa 2. Vá para a seção de inicialização, defina o novo SSD como a unidade de inicialização.
Etapa 3. Salve as alterações e reinicie o PC.

Depois disso, seu sistema operacional será executado automaticamente a partir do novo SSD e você experimentará um computador mais rápido com melhor desempenho.
Conclusão
Nesta página, cobrimos todo o processo de migração ou transferência do sistema operacional Windows do HD para o SSD sem reinstalar o sistema operacional Windows. EaseUS Partition Master, com seu recurso Migrar SO para SSD, facilita tudo para a migração do sistema operacional.
E não se esqueça de definir o novo SSD como unidade de inicialização após mover o sistema operacional. Depois de transferir o sistema operacional para o SSD, você também pode usar o EaseUS Partition Master para ajustar e melhorar o desempenho do SSD com outros recursos, como:
- Redimensionar/mover partição no SSD.
- SSD de alinhamento 4K
- Verificar a velocidade do disco SSD
- Testar o status SMART do SSD
- Verificar o sistema de arquivos e corrigir setores defeituosos no SSD, etc.
Se você precisar de mais gerenciamento de disco, procure ajuda do EaseUS Partition Master.
Perguntas frequentes sobre a transferência do sistema operacional do HD para o SSD
Se você tiver mais dúvidas sobre como transferir o sistema operacional do HD para o SSD, siga e encontre as respostas para as perguntas listadas aqui:
1. Posso transferir o Windows do HD para o SSD?
Sim, claro. Você pode transferir o Windows do HD para o SSD com a ajuda de um software de migração de sistema operacional confiável, como o EaseUS Partition Master. Para obter um guia passo a passo, consulte o guia do tutorial nesta página para obter ajuda.
2. Como faço para mover meu sistema operacional Windows 10 de HD para SSD?
- Instale o SSD no Windows 10 e inicialize o SSD no mesmo tipo de disco que o Windows 10 HD - MBR ou GPT.
- Inicie o EaseUS Partition Master, vá para a seção "Clone do Disco" e selecione "Migrar SO".
- Selecione o SSD como o disco de destino e clique em "Avançar".
- Clique em "Sim" e "Executar tarefa".
- Feito isso, reinicie o PC e defina o novo SSD como unidade de inicialização no BIOS.
- Reinicie o PC para inicializar o Windows 10 a partir do novo SSD.
3. Como transferir o sistema operacional do HD para o SSD gratuitamente?
- Instale o novo SSD no PC e inicialize-o com o mesmo tipo de disco do disco do sistema operacional de origem.
- Crie pelo menos dois volumes no SSD e certifique-se de que o tamanho do volume seja igual ou maior que o espaço usado no sistema operacional e nas partições do sistema.
- Inicie o EaseUS Partition Free, vá para a seção Clone do Disco e selecione "Clonar Partição".
- Selecione a partição do sistema, selecione o novo SSD como destino e inicie a clonagem.
- Selecione a partição do sistema operacional e selecione outro volume no SSD como destino e clone.
- Em seguida, defina o novo SSD como a unidade de inicialização.
4. É bom migrar o sistema operacional do HD para o SSD?
Sim, claro. Como sabemos, o SSD é mais rápido na leitura e gravação de dados do que o HD. E o SSD também é mais leve e mais silencioso. A migração do sistema operacional do HD para o SSD ajudará a melhorar muito o desempenho do sistema operacional e dos programas instalados em computadores com Windows.
Este artigo ajudou você?
Artigo Relacionado
-
Como gravar ISO do Windows 11 em USB – 2 maneiras eficientes
![author icon]() Leonardo 2025-08-26
Leonardo 2025-08-26 -
Como consertar um cartão SD RAW sem formatar - 8 soluções
![author icon]() Leonardo 2025-08-26
Leonardo 2025-08-26 -
NTFS ou exFAT, qual é melhor para HD, SSD, M.2 ou NVMe? Encontre sua resposta aqui
![author icon]() Jacinta 2025-10-26
Jacinta 2025-10-26 -
Como consertar meu computador congela quando o USB é conectado no Windows 11/10/7
![author icon]() Leonardo 2025-08-26
Leonardo 2025-08-26