Índice da página
Sobre o autor
Tópicos quentes
Atualizado em 26/08/2025
Podemos mover o espaço não alocado para a unidade C? Certamente você pode. Espaço não alocado é espaço em disco vazio, que não aparece no Explorador de Arquivos, que não pertence a nenhuma partição e pode ser usado pelo usuário para estender outra partição ou criar um novo volume. Na maioria dos casos, os usuários podem querer usar o espaço não alocado para estender outra partição. Este artigo detalhará três maneiras de mover espaço não alocado para a unidade C, então continue lendo. Mas antes disso, precisamos descobrir por que precisamos mover o espaço não alocado para a unidade C.
Por que mover espaço não alocado para a unidade C?
A unidade C é o local de armazenamento onde o sistema operacional está instalado. E muitos programas são instalados por padrão na unidade C. Portanto, os motivos pelos quais mover o espaço não alocado para a unidade C são os seguintes:
- Libere espaço na unidade C
- Facilite a criação de arquivos pessoais
- Mantenha os programas na unidade C funcionando corretamente
Muitos arquivos temporários ou caches também são gerados com o uso diário. Então a unidade C pode facilmente encher e mostrar uma barra vermelha no Windows File Explorer. Para piorar a situação, o usuário receberá ocasionalmente um aviso de que o disco está ficando sem espaço. Nesse caso, é essencial mover o espaço não alocado para a unidade C e aumentá-lo.
Você também pode gostar de saber:
No entanto, como mover o espaço não alocado para a unidade C? Você pode aprender três maneiras na próxima parte.
Três maneiras eficientes de mover espaço não alocado para a unidade C
Transferir espaço não alocado para a unidade C é uma boa maneira de expandir a unidade do sistema para que você possa instalar mais aplicativos e programas lá e manter outros funcionando corretamente. Nesta parte, existem três maneiras de mover espaço não alocado para a unidade C. As formas são as seguintes:
Maneira 1. Mover espaço não alocado para a unidade C com EaseUS Partition Master
Maneira 2. Mover espaço não alocado para a unidade C com gerenciamento de disco
Maneira 3. Mover espaço não alocado para a unidade C com Diskpart
Há uma tabela para ajudá-lo a escolher uma maneira adequada de mover o espaço não alocado para a unidade C. É claro que o EaseUS Partition Master é mais fácil de usar, não é?
| Características | EaseUS Partition Master | Gerenciamento de Disco | Diskpart |
|---|---|---|---|
| Dificuldade de operação | Fácil |
Médio |
Difícil |
| Segurança | Seguro | Seguro | Apto a cometer um erro |
| Interface | Limpar com avisos | Meio claro | Complexo |
| Função | Ilimitado | Limitado | Limitado |
Há uma coisa que precisamos lhe contar. Você pode encontrar "Estender volume" acinzentado no Gerenciamento de disco e ver "O Diskpart falhou ao estender o erro de volume" acontecer no Diskpart, porque o espaço não alocado que você escolheu não é adjacente à unidade C à direita. Nessa circunstância, você pode precisar do seu ajudante, EaseUS Partition Master. Esta ferramenta pode ajudá-lo a mover o espaço de armazenamento não alocado próximo à sua unidade C. Bem, agora vamos usar o EaseUS Partition Master para começar a mover o espaço não alocado próximo à unidade C.
Passo 1. Clique com o botão direito do mouse na partição ao lado do espaço não alocado, selecione "Redimensionar/Mover" .
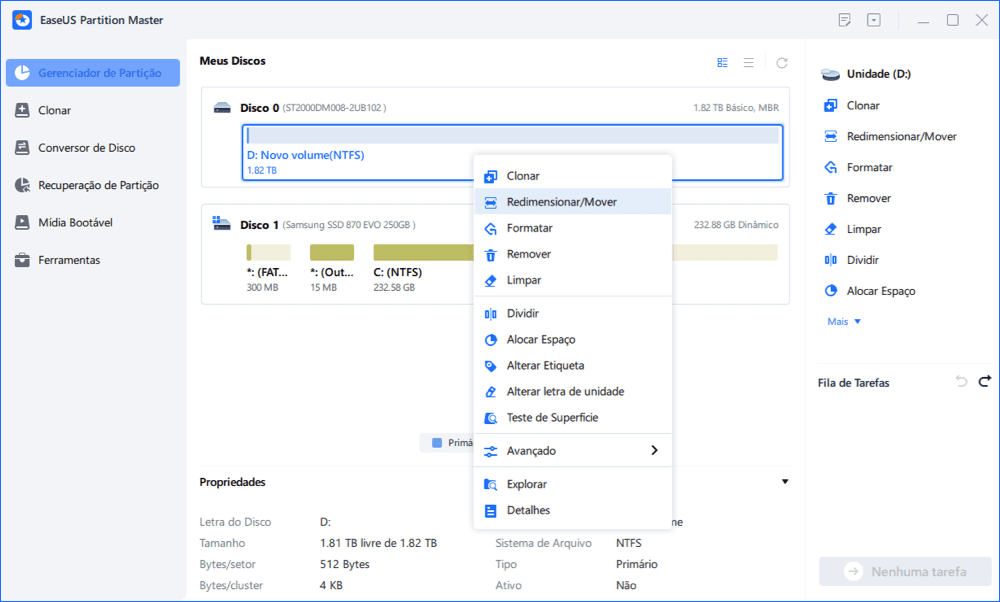
Passo 2. Coloque o mouse na partição e arraste-o para a esquerda ou direita para mover o espaço não alocado.
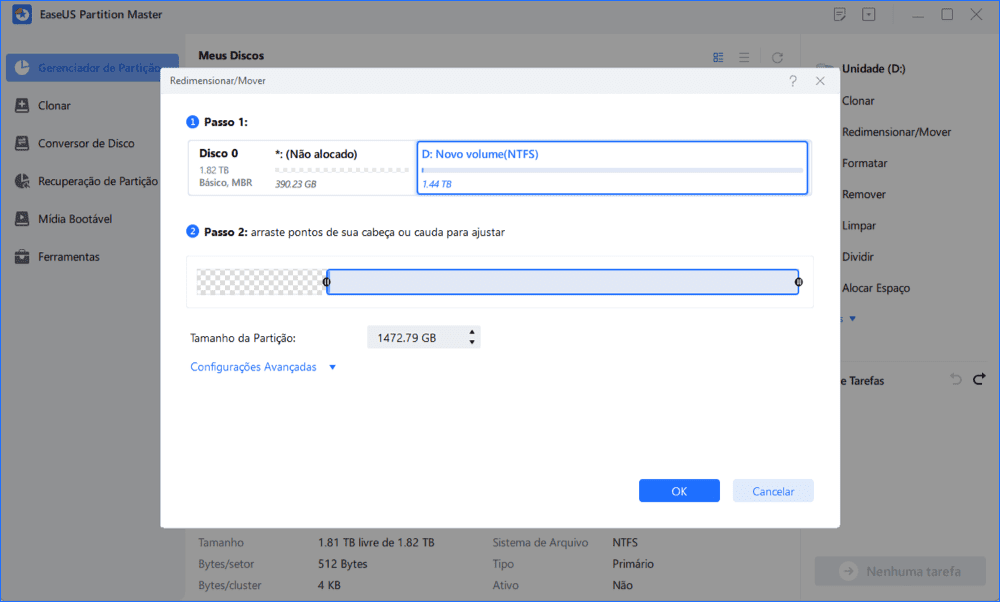
Você pode repetir as etapas 1 e 2 para mover o espaço não alocado para o local desejado.
Passo 3. Clique em "Executar Tarefa" e "Aplicar" . Ele executará as operações para adicionar o espaço não alocado na partição de destino eventualmente.

Bem, depois de mover o espaço de armazenamento não alocado próximo à unidade C, vamos começar a transferir o espaço não alocado para a unidade C. Claro, você não precisa mover o espaço não alocado próximo à unidade C com antecedência se estiver movendo o espaço não alocado para a unidade C com o EaseUS Partition Master.
Maneira 1. Mover espaço não alocado para a unidade C com EaseUS Partition Master
EaseUS Partition Master é uma ferramenta profissional de gerenciamento de disco para usuários do Windows. Suporta quase todas as versões do Windows, então não se preocupe com compatibilidade. EaseUS Partition Master ajuda a atribuir espaço não alocado a qualquer lado da partição. É fácil de usar e você certamente gostará de sua interface clara. Agora, baixe o EaseUS Partition Master e siga estas etapas para mover o espaço não alocado para a unidade C.
Etapa 1. Localize a partição de destino.
Vá para o Gerenciador de Partições, localize a partição de destino e selecione "Redimensionar/Mover".

Etapa 2. Estenda a partição de destino.
Arraste o painel da partição para a direita ou para a esquerda para adicionar o espaço não alocado à sua partição atual e clique em "OK" para confirmar.
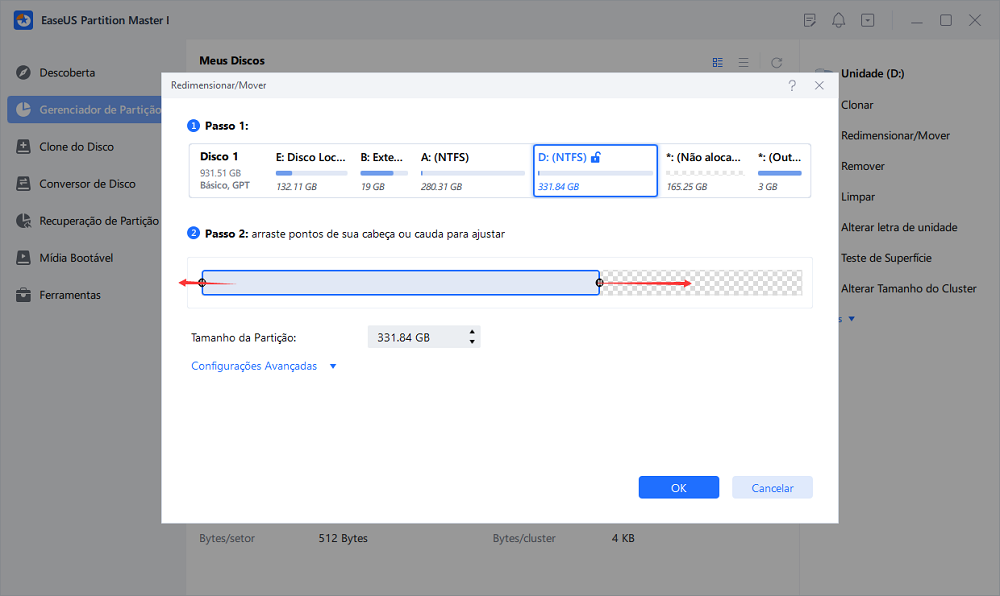
Opção extra: obtenha espaço em outra unidade
Se não houver espaço não alocado suficiente em seu disco, clique com o botão direito em uma partição grande com espaço livre suficiente e selecione "Alocar espaço".
Em seguida, selecione a partição de destino que deseja estender na coluna Alocar espaço para.
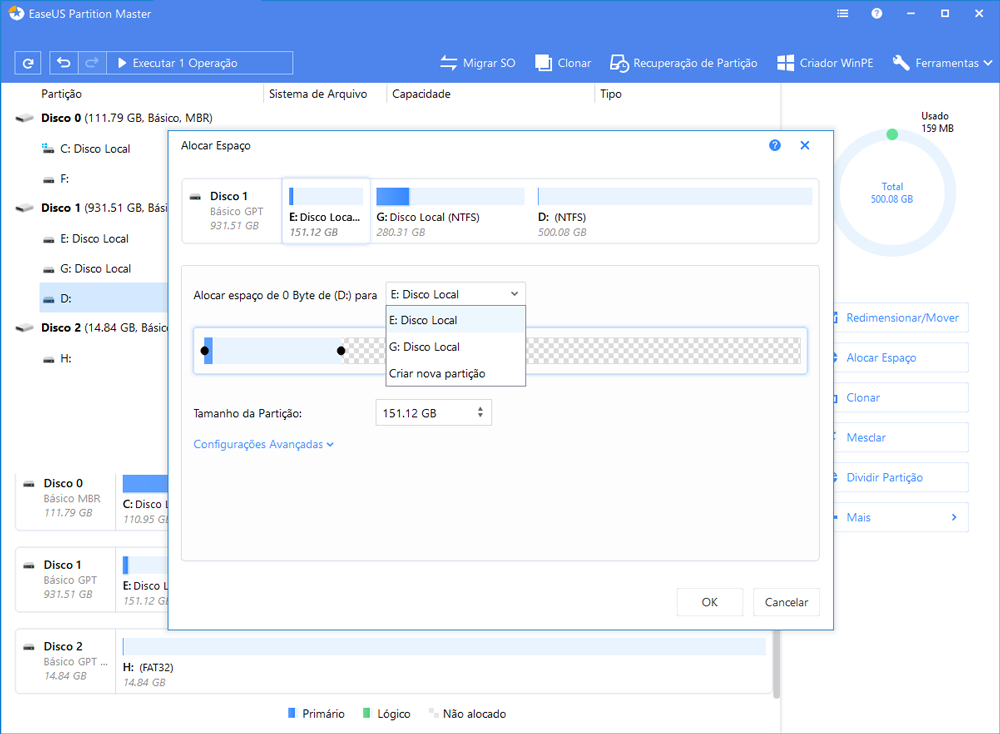
Etapa 3. Execute operações para estender a partição.
Arraste os pontos da partição de destino para o espaço não alocado e clique em "OK".

Em seguida, clique no botão "Executar tarefa" e clique em "Aplicar" para manter todas as alterações.
Além de mover espaço não alocado para a unidade C, o EaseUS Partition Master ajuda com outros problemas? Claro. Vamos aprender mais sobre isso na próxima parte.
O que o EaseUS Partition Master pode fazer?
Como gerenciador de disco profissional e eficiente, o EaseUS Partition Master pode ajudar com muitos problemas. Suas características específicas são as seguintes:
- Migrar sistema operacional para SSD/HDD
- Estender as partições do disco rígido
- Mover o espaço de D para C
- Expandir a unidade SSD C entre discos
- Mover, mesclar, redimensionar e criar partições
Bem, se você está cansado desse gerenciamento de disco ou não é um especialista em computação, você vai gostar de baixar o EaseUS Partition Master. Ele pode livrá-lo desses problemas irritantes de gerenciamento de disco.
Maneira 2. Mover espaço não alocado para a unidade C com gerenciamento de disco
A Microsoft manteve a ferramenta utilitária de gerenciamento de disco do Windows no Windows 10/11, para que os usuários possam usá-la para adicionar espaço não alocado à unidade C. Siga estas etapas para executar esta ação.
- Aviso:
- Este método só é adequado quando o espaço não alocado está à direita da unidade C.
Passo 1. Pressione a tecla Windows + R ao mesmo tempo para iniciar o Gerenciamento de Disco através da janela “Executar”.
Passo 2. Em seguida, digite o seguinte comando e clique em OK:
diskmgmt.msc
Passo 3. Depois de iniciar o Gerenciamento de disco, clique com o botão direito na unidade C. Em seguida, selecione “Estender Volume” para estender sua unidade C.
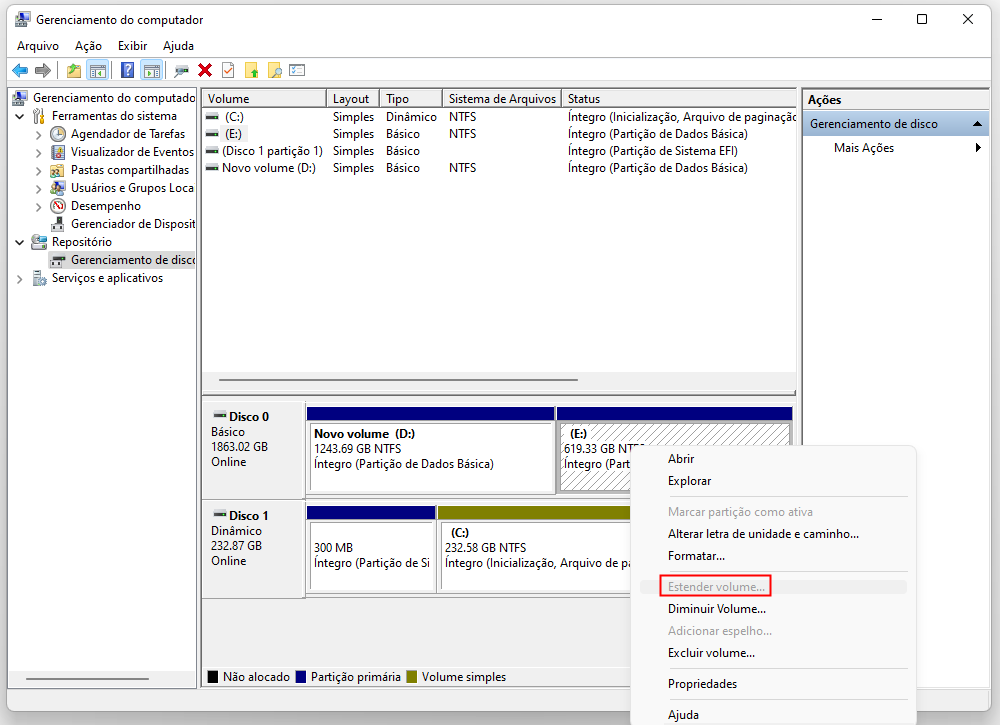
Maneira 3. Mover espaço não alocado para a unidade C com Diskpart
Como mencionamos, você também pode usar o Diskpart para mover espaço não alocado para a unidade C. Vamos aprender como realizar esta ação.
- Aviso:
- Este método só é adequado quando o espaço não alocado está à direita da unidade C.
Passo 1. Pressione a tecla Windows + R para abrir a opção “Executar”. Digite diskpart e pressione Enter. Execute-o como administrador.
Passo 2. Em seguida, pressione Enter sempre que digitar um comando abaixo:
- list disk
- select disk x (substitua x pelo número correto)
- list volume
- select volume c (substitua c pelo número de partição correto)
- extend size=10240 (Altere 10240 com a quantidade que deseja estender)
- exit
Então, você moveu o espaço alocado para a unidade C via Diskpart.
Além disso, preparamos alguns links para você caso encontre problemas, como:
Conclusão
Estas são as três maneiras de mover o espaço alocado para a unidade C. Mas o Diskpart e o gerenciamento de disco só funcionam quando o espaço não alocado está adjacente à unidade C no lado direito. Portanto, se o seu espaço não alocado for distribuído separadamente na unidade, o EaseUS Partition Master é uma boa escolha. Você vai gostar. Bem, se você tiver outras dúvidas, a próxima parte pode ajudá-lo.
Perguntas frequentes sobre como mover espaço não alocado para a unidade C
Você sabe como mover espaço não alocado para sua unidade C agora? Esta parte lista três outras questões relacionadas à movimentação ou transferência de espaço não alocado para a unidade C. Espero que possa ajudar.
1. Como movo o espaço não alocado próximo à unidade C?
Você pode experimentar um software de disco de terceiros, EaseUS Partition Master. Isso pode ajudar a mover o espaço não alocado próximo à unidade C e, depois disso, você pode adicionar o espaço à unidade C.
2. Por que não consigo adicionar espaço não alocado à unidade C?
Isso pode ocorrer porque o espaço não alocado escolhido não é adjacente à unidade C à direita. Você pode usar uma ferramenta de terceiros para mover o espaço não alocado para a unidade C.
3. Como faço para mesclar espaço não alocado na unidade C no Windows 10?
Você pode usar a ferramenta integrada do Windows 10, Gerenciamento de disco, para ajudar. Agora, siga estas etapas:
- Etapa 1. Instale e inicie o Gerenciamento de disco.
- Etapa 2. Clique com o botão direito na partição de destino à qual deseja adicionar o espaço não alocado e selecione a opção "Estender volume" para mesclar as partições.
- Etapa 3. Siga o assistente e clique em “Concluir”.
Como podemos te ajudar
Sobre o autor
Atualizado por Jacinta
"Obrigada por ler meus artigos. Espero que meus artigos possam ajudá-lo a resolver seus problemas de forma fácil e eficaz."
Revisão de produto
-
I love that the changes you make with EaseUS Partition Master Free aren't immediately applied to the disks. It makes it way easier to play out what will happen after you've made all the changes. I also think the overall look and feel of EaseUS Partition Master Free makes whatever you're doing with your computer's partitions easy.
Leia mais -
Partition Master Free can Resize, Move, Merge, Migrate, and Copy disks or partitions; convert to local, change label, defragment, check and explore partition; and much more. A premium upgrade adds free tech support and the ability to resize dynamic volumes.
Leia mais -
It won't hot image your drives or align them, but since it's coupled with a partition manager, it allows you do perform many tasks at once, instead of just cloning drives. You can move partitions around, resize them, defragment, and more, along with the other tools you'd expect from a cloning tool.
Leia mais
Artigos relacionados
-
Como Excluir Partição do SSD com Três Métodos
![author icon]() Leonardo 2025/08/26
Leonardo 2025/08/26 -
Resolvido: Disco Local C Não Aparece no Explorador de Arquivos
![author icon]() Leonardo 2025/08/26
Leonardo 2025/08/26 -
O Windows 11 não está inicializando? Suas soluções estão aqui!
![author icon]() Leonardo 2025/08/26
Leonardo 2025/08/26 -
Como Formatar o HD do PS4 no PC no Windows [Seu Guia Completo Aqui]
![author icon]() Rita 2025/08/26
Rita 2025/08/26
Temas quentes em 2025
EaseUS Partition Master

Gerencie partições e otimize discos com eficiência








