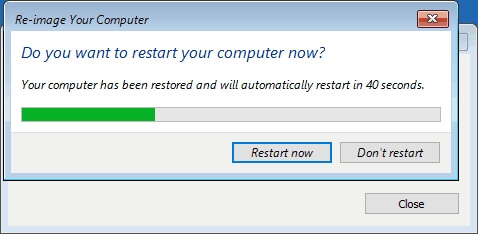Índice da página
Sobre o autor
Tópicos quentes
Atualizado em 26/08/2025
Você está pensando em melhorar o desempenho e a capacidade de armazenamento do seu computador? A maneira mais rápida é usar uma nova unidade de alto desempenho como armazenamento principal, o que exige a transferência de todos os dados, incluindo o sistema operacional, para outra unidade. EaseUS orientará você através de duas ferramentas práticas de migração de sistema Windows nesta diretriz. Além disso, esta postagem compartilha um tutorial abrangente de operações pré/peri/pós.
Para ajudar outros usuários do Windows 11 que desejam atualizar seu armazenamento, use os botões de mídia social para compartilhar este artigo com um clique:
Como mover o Windows 11 para outra unidade – 2 maneiras
Siga esta seção e saiba o que preparar e como migrar o Windows 11 para um novo disco rígido com dois métodos práticos.
Pré-requisitos – Prepare tudo para migrar o Windows 11
Antes de mover o Windows 11 para outra unidade, você precisa garantir que os seguintes preparativos foram concluídos:
1️⃣Baixe a ferramenta de migração de sistema operacional
Como uma ferramenta eficiente de migração de dados, o EaseUS Partition Master Professional facilita uma transferência de dados perfeita, sem o incômodo de reinstalar seu sistema operacional ou aplicativos. Com sua ajuda, você pode mover o Windows 11 para outra unidade de forma rápida e simples.
2️⃣Prepare uma nova unidade
Você pode escolher um HDD ou SSD com maior capacidade de armazenamento do que a unidade C do disco do sistema. Você precisará de um cabo SATA. Em seguida, instale e inicialize-o da seguinte maneira:
Maneira 1. Aplicar ferramenta de migração de sistema - EaseUS Partition Master
- ⏱️ Duração : 25-30 minutos
- 💻 Dificuldade : Mais fácil
- 🧲 Usuários adequados : todos os usuários, especialmente iniciantes em informática
Este software poderoso pode funcionar com todos os sistemas Windows. Vamos aprender como mover o Windows 11 para outra unidade sem esforço com a ajuda do EaseUS Partition Master:
Nota: A operação de migração do sistema operacional para SSD ou HDD excluirá e removerá partições e dados existentes no disco de destino quando não houver espaço não alocado suficiente no disco de destino. Se você salvou dados importantes lá, faça backup deles em um disco rígido externo com antecedência.
Passo 1. Selecione "Clone" no menu esquerdo. Selecione "Migrar SO" e clique em "Avançar" para continuar.

Passo 2. Selecione o disco de destino que deseja clonar. Clique em "Avançar".
Passo 3. Clique em “Sim” após verificar a mensagem de aviso. Os dados e partições do disco de destino serão excluídos. Certifique-se de ter feito backup dos dados importantes com antecedência. Se não, faça agora.

Passo 4. Visualize o layout do seu disco de destino. Você também pode clicar nas opções de layout do disco para personalizar o layout do disco de destino conforme desejar. Em seguida, clique em "Iniciar" para começar a migrar seu sistema operacional para um novo disco

Passo 5. Ao ver uma mensagem de confirmação perguntando "Se você deseja inicializar o computador a partir do disco de destino clonado", marque "Ajustar a ordem de inicialização a partir do disco de destino clonado" e clique no botão respectivo de acordo com suas demandas.
- Reinicie agora: é significa reiniciar o PC e inicializar o sistema operacional a partir do novo disco imediatamente.
- Concluído: significa fazer as alterações mais tarde.

Aqui estão algumas de suas características nobres:
- Clonar o Windows para um novo SSD : este software de clonagem profissional pode ajudá-lo a migrar o Windows.
- Clone cartão SD: pode clonar cartão SD ou micro SD para um cartão SD maior no Windows 11/10/8/7.
- Clonar disco rígido externo para interno : você pode transferir dados e sistema operacional do disco rígido externo para o interno.
E se você quiser migrar o Windows 10 para um novo disco rígido ou SSD? Esta página relacionada atenderá perfeitamente à sua demanda:
Maneira 2. Execute a ferramenta de imagem do sistema Windows
- ⏱️ Duração : 30-40 minutos
- 💻 Dificuldade : Médio
- 🧲 Usuários adequados : usuários experientes do Windows
Existe uma ferramenta de imagem do sistema no Windows que pode ajudar os usuários a transferir o sistema Windows criando um USB inicializável. No entanto, isso requer mais operações manuais: primeiro, você precisa criar uma imagem de backup do sistema e uma unidade flash USB de recuperação e, por último, mover a imagem do sistema Windows 11 para outra unidade.
Nota: Você precisa preparar dois novos dispositivos de armazenamento externo (USB/SSD/CD).
Passo 1. Crie uma imagem do sistema Windows 11:
- Conecte o USB ao seu computador e abra “Painel de Controle” > “Sistema e Segurança” > “Backup e Restauração (Windows 7)”.
- Selecione “Criar uma imagem do sistema”, localize a unidade USB externa como destino da imagem do sistema e clique em “Avançar” para prosseguir.
- Por padrão, as partições Sistema e Reservado pelo Sistema serão escolhidas. Pressione “Avançar” para prosseguir.
- Para começar a criar a imagem do sistema no pendrive, clique em “Iniciar backup”.

Passo 2. Faça uma ferramenta de criação do Windows Media:
- Conecte uma unidade USB de pelo menos 8 GB ao seu computador.
- Pressione as teclas “Windows + S”, digite unidade de recuperação e abra este utilitário.
- Clique em “Avançar” para prosseguir após selecionar “Fazer backup dos arquivos do sistema na unidade de recuperação” na caixa Unidade de recuperação.
- Após escolher o disco USB como destino, pressione “Avançar”. Em seguida, para concluir o procedimento, siga as instruções na tela.
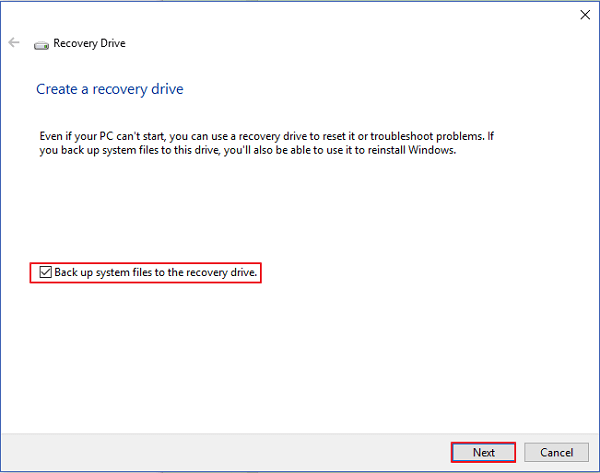
Passo 3. Transfira o Windows 11 para a nova unidade:
- Reinicie o seu computador após conectar o disco de instalação do Windows 11 e a unidade de backup de imagem do Windows.
- Para acessar o BIOS e alterar a mídia de instalação como unidade de inicialização, pressione a tecla F1/F2/Del.
- Clique em “Reparar seu computador” na janela Instalar agora após reiniciar o computador usando a mídia de instalação do Windows.
- Clique em “Solucionar problemas”, entre nas configurações avançadas e escolha “Recuperação de imagem do sistema”.
- Para visualizar e escolher o disco de imagem do sistema Windows 11, escolha a opção “Selecionar uma imagem do sistema”. Pressione “Avançar” para prosseguir.
- Para remover o disco do sistema existente e deixar apenas o novo HDD/SSD, clique em "Excluir discos..." Pressione "OK" para verificar.
- Para iniciar o procedimento de restauração, clique em “Avançar” e espere até terminar.
Guia de postagem - Configurar para inicializar o Windows 11 a partir de uma nova unidade
Depois de concluir o processo de migração do Windows 11, você pode definir a nova unidade como o primeiro dispositivo de inicialização no BIOS/UEFI. Abaixo está o que você deve seguir:
Passo 1. Reinicie o computador de destino e pressione a tecla F2/F12/Del para abrir as configurações do BIOS.
Passo 2. Mude para a guia "Boot" e troque o novo disco rígido pela unidade de inicialização.
Passo 3. Salve as alterações, feche o BIOS e reinicie o computador.

Conclusão
Seguindo as instruções passo a passo acima, você pode mover o Windows 11 para outra unidade com eficiência. EaseUS Partition Master é mais operável para iniciantes e pode manter todos os seus arquivos e configurações de inicialização intactos. Se você deseja atualizar o armazenamento do seu computador ou simplesmente desejar os benefícios de uma unidade mais rápida, agora você pode desfrutar de melhor desempenho e maior capacidade de armazenamento sem reinstalar o Windows 11 do zero. Lembre-se de fazer backup de seus dados antes de iniciar o processo e reserve um tempo para garantir uma transição tranquila.
Perguntas frequentes sobre como mover o Windows 11 para outra unidade
Você está procurando mais informações sobre como mover o Windows 11 para outra unidade? Esta seção é o que você precisa, pois abrange perguntas e respostas adicionais:
1. Devo instalar o Windows 11 em um SSD externo?
É altamente recomendável que você use o SSD rápido mais recente para executar o Windows 11. E é simples migrar o Windows 11 para um novo disco rígido ou SSD . Você também pode instalar outros aplicativos ou qualquer software na unidade.
2. Posso mover o Windows 11 para outra unidade que já tenha um sistema operacional Windows?
Sim, você pode ter dois sistemas Windows em um disco rígido, desde que os instale separadamente (em duas partições diferentes). Você pode escolher qual sistema operacional Windows deseja inicializar alterando o dispositivo de inicialização nas configurações do BIOS.
3. Qual é a diferença entre clonagem de sistema e migração?
Embora a migração muitas vezes envolva a movimentação de dados ou informações de um sistema, disco ou unidade para outro, a clonagem é uma duplicação idêntica do sistema atual. Para mais detalhes, você pode consultar o artigo abaixo:
🚩 Leia mais: Clone de sistema VS Migração de sistema: quais são as diferenças
Como podemos te ajudar
Sobre o autor
Atualizado por Rita
"Espero que minha experiência com tecnologia possa ajudá-lo a resolver a maioria dos problemas do seu Windows, Mac e smartphone."
Escrito por Leonardo
"Obrigado por ler meus artigos, queridos leitores. Sempre me dá uma grande sensação de realização quando meus escritos realmente ajudam. Espero que gostem de sua estadia no EaseUS e tenham um bom dia."
Revisão de produto
-
I love that the changes you make with EaseUS Partition Master Free aren't immediately applied to the disks. It makes it way easier to play out what will happen after you've made all the changes. I also think the overall look and feel of EaseUS Partition Master Free makes whatever you're doing with your computer's partitions easy.
Leia mais -
Partition Master Free can Resize, Move, Merge, Migrate, and Copy disks or partitions; convert to local, change label, defragment, check and explore partition; and much more. A premium upgrade adds free tech support and the ability to resize dynamic volumes.
Leia mais -
It won't hot image your drives or align them, but since it's coupled with a partition manager, it allows you do perform many tasks at once, instead of just cloning drives. You can move partitions around, resize them, defragment, and more, along with the other tools you'd expect from a cloning tool.
Leia mais
Artigos relacionados
-
Como mover a partição EFI para o início do disco (guia completo)
![author icon]() Leonardo 2025/08/26
Leonardo 2025/08/26 -
RAID 0 vs RAID 1, guia de comparação e configuração [2025 novo]
![author icon]() Leonardo 2025/08/26
Leonardo 2025/08/26 -
Como excluir todas as partições no Windows 11
![author icon]() Leonardo 2025/08/26
Leonardo 2025/08/26 -
O que é o Formato exFAT: Tudo o que Você Precisa Saber
![author icon]() Leonardo 2025/08/26
Leonardo 2025/08/26
Temas quentes em 2025
EaseUS Partition Master

Gerencie partições e otimize discos com eficiência