Índice da página
Sobre o autor
Tópicos quentes
Atualizado em 26/08/2025
Pode ser muito estressante se o seu PC estiver ficando sem espaço no Windows 11. A boa notícia é que você pode liberar espaço em disco no seu PC com as seguintes soluções.
- 1. Esvazie a Lixeira
- 2. Use a Ferramenta de Limpeza de Disco
- 3. Ative o Sensor de Armazenamento
- 4. Limpe Arquivos Inúteis com Software
- 5. Desinstale Aplicativos que Você Não Precisa Mais
Quanto Espaço Ocupa o Windows 11
Você não conseguirá instalar atualizações importantes do Windows se o seu computador estiver com pouco espaço livre em disco. Antes de liberar espaço em disco, você deve saber quanto espaço é necessário no Windows 11. Quando você vai instalar a configuração do Windows 11 em seu desktop ou laptop, são necessários cerca de 27 GB de espaço.
Se você instalou o Windows 11, pode descobrir o que está consumindo seu espaço em disco no Windows 11 seguindo as etapas a seguir.
Etapa 1. Selecione o botão Iniciar e selecione "Configurações".
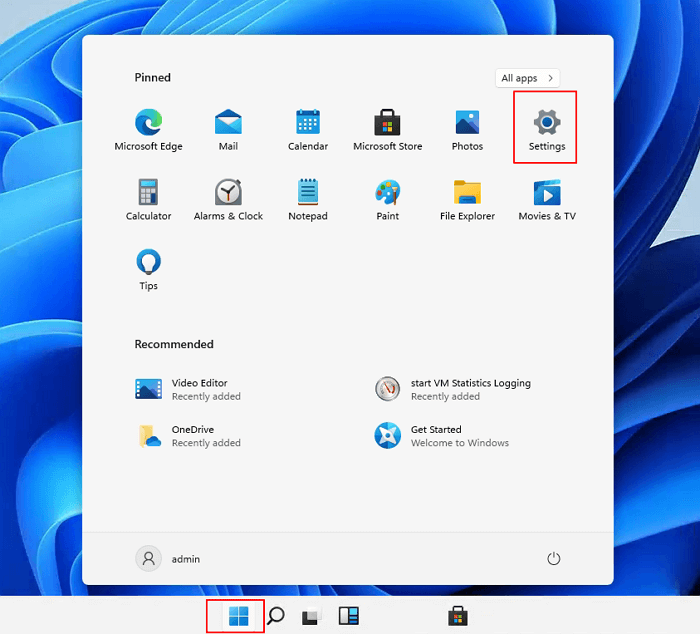
Etapa 2. Navegue até "Sistema > Armazenamento" e você poderá ver o que está consumindo seu espaço em disco.

Como Liberar Espaço em Disco no Windows 11
É sempre importante certificar-se de que seu disco não fique sem espaço. Redefinir seu PC pode ajudar, mas você pode perder outras coisas. Portanto, siga as soluções abaixo para liberar espaço em disco no Windows 11.
Método 1. Esvazie a Lixeira
Quando você exclui arquivos, o Windows 11 não os apaga do disco rígido. Em vez disso, eles são colocados dentro da Lixeira, caso você precise deles de volta. No entanto, dependendo de como o recurso é configurado, com o tempo, a Lixeira pode ocupar muito espaço. Portanto, esvaziar a lixeira é a primeira ação que você deve tomar para recuperar o valioso espaço de armazenamento.
Etapa 1. Na área de trabalho, clique com o botão direito do mouse no ícone da lixeira.
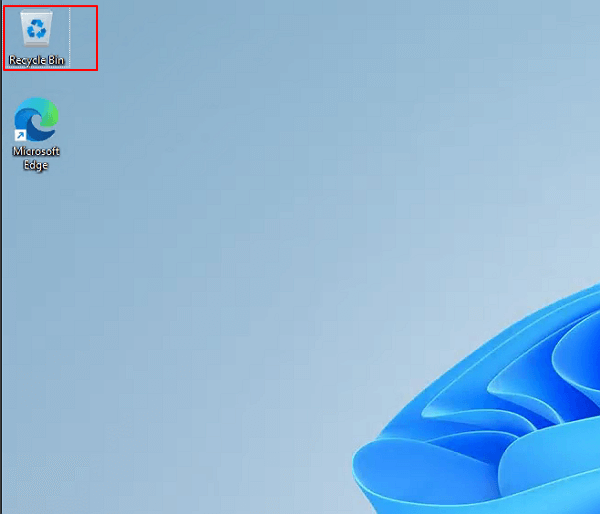
Etapa 2. Selecione "Esvaziar Lixeira" e clique em "OK".
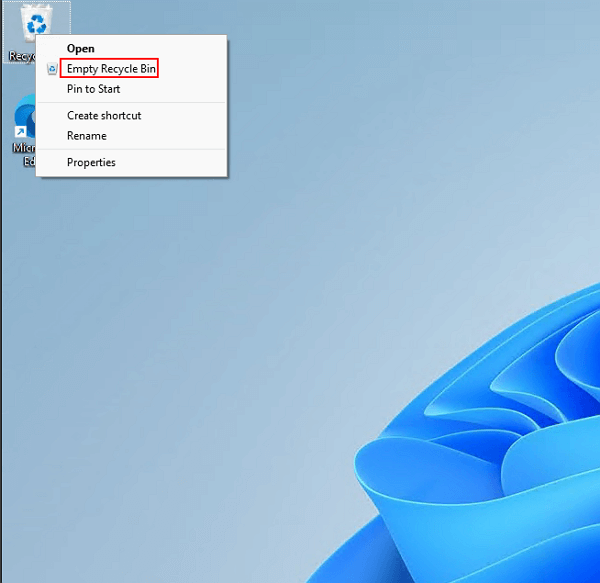
Depois de concluir as etapas, o sistema liberará cerca de dez por cento da capacidade da unidade (supondo que a Lixeira esteja no máximo).
Método 2. Use a Ferramenta de Limpeza de Disco
Você também pode liberar espaço usando a ferramenta de limpeza de disco herdada. É uma ferramenta integrada do Windows 11 que libera espaço na unidade e ajuda a funcionar melhor. É uma das maneiras mais fáceis de limpar arquivos. Para usar a Limpeza de Disco, siga os passos abaixo:
Etapa 1. Selecione o botão Iniciar, digite limpeza de disco e selecione "Limpeza de Disco" na lista de resultados.
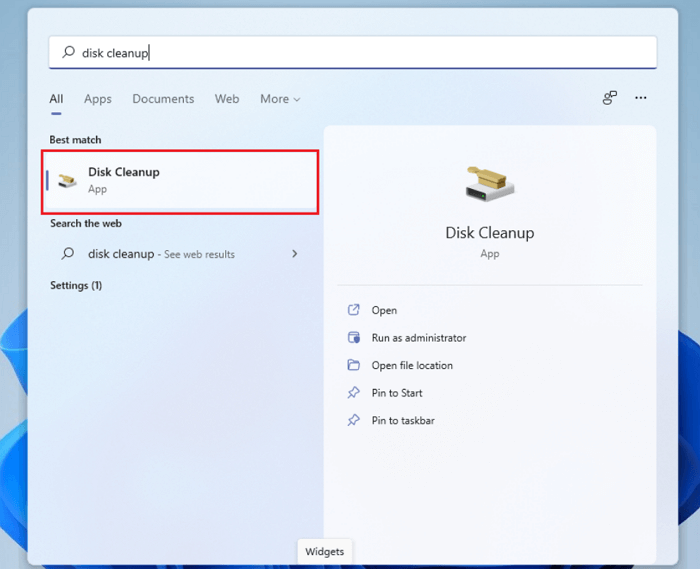
Etapa 2. Verifique todo o conteúdo que deseja limpar. Por exemplo:
- Arquivos de Programas Baixados
- Arquivos Temporários de Internet
- Arquivos de Otimização de Entrega
- Cache do Sombreador DirectX
- Lixeira de Reciclagem...
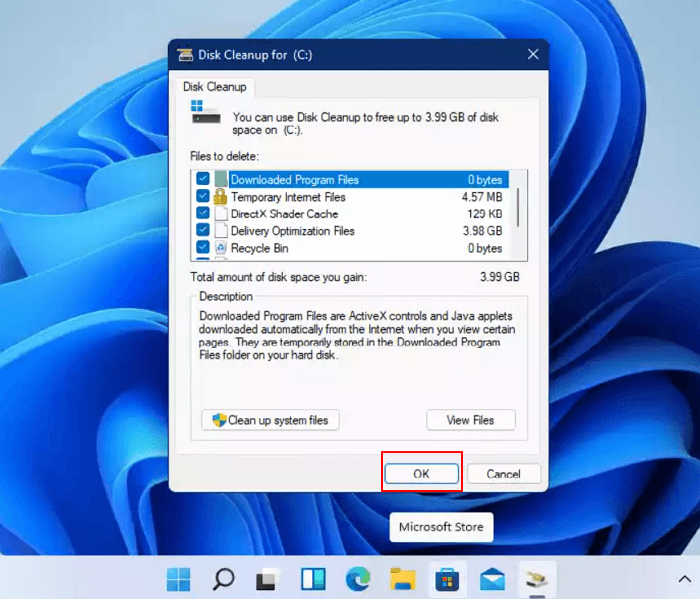
Etapa 3. Selecione os tipos de arquivos a serem excluídos, selecione "OK" e selecione "Excluir Arquivos" na janela de confirmação para iniciar o processo de limpeza.
Depois de concluir as etapas, esses arquivos desnecessários serão removidos do computador para liberar espaço no disco rígido.
Método 3. Habilite Sensor de Armazenamento
O Windows 11 vem com uma ferramenta integrada chamada Storage Sense. Embora você possa usar o Storage Sense manualmente, também pode ativar o recurso para executar a manutenção automaticamente para evitar a falta de espaço rapidamente. Para configurar o Storage Sense para ser executado automaticamente, siga estas etapas:
Etapa 1. Selecione o botão Iniciar e clique em "Configurações".
Etapa 2. Navegue até Sistema > Armazenamento e ative "Detecção de armazenamento".
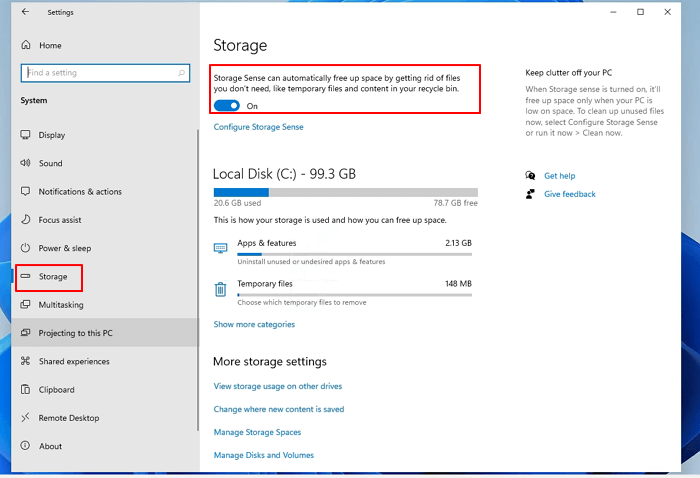
Etapa 3. Selecione "Configurar Detecção de Armazenamento" e marque ou desmarque as caixas de seleção das opções em Arquivos temporários e Conteúdo da nuvem disponível localmente. Você também pode usar o menu suspenso "Executar o Storage Sense" e selecionar a melhor opção para sua situação.
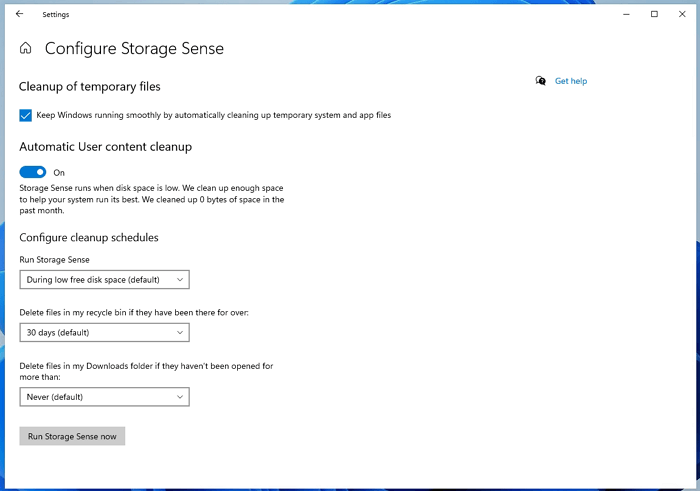
Depois de concluir as etapas, o Storage Sense será executado automaticamente na programação especificada.
Método 4. Limpe Arquivos Inúteis com Software
Se você tiver dificuldade em determinar quais arquivos devem ser excluídos e quais não devem, você pode escolher um software de limpeza de disco de terceiros. EaseUS CleanGenius é minha recomendação. Com este software, você pode facilmente liberar espaço em disco sem nenhum custo. Siga as etapas para liberar espaço em disco no Windows 11.
O EaseUS CleanGenius é uma ferramenta prática de correção de computador, segura e leve. É uma alternativa perfeita ao comando CHKDSK. Use esta ferramenta de um clique para resolver problemas do seu computador.
Passo 1. Baixe e instale o EaseUS CleanGenius. Selecione "Limpar" na barra de ferramentas à esquerda para entrar na interface de Limpeza.
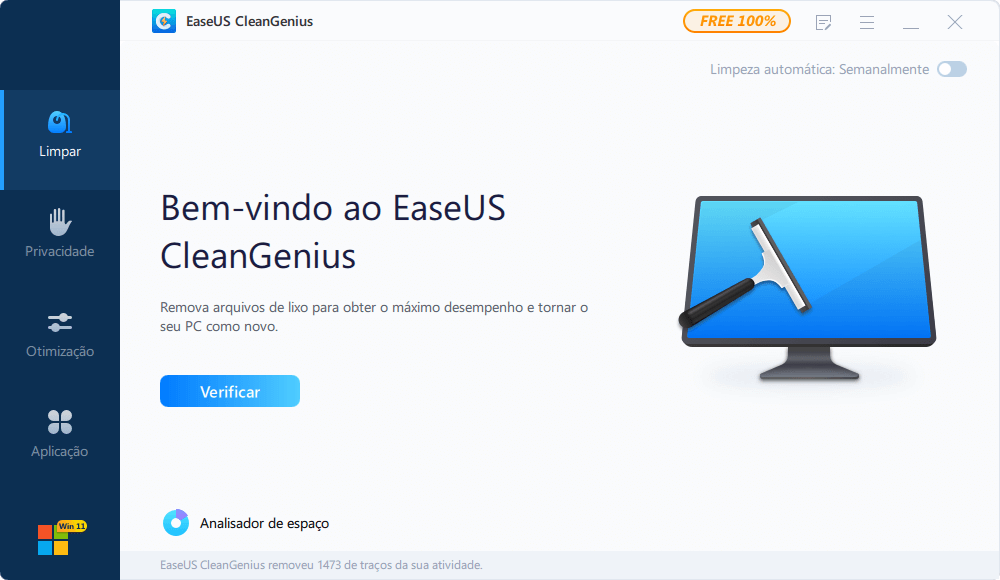
Passo 2. Clique em "Verificar" para iniciar a verificação do sistema.
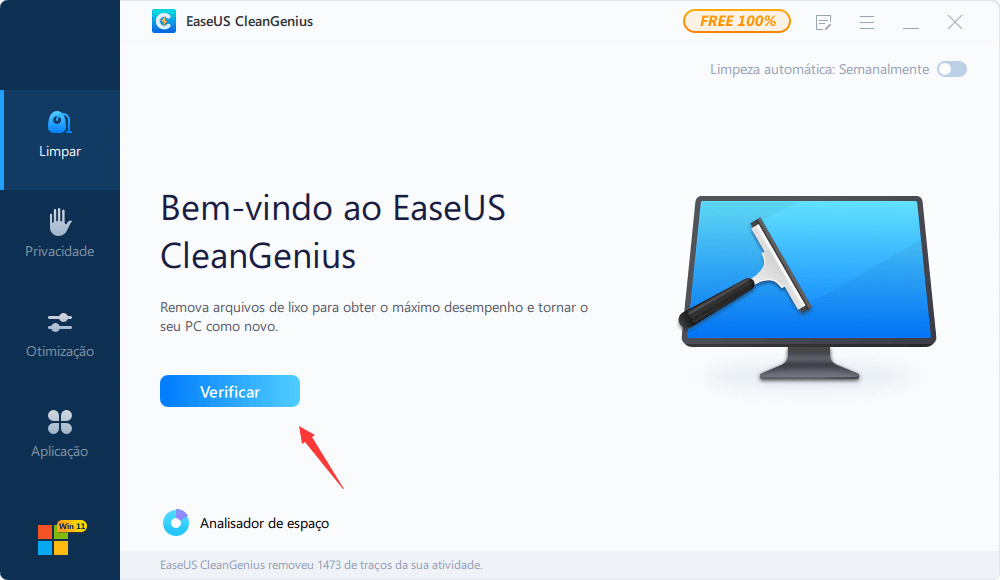
Passo 3. Identifique e selecione arquivos inúteis e clique em "Limpar" para remover esses arquivos de seu PC ou notebook.

Método 5. Desinstale Aplicativos que Você Não Precisa Mais
Outra maneira eficaz de recuperar espaço de armazenamento é desinstalar aplicativos que você não precisa mais ou raramente usa. Para desinstalar aplicativos no Windows 11, siga as etapas abaixo.
Etapa 1. Selecione o botão Iniciar, digite Painel de Controle e selecione "Painel de Controle" na lista de resultados.
Etapa 2. Em Programas, selecione "Desinstalar um programa".
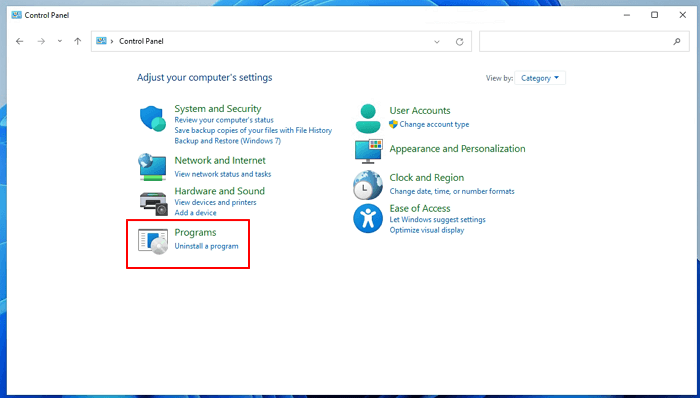
Etapa 3. Clique com o botão direito do mouse no programa e clique em "Desinstalar".
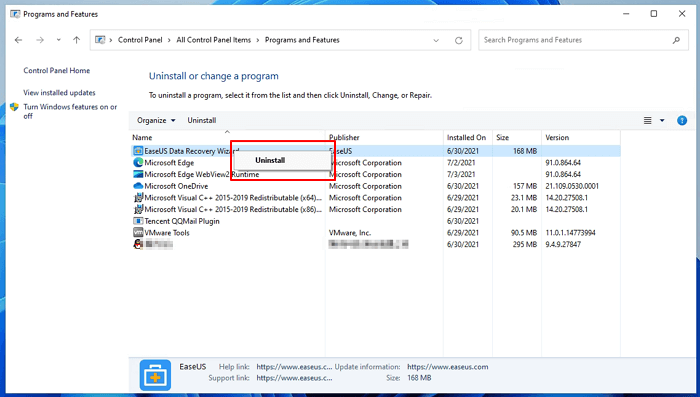
Depois de concluir as etapas, repita as mesmas instruções para remover programas e jogos adicionais do seu dispositivo. Você também pode usar o software para desinstalar aplicativos se não gostar do modo manual.
Dica Bounus - Adicione Espaço Livre à Sua Unidade no Windows 11
Não há nada pior do que ficar sem espaço, especialmente a unidade C. Se a sua unidade C estiver quase cheia de espaço, como você pode adicionar espaço livre à unidade C a partir da unidade D, unidade E ou unidade F? Tudo o que você precisa é o EaseUS Partition Master, que é uma ferramenta de gerenciamento de disco tudo-em-um. Ele pode adicionar espaço livre de outras unidades à unidade C com ou sem espaço não alocado. A única condição é que essas partições estejam no mesmo disco. Siga as etapas abaixo para adicionar espaço livre à unidade desejada para aumentar o espaço da partição.
Passo 1. Clique com o botão direito do mouse na partição D: com espaço livre suficiente e selecione "Alocar Espaço".
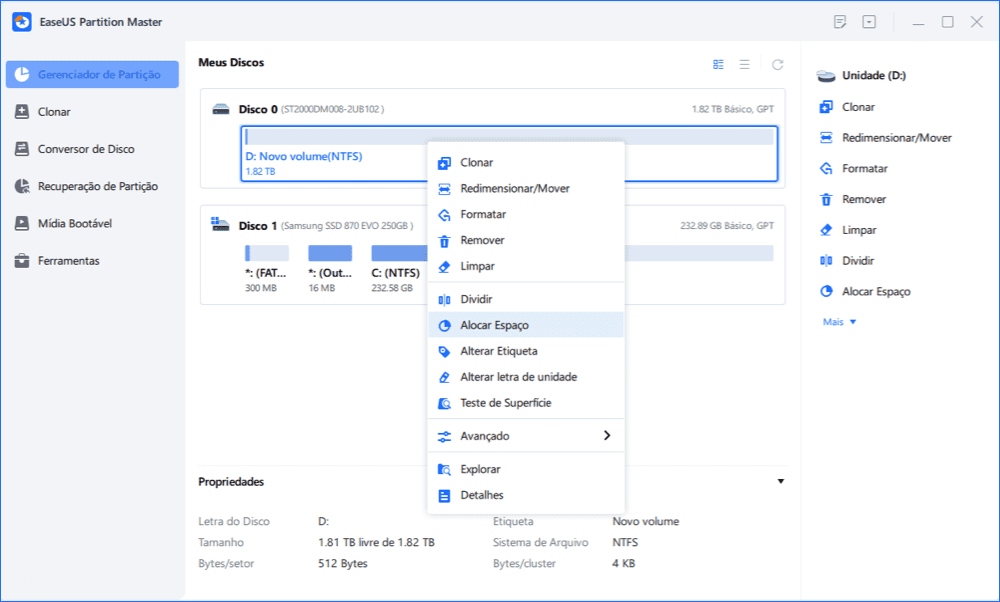
Passo 2. Selecione a partição de destino - unidade C: e arraste o painel de partição para a direita para adicionar o espaço livre da unidade D: para a unidade C:. Em seguida, clique em "OK" para confirmar.

Passo 3. Clique no botão "Executar Tarefa" e clique em "Aplicar" para iniciar o processo de mover o espaço livre da unidade D: para a unidade C:.
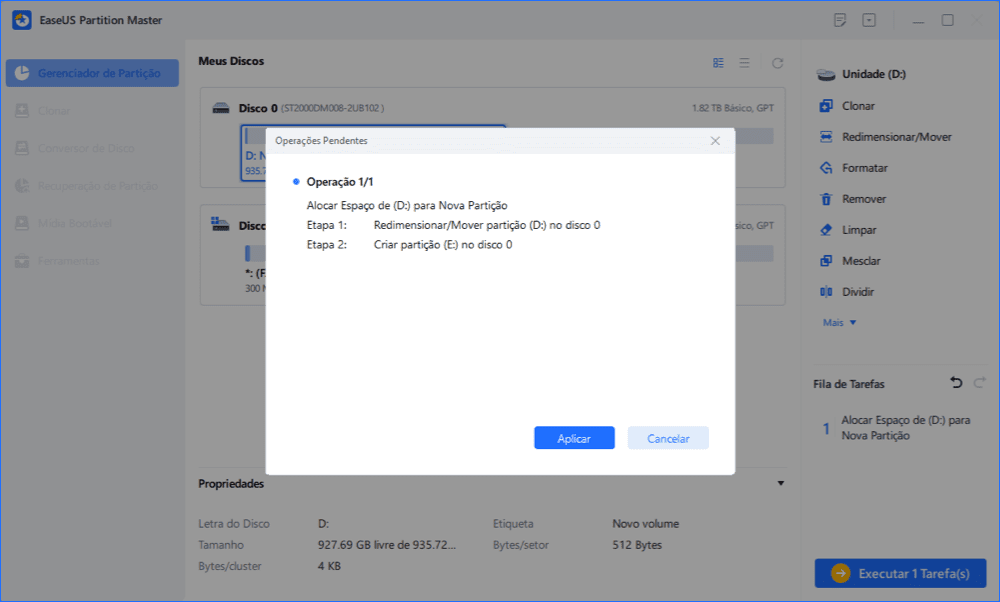
Conclusão
Você aprendeu cinco maneiras de configurar o Windows 11 para liberar espaço em disco e melhorar o desempenho. Se você encontrar algum erro ou alguma dica extra, entre em contato conosco através do Live Chat ou e-mail.
Como podemos te ajudar
Sobre o autor
Atualizado por Leonardo
"Obrigado por ler meus artigos, queridos leitores. Sempre me dá uma grande sensação de realização quando meus escritos realmente ajudam. Espero que gostem de sua estadia no EaseUS e tenham um bom dia."
Revisão de produto
-
I love that the changes you make with EaseUS Partition Master Free aren't immediately applied to the disks. It makes it way easier to play out what will happen after you've made all the changes. I also think the overall look and feel of EaseUS Partition Master Free makes whatever you're doing with your computer's partitions easy.
Leia mais -
Partition Master Free can Resize, Move, Merge, Migrate, and Copy disks or partitions; convert to local, change label, defragment, check and explore partition; and much more. A premium upgrade adds free tech support and the ability to resize dynamic volumes.
Leia mais -
It won't hot image your drives or align them, but since it's coupled with a partition manager, it allows you do perform many tasks at once, instead of just cloning drives. You can move partitions around, resize them, defragment, and more, along with the other tools you'd expect from a cloning tool.
Leia mais
Artigos relacionados
-
O notebook Acer não liga a luz azul: como consertar?
![author icon]() Leonardo 2025/10/05
Leonardo 2025/10/05 -
[Fácil de usar] Como alterar o ID do tipo de partição no computador e laptop Windows 10/8/7
![author icon]() Leonardo 2025/10/05
Leonardo 2025/10/05 -
Como faço para converter NTFS para FAT32 no Windows 11 [Novo guia 2025]
![author icon]() Leonardo 2025/08/26
Leonardo 2025/08/26 -
Lógico vs. Primário | Qual é a diferença e qual é o melhor
![author icon]() Leonardo 2025/10/26
Leonardo 2025/10/26
Temas quentes em 2025
EaseUS Partition Master

Gerencie partições e otimize discos com eficiência








