Índice da página
Sobre o autor
Tópicos quentes
Atualizado em 26/08/2025
- Aplica-se a: Expandir a unidade SSD C entre discos, estender a unidade SSD C para outro disco; sem perda de dados, sem problema de inicialização.
- Nível Complexo: Fácil
- Sistema operacional compatível: Sistemas Windows 11/10/8.1/8/7, Vista/XP e Windows Server.
Neste artigo, você aprenderá:
- Quando estender a unidade C de outro disco
- #1. Prepare ou adicione uma segunda unidade ao PC
- #2. Baixe o gerenciador de partições de disco confiável para estender a unidade SSD C entre discos
- #3. Como expandir a unidade SSD C entre discos
- Dicas para otimizar o desempenho do SSD e do computador após estender C
"Posso expandir a unidade SSD C em discos no Windows 11/10?"
Sim, contanto que você tenha um segundo disco rígido instalado em seu computador, você poderá expandir com êxito a unidade C do sistema para outro disco.
Você está procurando um guia que possa ajudá-lo a estender a unidade C de outro disco? Nesta página, mostraremos o procedimento completo para expandir a unidade do sistema SSD para outra unidade sem perder dados ou problemas de inicialização.
Vamos começar aqui.
Quando estender a unidade C de outro disco
Em alguns artigos anteriores da EaseUS, discutimos principalmente como corrigir os problemas listados aqui com espaço livre ou não alocado no mesmo disco:
- Estender a unidade C sem formatar
- Estender a unidade C no Windows Server 2019/2016
- A unidade C está sem espaço
- Mesclar a unidade C com a unidade D
- Mesclar o disco 0 com o disco 1, etc.
Você pode resolver o problema com eficiência estendendo a unidade C com espaço livre ou não alocado ou aumentando a unidade do sistema. Quando não há espaço não alocado ou espaço livre no disco de destino, você pode até converter dois discos em dinâmicos e mesclá-los como um só para corrigir o problema.
No entanto, quando estiver no caso listado aqui, você precisará de uma solução para expandir a unidade SSD C entre discos:
- SSD tem apenas uma partição de sistema.
- Não há espaço não alocado no disco SSD do sistema.
- A unidade SSD C está ficando sem espaço.
- A unidade SSD C é lida ou o computador avisa com erro de pouco espaço em disco.
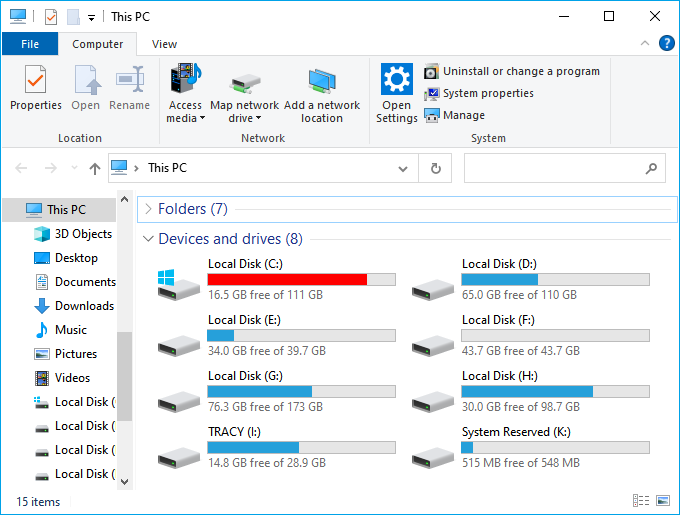
Então, como expandir a unidade C de outro HDD ou SSD? Siga o guia completo abaixo e você se livrará do problema completo da unidade SSD C com facilidade.
#1. Prepare ou adicione uma segunda unidade ao PC
Observe que se o seu sistema tiver um segundo disco configurado no computador, você pode pular diretamente para a segunda parte e continuar.
No entanto, se o seu computador tiver apenas um SSD configurado como unidade C do sistema, você precisará adicionar e configurar um segundo disco rígido ou SSD. E aqui estão as etapas:
Passo 1. Compre um novo disco rígido ou SSD.
Observe que o segundo disco rígido ou SSD deve possuir espaço de armazenamento igual ou até maior que a unidade SSD do sistema.

Passo 2. Instale e configure o novo HDD ou SSD no seu PC.
- Mova o gabinete do computador, insira o novo disco no PC através dos cabos SATA e de alimentação.

- Feche o gabinete do computador, entre no Gerenciamento de disco, clique com o botão direito no novo disco e selecione "Inicializar disco".
- Configure o tipo de disco igual ao SSD do sistema de origem - MBR ou GPT.

#2. Baixe o gerenciador de partições de disco confiável para estender a unidade SSD C entre discos
Depois de configurar a segunda unidade em seu computador, é hora de você recorrer a um software gerenciador de disco confiável para obter ajuda. EaseUS Partition Master, com seu recurso recém-lançado - extender disco c está aqui para ajudar.
Com esse recurso, você pode expandir efetivamente a unidade SSD C entre discos, movendo programas e arquivos essenciais e de bits do Windows para um segundo HDD ou SSD para liberar mais espaço na unidade do sistema operacional. O EaseUS Partition Master gera com segurança uma nova partição no segundo novo disco e, em seguida, configura programas e arquivos de sistema funcionando da mesma forma que estavam no local original.
Para estender a unidade C do sistema entre discos, você pode baixar e instalar este software diretamente em computadores Windows e Windows Server.
#3. Como expandir a unidade SSD C entre discos
Agora, você está pronto para alterar a localização dos programas e arquivos do sistema para o segundo disco para expandir a unidade SSD C no seu PC.
Aqui estão as etapas que você pode seguir:
Passo 1. Inicie o EaseUS Partition Master, navegue até "Gerenciador de Partição", clique com o botão direito na unidade C e selecione "Migração de Dados".

Passo 2. Selecione os dados que deseja migrar e clique em "Avançar" para continuar.

Passo 3. Selecione uma partição de destino para migrar e clique em "Iniciar" para executar a tarefa.

Passo 4. Após a migração, o espaço disponível na unidade C aumentará.

Assim que o processo for concluído, lembre-se de reiniciar o computador para manter todas as alterações. Após a inicialização do computador, você pode abrir o Windows Explorer e descobrir que uma unidade C expandida foi criada. E você também pode ver que a unidade SSD c agora está com mais espaço livre no Gerenciamento de disco.
Dicas para otimizar o desempenho do SSD e do computador após estender C
Depois de expandir a unidade C com o segundo disco, seu computador deverá funcionar mais rápido para ler e gravar dados. No entanto, ainda é importante que você cuide bem do seu SSD e do computador.
Aqui estão algumas dicas que você pode seguir para otimizar o desempenho do SSD e do computador:
#1. Alinhamento 4K de SSD
Para garantir que seu SSD esteja configurado para o melhor desempenho, você pode aplicar o EaseUS Partition Master ao alinhamento 4K de SSD para garantir que esteja no pico de velocidade de leitura e gravação.
Veja como fazer isso:
Passo 1. Instale e inicie o EaseUS Partition Master no seu computador com Windows.

Passo 2. Na seção Ferramentas, escolha "Alinhamento 4K".
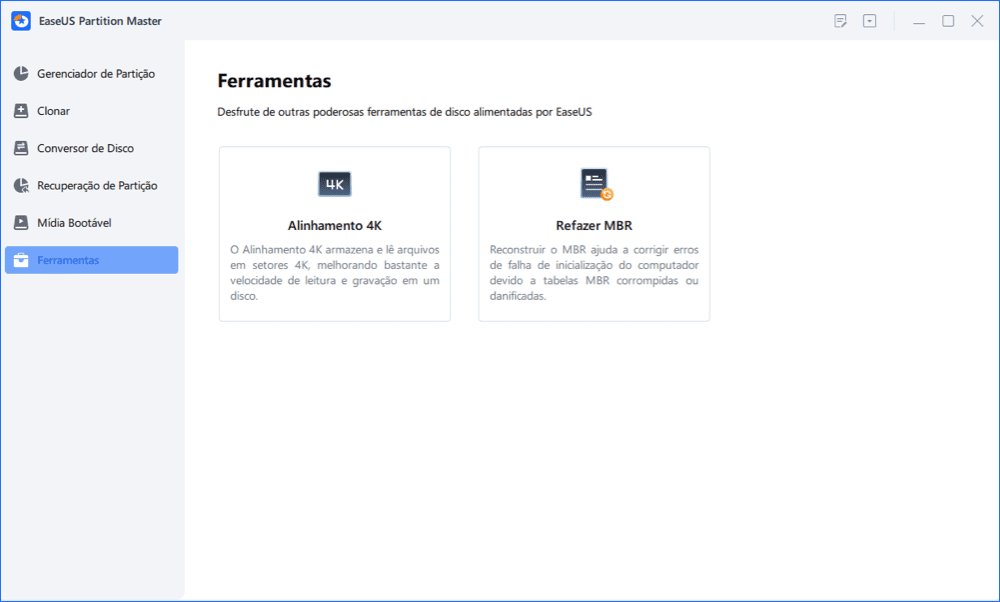
Passo 3. Clique em botão "Iniciar" para alinhar seu SSD.
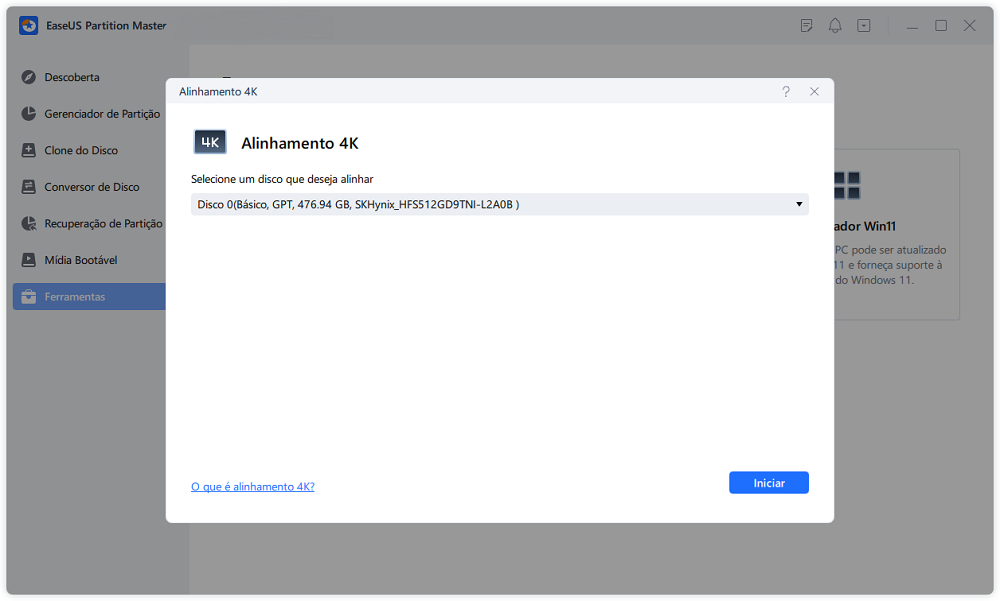
#2. Cuide bem da unidade C expandida
Ao ver a unidade C expandida, você precisa cuidar bem dela. Como contém os arquivos de sistema e de programa, você não deseja excluir ou remover nenhum arquivo incluído nele.
Em vez disso, você deve ter muito cuidado sempre que precisar fazer alterações na pasta. Só uma coisa aqui:
Você não deve fazer nada com este novo volume se quiser que tudo funcione tão bem como antes.
#3. Limpe arquivos indesejados do sistema regularmente
Observe que o sistema Windows geraria alguns arquivos inúteis ou grandes arquivos temporários enquanto navega on-line ou trabalha nele.
Caso a unidade C do seu sistema fique cheia de arquivos grandes e inúteis, sugerimos que você limpe os arquivos inúteis regularmente. Ferramenta confiável de limpeza do Windows - EaseUS CleanGenius é bom para você experimentar.
O EaseUS CleanGenius é uma ferramenta prática de correção de computador, segura e leve. É uma alternativa perfeita ao comando CHKDSK. Use esta ferramenta de um clique para resolver problemas do seu computador.
Passo 1. Baixe e instale o EaseUS CleanGenius. Selecione "Limpar" na barra de ferramentas à esquerda para entrar na interface de Limpeza.
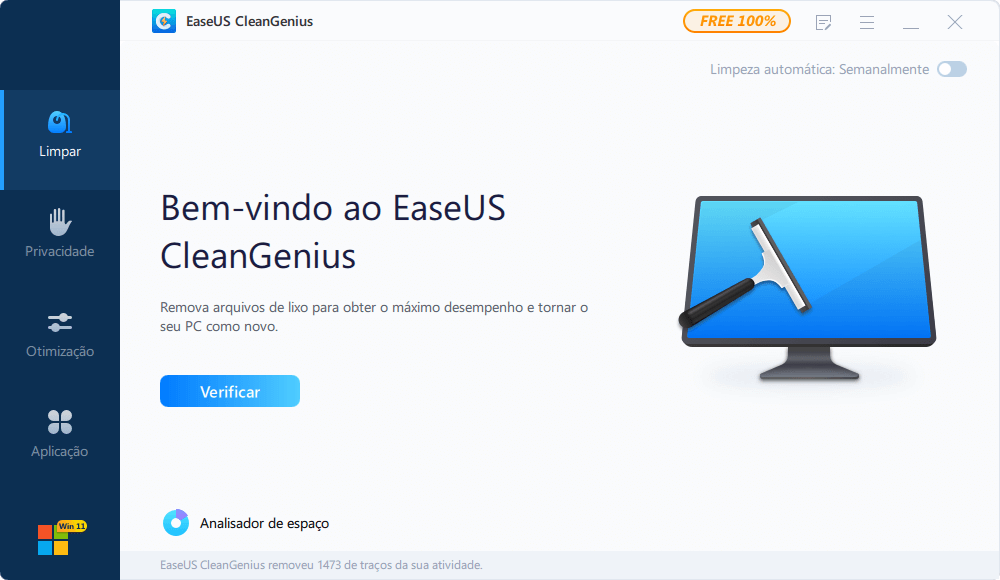
Passo 2. Clique em "Verificar" para iniciar a verificação do sistema.
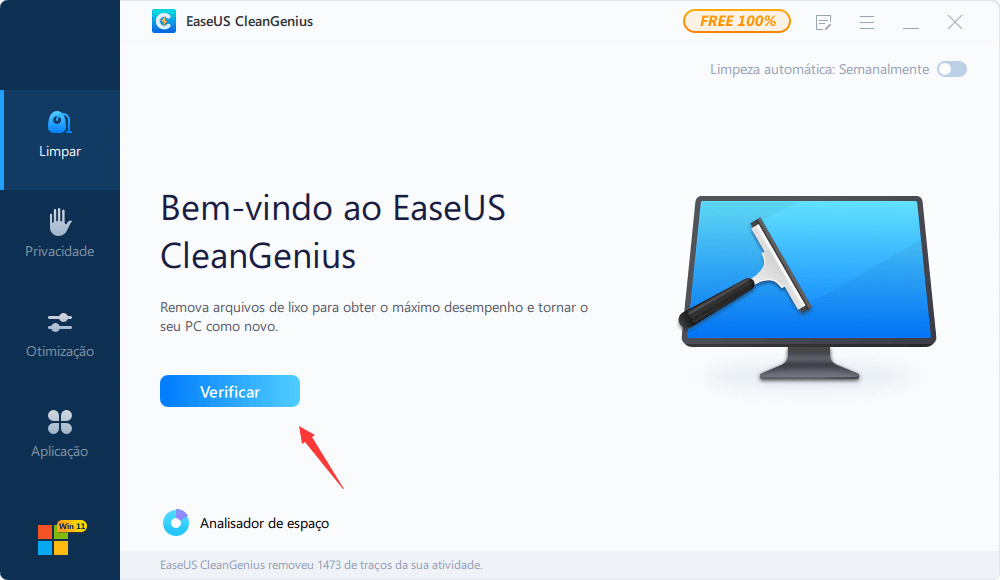
Passo 3. Identifique e selecione arquivos inúteis e clique em "Limpar" para remover esses arquivos de seu PC ou notebook.

Conclusão: você pode estender a unidade SSD C para outro disco como um especialista com uma ferramenta poderosa
Nesta página, explicamos por que e quando você precisa expandir a unidade C entre discos no Windows 11/10/8/7. Para fazer isso, primeiro adicione um segundo disco, configure-o e, em seguida, estenda a unidade C com uma ferramenta confiável de gerenciamento de partição de disco.
EaseUS Partition Master, com seu recurso Expand C Drive, pode ajudá-lo a executar a operação e permitir que você expanda a unidade C em discos como um especialista.
Além disso, você também pode aplicar o EaseUS Partition Master para gerenciar partições do disco rígido, converter MBR em GPT ou vice-versa, mesclar discos ou partições e até mesmo migrar o sistema operacional para HDD/SSD sem reinstalar o Windows.
Como podemos te ajudar
Sobre o autor
Atualizado por Rita
"Espero que minha experiência com tecnologia possa ajudá-lo a resolver a maioria dos problemas do seu Windows, Mac e smartphone."
Escrito por Leonardo
"Obrigado por ler meus artigos, queridos leitores. Sempre me dá uma grande sensação de realização quando meus escritos realmente ajudam. Espero que gostem de sua estadia no EaseUS e tenham um bom dia."
Revisão de produto
-
I love that the changes you make with EaseUS Partition Master Free aren't immediately applied to the disks. It makes it way easier to play out what will happen after you've made all the changes. I also think the overall look and feel of EaseUS Partition Master Free makes whatever you're doing with your computer's partitions easy.
Leia mais -
Partition Master Free can Resize, Move, Merge, Migrate, and Copy disks or partitions; convert to local, change label, defragment, check and explore partition; and much more. A premium upgrade adds free tech support and the ability to resize dynamic volumes.
Leia mais -
It won't hot image your drives or align them, but since it's coupled with a partition manager, it allows you do perform many tasks at once, instead of just cloning drives. You can move partitions around, resize them, defragment, and more, along with the other tools you'd expect from a cloning tool.
Leia mais
Artigos relacionados
-
Loop de inicialização do BitLocker: como corrigi-lo e inicializar corretamente
![author icon]() Leonardo 2025/08/26
Leonardo 2025/08/26 -
7 principais ferramentas de redefinição de senha do Windows 11 - lista de verificação
![author icon]() Leonardo 2025/08/26
Leonardo 2025/08/26 -
Como particionar HD com gerenciador de partição do Windows XP
![author icon]() Leonardo 2025/08/26
Leonardo 2025/08/26 -
[Resolvido] O Windows Não Consegue Concluir a Formatação do Pendrive
![author icon]() Jacinta 2025/08/26
Jacinta 2025/08/26
Temas quentes em 2025
EaseUS Partition Master

Gerencie partições e otimize discos com eficiência








