Índice da página
Sobre o autor
Tópicos quentes
Atualizado em 26/08/2025
Você está tentando instalar o Windows Server 2016 em uma máquina virtual? Aqui nas dicas oferecidas abaixo, ofereceremos etapas de tutorial seguras, eficazes e detalhadas para orientá-lo a preparar a estação de trabalho VMware e instalar o Windows Server 2016 na máquina virtual sem quaisquer obstáculos. Sinta-se à vontade para seguir as etapas oferecidas abaixo para instalar o Windows Server 2016 em sua estação de trabalho VMware agora:
Dica: Se você tiver arquivos comerciais ou pessoais importantes em sua máquina VMware, faça backup ou mova esses arquivos para um dispositivo de armazenamento externo com antecedência.
Agora você pode preparar o VMware e instalar o Windows Server 2016 em sua máquina virtual com facilidade.
Parte 1. Crie e personalize a máquina virtual
- Abra VMware > Clique em Criar uma nova máquina virtual;
Se você não tiver o VMware instalado em seu computador, talvez seja necessário baixar e instalar um em seu PC primeiro.
- Selecione Custom (Advanced) para especificar as configurações do VMware e clique em Next;
- Deixe as configurações de compatibilidade de hardware da máquina virtual como padrão > Clique em Avançar;
- Adicione uma imagem do instalador à máquina virtual e selecione Arquivo de imagem de disco do instalador (ISO) > clique em Procurar > selecione o arquivo ISO do Windows Server 2016 e clique em Avançar;
- Selecione a versão do Windows Server 2016 em Microsoft Windows > Avançar;
- Digite um nome para a máquina virtual e procure um local onde deseja armazenar os arquivos de instalação clicando em Procurar > Próximo;
- Escolha quantos processadores seu servidor deve utilizar em Configuração do Processador > Próximo > Especifique a quantidade de memória para o VMware (MB) e clique em Próximo;
- Selecione Usar Tradução de Endereço de Rede (NAT) ou Usar rede em ponte para conectar e usar a Internet, como tipo de rede > Próximo;
- Selecione Tipos de controladores de E/S como padrão > Próximo;
- Selecione o tipo de disco SCSI > Próximo > Crie um novo disco virtual clicando em criar um novo disco virtual para a máquina virtual;
- Especifique a quantidade de disco e clique em Avançar > verifique as configurações que você personalizou e clique em Concluir.
Agora você concluiu todo o processo de criação e personalização de uma nova máquina virtual em seu PC. Você pode preparar e instalar o Windows Server 2016 em sua estação de trabalho VMware recém-criada agora.
Parte 2. Estender a partição do sistema VM para instalar o Windows Server 2016
Normalmente, uma máquina VM requer um mínimo de 32 GB e 2 GB para a opção de instalação Servidor com Experiência Desktop. Certifique-se de que haja espaço suficiente na partição do sistema e na partição reservada do sistema em sua estação de trabalho VMware. Aqui abaixo você pode experimentar o EaseUS Partition Master Server - um software profissional de gerenciamento de partição do Windows Server para estender a partição reservada do sistema/sistema em 3 etapas simples:
EaseUS Partition Master Enterprise
Seu confiável gerenciador de disco do Windows Server.
- Estenda a unidade do sistema, combine/divida partições.
- Clone o disco, migre o SO para HD/SSD.
- Converta MBR em GPT, GPT em MBR
Etapa 1. Localize a partição de destino.
Vá para o Gerenciador de Partições, localize a partição de destino e selecione "Redimensionar/Mover".

Etapa 2. Estenda a partição de destino.
Arraste o painel da partição para a direita ou para a esquerda para adicionar o espaço não alocado à sua partição atual e clique em “OK” para confirmar.

Opção extra: obtenha espaço em outra unidade
Se não houver espaço não alocado suficiente em seu disco, clique com o botão direito em uma partição grande com espaço livre suficiente e selecione "Alocar espaço".
Em seguida, selecione a partição de destino que deseja estender na coluna Alocar espaço para.

Etapa 3. Execute operações para estender a partição.
Arraste os pontos da partição de destino para o espaço não alocado e clique em “OK”.

Em seguida, clique no botão "Executar tarefa" e clique em "Aplicar" para manter todas as alterações.
Além de estender a partição do sistema VM, você também pode aplicar o EaseUS Partition Master para ajustar o layout do disco da sua VM ou disco do Windows Server com simples cliques.
Parte 3. Instale o Windows Server 2016 em uma máquina virtual
Agora você pode seguir as etapas abaixo para instalar o Windows Server 2016 em sua máquina virtual sem obstáculos:
1. Abra o VMware Workstation em seu computador host> clique em Power on this virtual machine;
2. Especifique o idioma, o fuso horário e o teclado quando a máquina virtual for ligada > clique em Avançar;
3. Aba Instalar agora para instalar o Windows Server 2016 na máquina virtual > Selecione o sistema operacional correto das edições do Windows Server que você precisa e clique em Avançar;
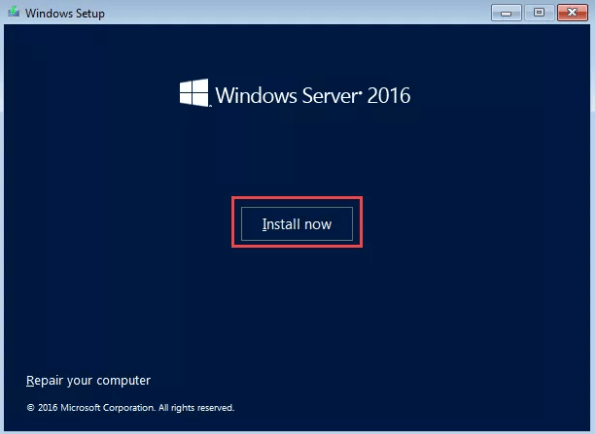
4.Aba Aceito os termos de licença > Avançar > Clique em Personalizado: Instalar somente Windows (Avançado) para instalar o servidor personalizado;
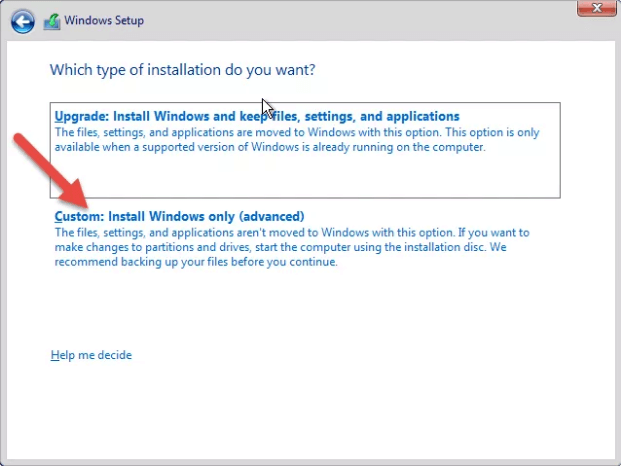
5. Selecione o disco para instalar o servidor Windows e clique em Novo > Especifique a quantidade (MB) e clique em Aplicar > Avançar;
6. O servidor irá copiar todos os arquivos para o disco, montar os arquivos da imagem do Windows, instalar recursos, atualizações e então demorará para terminar e reiniciar;
7. Após reiniciar, defina uma senha complexa com letras maiúsculas, minúsculas, símbolos e números e clique em Concluir;
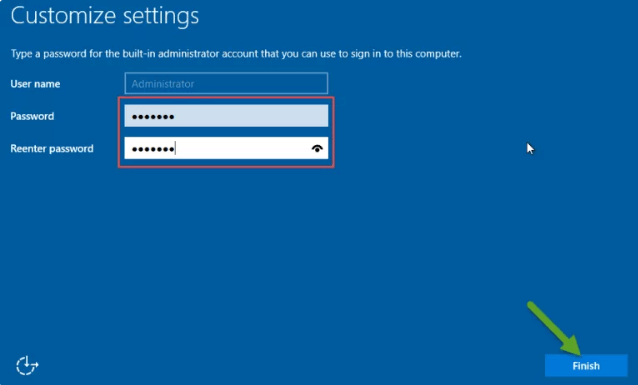
8. Finalizado o processo de customização, clique no botão: ctrl + alt + del e faça login no Windows Server;
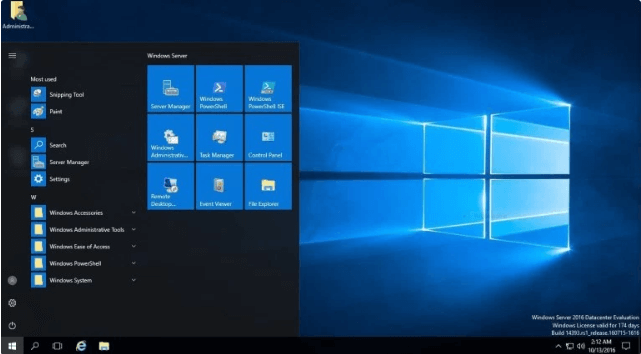
Agora a instalação do Windows Server 2016 está concluída e você pode começar a usá-lo e gerenciá-lo em sua estação de trabalho VMware.
Como podemos te ajudar
Sobre o autor
Atualizado por Rita
"Espero que minha experiência com tecnologia possa ajudá-lo a resolver a maioria dos problemas do seu Windows, Mac e smartphone."
Escrito por Leonardo
"Obrigado por ler meus artigos, queridos leitores. Sempre me dá uma grande sensação de realização quando meus escritos realmente ajudam. Espero que gostem de sua estadia no EaseUS e tenham um bom dia."
Revisão de produto
-
I love that the changes you make with EaseUS Partition Master Free aren't immediately applied to the disks. It makes it way easier to play out what will happen after you've made all the changes. I also think the overall look and feel of EaseUS Partition Master Free makes whatever you're doing with your computer's partitions easy.
Leia mais -
Partition Master Free can Resize, Move, Merge, Migrate, and Copy disks or partitions; convert to local, change label, defragment, check and explore partition; and much more. A premium upgrade adds free tech support and the ability to resize dynamic volumes.
Leia mais -
It won't hot image your drives or align them, but since it's coupled with a partition manager, it allows you do perform many tasks at once, instead of just cloning drives. You can move partitions around, resize them, defragment, and more, along with the other tools you'd expect from a cloning tool.
Leia mais
Artigos relacionados
-
Ferramentas de redefinição de senha do Windows 7 - lista de verificação das 5 principais
![author icon]() Leonardo 2025/08/26
Leonardo 2025/08/26 -
Como reparar setores defeituosos no disco rígido externo [guia passo a passo]
![author icon]() Leonardo 2025/08/26
Leonardo 2025/08/26 -
As 3 Melhores Alternativas de DBAN para Limpar o HD - 2025 Novo
![author icon]() Leonardo 2025/08/26
Leonardo 2025/08/26 -
![author icon]() Leonardo 2025/08/26
Leonardo 2025/08/26
Temas quentes em 2025
EaseUS Partition Master

Gerencie partições e otimize discos com eficiência








