Índice da página
Sobre o autor
Tópicos quentes
Atualizado em 26/08/2025
Esta página abrange soluções completas para ajudar você a resolver o problema "Como remover a proteção contra gravação do pen drive SanDisk" em duas partes. Você já encontrou um problema semelhante de proteção contra gravação do Sandisk? Agora, não é mais um problema.
Selecione uma das seguintes ferramentas de remoção de proteção contra gravação da SanDisk listadas, você pode remover a proteção contra gravação do dispositivo Sandisk e formatá-lo facilmente. Siga para desbloqueá-lo agora:
- Parte 1. Remover a proteção contra gravação do pen drive/USB/cartão SD Sandisk
- Método 1. Use a ferramenta de remoção de proteção contra gravação SanDisk
- Método 2. Use CMD
- Método 3. Use Regedit.exe
- Método 4. Use software antivírus/remoção de vírus
- Método 5. Desmarque o status somente leitura
- Parte 2. Formatar pen drive protegido contra gravação com programa
Esses métodos também funcionam para remover a proteção contra gravação de SanDisk Cruzer, SanDisk Ultra, SanDisk Adapter, etc., séries de USB, cartão SD, discos rígidos externos no Windows 11/10/8/7/XP/Vista gratuitamente.
- Aviso:
- Para se livrar do erro de proteção contra gravação do seu dispositivo SanDisk e fazer com que o dispositivo funcione novamente, você precisará usar as ferramentas de remoção de proteção contra gravação recomendadas na Parte 1 primeiro e, em seguida, formatá-lo para um status reconhecido usando o utilitário de formatação na Parte 2.
Vamos aprender como desbloquear pen drive/USB/cartão SD protegido contra gravação SanDisk. Compartilhe este artigo para ajudar mais.
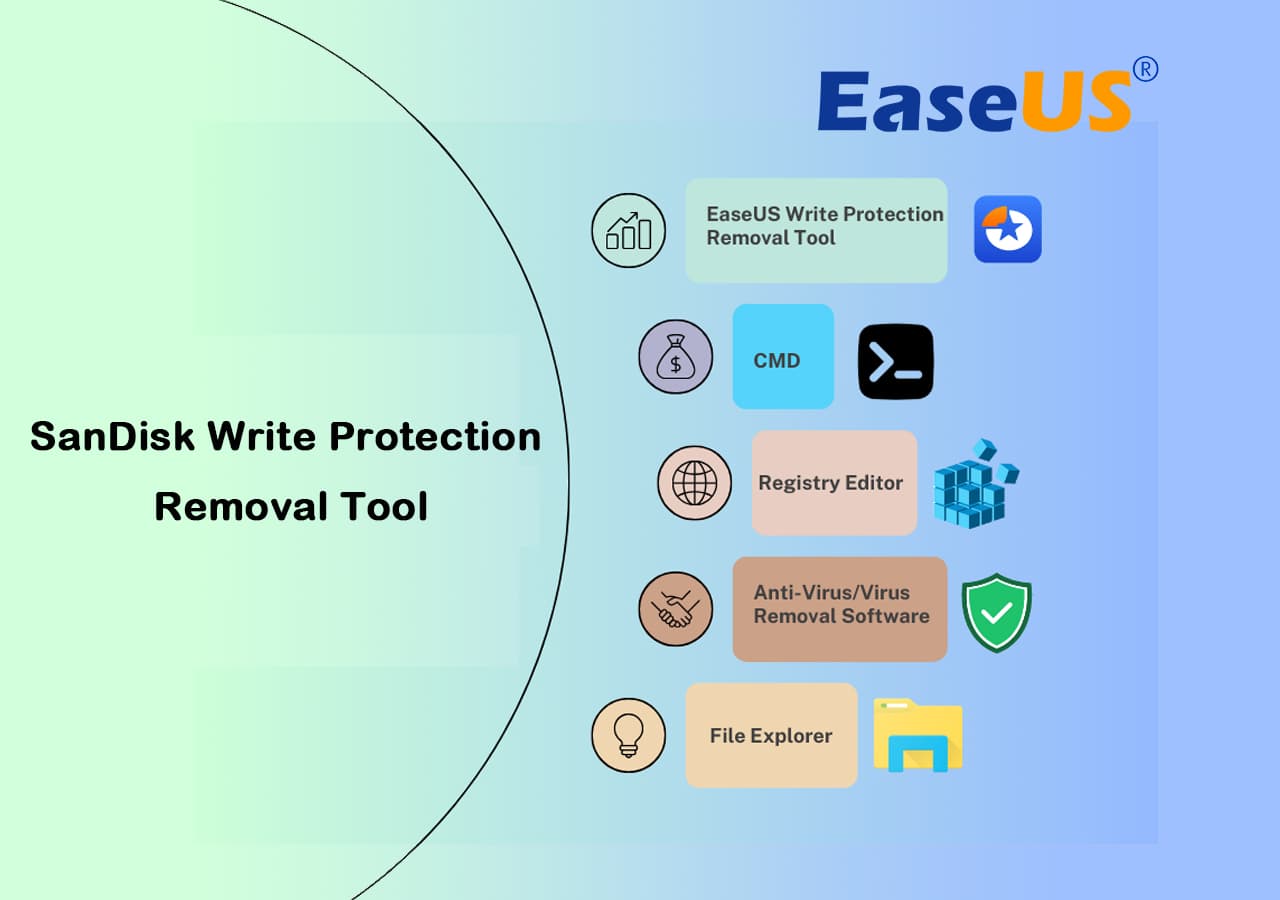
Parte 1. Remover a proteção contra gravação do pen drive/USB/cartão SD Sandisk
- Aviso:
- Se o seu SanDisk USB, pen drive ou cartão SD estiver fisicamente bloqueado, desbloqueie o dispositivo primeiro.
- Se o dispositivo ficar acessível depois de ligá-lo, você poderá abrir o dispositivo SanDisk e usar seus dados novamente.
- Se o dispositivo ainda exibir o erro "O disco está protegido contra gravação", recorra a uma ferramenta confiável de remoção de proteção contra gravação da SanDisk para limpar o erro imediatamente.
Aqui, coletamos cinco ferramentas de remoção de proteção contra gravação e seguimos os respectivos tutoriais abaixo para trazer seu pen drive SanDisk ou cartão SD, etc., de volta à vida. Vamos verificar como remover a proteção contra gravação do SanDisk USB, pen drive, cartão SD, etc., com cada ferramenta agora.
Método 1. Usando a ferramenta de remoção de proteção contra gravação SanDisk
Aplica-se a: Remover a proteção contra gravação de dispositivos de armazenamento SanDisk usando uma ferramenta de remoção de proteção contra gravação com um clique.
O EaseUS Partition Master Free é uma ferramenta completa de remoção de proteção contra gravação da SanDisk e, com seu recurso "Proteção contra gravação", você pode desbloquear seus dispositivos de armazenamento SanDisk sem danificar nenhum conteúdo de dados.
Download do software de remoção de proteção contra gravação Sandisk:
Passo 1. Baixe e instale o EaseUS Partition Master, vá para a seção Ferramentas e clique em "Proteção contra gravação".
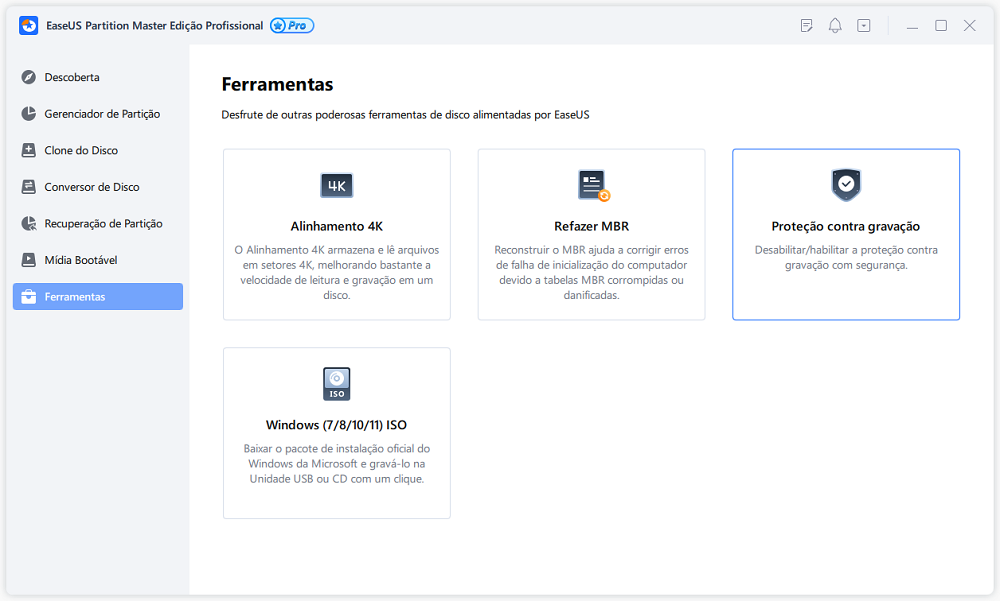
Passo 2. Selecione seu USB protegido contra gravação, disco externo USB ou cartão SD e clique em "Desabilitar".
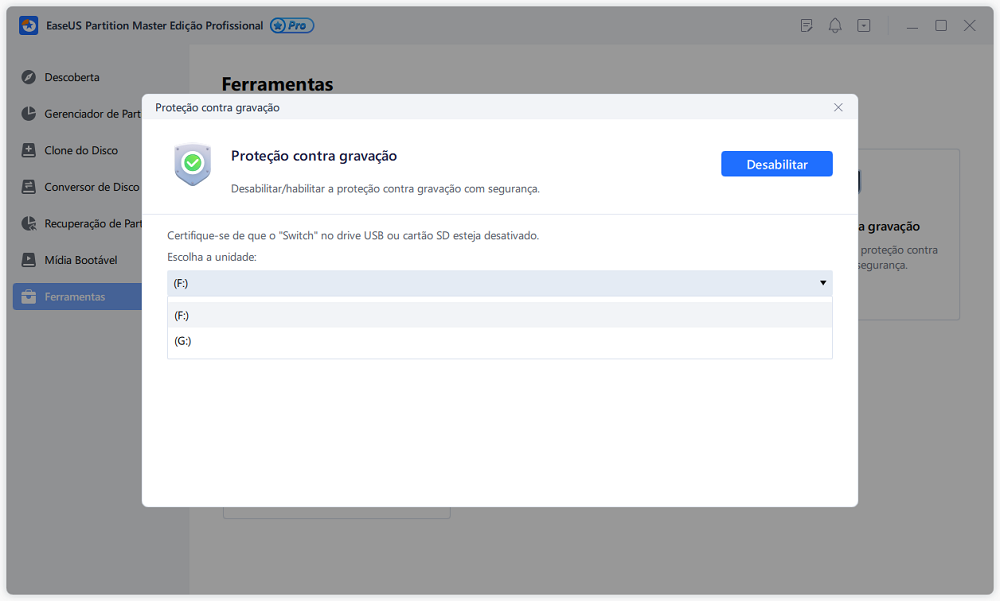
Depois disso, você deve conseguir reutilizar seu SanDisk e o conteúdo salvo novamente. Nenhum outro problema ocorrerá. Além disso, se você acha que esse método é útil, sinta-se à vontade para compartilhar essa ferramenta com mais amigos online:
Método 2. Desbloqueie o dispositivo protegido contra gravação SanDisk usando CMD
Aplica-se a: Desbloquear dispositivo SanDisk protegido contra gravação usando o comando CMD do DiskPart gratuitamente.
O comando CMD attribute disk clear é uma solução gratuita e prática que você pode aplicar para corrigir um cartão SD Sandisk ou uma unidade flash USB protegida contra gravação.
- Dica
- Como os comandos de remoção da proteção contra gravação do CMD exigem a limpeza de todo o dispositivo, o que pode resultar em perda de dados, recomendamos que você execute um software de recuperação de dados para recuperar os arquivos perdidos.
Conecte seu dispositivo SanDisk ao computador e siga para remover a proteção contra gravação em algumas etapas simples:
Etapa 1. Pressione "Windows + R" e digite cmd. Abra o Prompt de Comando como Administrador.
Etapa 2. Digite diskpart e pressione Enter.
Etapa 3. Digite as seguintes linhas de comando e pressione Enter sempre:
- list disk
- select disk # (# é o número do seu cartão SD/pen drive USB/unidade SSD SanDisk do qual você deseja remover a proteção contra gravação.)
- attributes disk clear readonly

Etapa 4. Digite exit e pressione Enter para fechar o DiskPart.
Quando o processo acima for concluído, reconecte seu pen drive ou unidade flash USB Sandisk novamente, e você verá que a proteção contra gravação foi removida. O dispositivo não está mais protegido contra gravação.
Tutorial em vídeo passo a passo: como remover proteção contra gravação do pen drive ou cartão SD
- Se você receber o erro "O disco está protegido contra gravação" no seu cartão SD ou Micro SD, este vídeo corrigirá o problema com o Diskpart.
- Digite linha de comando - 1:07
Método 3. Remova a proteção contra gravação do SanDisk Pen Drive usando Regedit.exe
Aplica-se a: Remover manualmente a proteção contra gravação de pen drives SanDisk, USB, SD, etc. usando o Editor do Registro - Regedit.exe, gratuito.
Note que o Registry Editor - Regedit.exe é uma ferramenta interna do Windows para executar algumas operações avançadas de gerenciamento de computador em um computador. Se você não estiver familiarizado com o Registry Editor, tente os 3 métodos acima.
Qualquer operação falsa pode causar mau funcionamento de programas ou recursos do Windows. Tenha muito cuidado com as seguintes etapas de remoção de proteção contra gravação:
Etapa 1. Clique em "Iniciar", digite Regedit na caixa de pesquisa.
Clique em "Regedit.exe" para abrir o editor do Registro quando ele for exibido no topo da lista.
Etapa 2. Em seguida, navegue até a seguinte chave:
Computador\HKEY_LOCAL_MACHINE\SYSTEM\CurrentControlSet\Control\StorageDevicePolicies
Etapa 3. Clique duas vezes no valor WriteProtect no painel direito do Regedit.exe.
Altere os dados do valor de 1 para 0 e clique em "OK" para salvar a alteração.

Etapa 4. Feche o Regedit e reinicie o computador.
Método 4. Remova a proteção contra gravação do SanDisk usando software antivírus/remoção de vírus
Aplica-se a: Limpar dispositivos de armazenamento SanDisk que exibem proteção contra gravação devido a infecção por vírus ou criptografia de malware.
Às vezes, vírus ou malware podem infectar e criptografar um dispositivo de armazenamento SanDisk, tornando-o inacessível, exibindo-o como protegido contra gravação. A maneira mais eficaz é executar um software antivírus ou de remoção de vírus para limpar a proteção contra gravação dos dispositivos SanDisk.
Aqui está uma lista dos melhores softwares antivírus de 2020 para você experimentar e limpar a proteção contra gravação do dispositivo:
- Norton Antivírus
- McAfee
- ESET NOD32
- Avast
- AVG
Etapa 1. Baixe e instale uma ferramenta antivírus ou de remoção de malware no seu computador.
Etapa 2. Conecte ou insira o dispositivo SanDisk protegido contra gravação no PC.
Etapa 3. Execute um software antivírus ou de remoção de vírus para verificar e limpar o dispositivo de armazenamento SanDisk.
Quando o processo de limpeza for concluído, você pode abrir o dispositivo de armazenamento SanDisk e usar os dados salvos novamente. Se você quiser um software de limpeza de vírus confiável, pegue o TotalAV, que é confiável, e você pode experimentá-lo:
 TOTALAV
TOTALAVTotalAV é um premiado software antivírus e de segurança. Ele fornece proteção em tempo real contra vírus, malware e ameaças online.
Proteção antivírus habilitada
Método 5. Desmarque o status somente leitura, remova a proteção contra gravação de arquivo
Aplica-se a: Remover proteção contra gravação de arquivos somente leitura que induzem os usuários a acreditar que o dispositivo está protegido contra gravação.
Às vezes, quando um único arquivo está em um estado somente leitura, ele impede que você o visite. Também pode enganar os usuários a acreditar que o dispositivo está atualmente protegido contra gravação.
Aqui está uma maneira rápida de remover o status somente leitura e remover a proteção contra gravação de arquivos no seu SanDisk ou outras marcas de dispositivos de armazenamento:
Etapa 1. Conecte o dispositivo SanDisk ao seu computador, abra e clique com o botão direito do mouse no arquivo com erro de proteção contra gravação.
Etapa 2. Clique em "Propriedades" e vá para a aba Geral. Marque a opção Atributos na parte inferior.
Etapa 3. Desmarque a opção "Somente leitura" e clique em "Aplicar" para salvar a alteração.

Quando você terminar as etapas de remoção da proteção contra gravação, ainda não é o fim.
Para deixar seu dispositivo pronto e seguro para salvar dados novamente, é altamente necessário redefinir o sistema de arquivos SanDisk por formatação. Na Parte 2, você pode formatar o dispositivo Sandisk normalmente em apenas alguns cliques usando uma ferramenta de formatação gratuita de terceiros - EaseUS Partition Master Free Edition.
Parte 2. Formatar pen drive protegido contra gravação com programa
Aplica-se a: Formatar SanDisk USB RAW, pen drive, cartão SD, disco rígido externo, etc. inacessíveis, que não podem ser abertos, para reutilizáveis novamente.
Antes da formatação, se você puder acessar o SanDisk, lembre-se de copiar e fazer backup dos seus dados em outro local seguro em caso de perda de dados.
Observe que a ferramenta de formatação livre não consegue formatar um dispositivo protegido contra gravação diretamente, o que significa que você precisa remover a proteção contra gravação Sandisk primeiro. O EaseUS Partition Master Free pode ajudar você a formatar um cartão SD, unidade flash USB, pen drive e outros dispositivos de armazenamento depois que você remover a proteção contra gravação. Baixe a ferramenta de formatação protegida contra gravação SanDisk para resolver o problema de proteção contra gravação.
Vamos verificar como formatar seu pen drive SanDisk desbloqueado para reutilizável novamente:
Passo 1. Inicie o EaseUS Partition Master, clique com o botão direito do mouse na partição que deseja formatar e escolha "Formatar".
Passo 2. Na nova janela, insira o rótulo da partição, escolha o sistema de arquivos FAT32/EXT2/EXT3/EXT4 e defina o tamanho do cluster de acordo com suas necessidades e clique em "OK".
Passo 3. Então você verá uma janela de aviso, clique em "Sim" para continuar.
Passo 4.Clique no botão "Executar 1 tarefa(s)" no canto inferior direito para revisar as alterações e, em seguida, clique em "Aplicar" para iniciar a formatação da partição para FAT32/EXT2/EXT3/EXT4.
Quando você terminar a formatação, seu dispositivo de armazenamento SanDisk estará seguro para salvar dados novamente sem problemas de proteção contra gravação. Você pode salvar seus arquivos de volta no dispositivo SanDisk novamente.
Se você perdeu arquivos após a formatação, não se preocupe. Você pode tentar o software de recuperação confiável da SanDisk para ajudar a recuperar completamente os arquivos perdidos após a formatação.
Erro de proteção contra gravação SanDisk e suas causas
"Meu sandisk ultra usb 3.0 está protegido contra gravação, o que fazer?" - forums.sandisk.com
"O cartão SD SanDisk na minha câmera digital não me deixa apagar ou tirar fotos. Então eu quero uma ferramenta de reparo SanDisk para consertar o problema. Quando eu fiz o trabalho usando a ferramenta de gerenciamento de disco do Windows, ele mostrou erro de proteção contra gravação. Como faço para tirar meu cartão de memória SanDisk da proteção contra gravação!?"
"Comprei um pen drive SanDisk Ultra USB 3.0 de 128 GB. Mas quando tentei reformatá-lo para outros usos, o Windows disse 'o disco está protegido contra gravação'. Como posso remover a proteção contra gravação do pen drive USB Sandisk e formatá-lo com sucesso?"
"Não consigo formatar meu pen drive Sandisk porque ele está protegido contra gravação. Existe alguma ferramenta de remoção de arquivos protegidos contra gravação Sandisk que possa ajudar a formatar o pen drive protegido contra gravação ?"
O erro de proteção contra gravação do Sandisk geralmente acontece quando você tenta formatar um dispositivo de armazenamento Sandisk. É um problema que tem incomodado muitos usuários por um longo tempo. O que torna os dispositivos SanDisk protegidos contra gravação? Aqui estão as principais causas que você deve aprender primeiro e, em seguida, encontrar a respectiva ferramenta de remoção de proteção contra gravação para se livrar desse erro de forma eficiente:
- O dispositivo de armazenamento SanDisk bloqueado é exibido como protegido contra gravação
- O dispositivo SanDisk é infectado por vírus ou malware
- O dispositivo é criptografado por software de proteção contra gravação de terceiros
- O dispositivo SanDisk contém setores defeituosos
- Dano físico
Conclusão
Sendo eficiente, seguro e fácil, o guia acima é a melhor solução para remover a proteção contra gravação do pen drive SanDisk. Você pode tentar sem hesitação sempre que tiver um problema de proteção contra gravação Sandisk usando uma ferramenta de remoção de proteção contra gravação Sandisk e uma ferramenta de formatação de proteção contra gravação.
As pessoas também perguntam: O disco é protegido contra gravação SanDisk
Esta página abrange três soluções para remover erros de proteção contra gravação de um pen drive SanDisk, pen drive USB, cartão de memória ou disco SSD. Algumas pessoas também têm perguntas sobre problemas de remoção de proteção contra gravação.
Se você estiver tendo as mesmas preocupações, siga e confira as respostas para as seguintes perguntas:
1. Por que meu SanDisk diz protegido contra gravação?
Normalmente, quando um dispositivo SanDisk diz protegido contra gravação, ele está bloqueado pelos seguintes motivos:
- O interruptor de bloqueio do dispositivo SanDisk está LIGADO.
- SanDisk USB, pen drive, cartão SD, disco externo/interno são criptografados por senha.
- O dispositivo SanDisk está protegido contra gravação por vírus ou malware.
2. Como faço para remover a proteção contra gravação online?
A melhor maneira de remover a proteção contra gravação do online é selecionar a ferramenta e a solução certas para seu dispositivo. Gostaríamos de recomendar que você se livre desse problema com as próximas duas etapas:
Etapa 1. Selecione uma ferramenta confiável de remoção de proteção contra gravação online.
Conforme recomendado nesta página, o Regedit.exe, uma ferramenta de remoção de proteção contra gravação de terceiros, ou o CMD podem ajudar a limpar a proteção contra gravação do dispositivo SanDisk.
Etapa 2. Formate os dispositivos para que possam ser reutilizados novamente.
3. Como posso remover a proteção contra gravação do meu pen drive SanDisk no Windows 10?
Esta página oferece a solução completa para remover a proteção contra gravação do pen drive SanDisk. As soluções são aplicáveis para Windows 11/10/8/7/Vista/XP.
Primeiro, você precisa escolher uma ferramenta confiável para remover a proteção contra gravação do pen drive SanDisk.
Conforme recomendado nesta página, o Regedit.exe, a ferramenta de remoção de proteção contra gravação ou o comando CMD na Parte 1 podem funcionar.
Em seguida, você precisa formatar o dispositivo para salvá-lo novamente.
4. Como remover a proteção contra gravação em um pendrive?
Se você estiver usando um pendrive SanDisk USB que tenha um interruptor de bloqueio, certifique-se de que o interruptor de bloqueio no lado esquerdo esteja deslizado para cima (posição de desbloqueio). Caso contrário, você NÃO poderá modificar ou excluir o conteúdo do cartão de memória se ele estiver bloqueado.
Se o bloqueio estiver Off, mas o USB ainda estiver protegido contra gravação, você pode usar o comando DiskPart, o Registry ou a ferramenta de remoção de proteção contra gravação para desbloquear seu dispositivo com facilidade.
Como podemos te ajudar
Sobre o autor
Atualizado por Jacinta
"Obrigada por ler meus artigos. Espero que meus artigos possam ajudá-lo a resolver seus problemas de forma fácil e eficaz."
Revisão de produto
-
I love that the changes you make with EaseUS Partition Master Free aren't immediately applied to the disks. It makes it way easier to play out what will happen after you've made all the changes. I also think the overall look and feel of EaseUS Partition Master Free makes whatever you're doing with your computer's partitions easy.
Leia mais -
Partition Master Free can Resize, Move, Merge, Migrate, and Copy disks or partitions; convert to local, change label, defragment, check and explore partition; and much more. A premium upgrade adds free tech support and the ability to resize dynamic volumes.
Leia mais -
It won't hot image your drives or align them, but since it's coupled with a partition manager, it allows you do perform many tasks at once, instead of just cloning drives. You can move partitions around, resize them, defragment, and more, along with the other tools you'd expect from a cloning tool.
Leia mais
Artigos relacionados
-
CORREÇÃO: SSD não aparece na prioridade de inicialização do BIOS
![author icon]() Leonardo 2025/09/21
Leonardo 2025/09/21 -
Como particionar HD externo sem perder dados [Guia completo]
![author icon]() Leonardo 2025/09/19
Leonardo 2025/09/19 -
Posso formatar uma unidade USB de exFAT para FAT32? - SIM!
![author icon]() Leonardo 2025/10/27
Leonardo 2025/10/27 -
(Resolvido) ASUS ROG Ally não reconhece cartão SD
![author icon]() Leonardo 2025/10/27
Leonardo 2025/10/27
Temas quentes em 2025
EaseUS Partition Master

Gerencie partições e otimize discos com eficiência








