Índice da página
Sobre o autor
Tópicos quentes
Atualizado em 26/08/2025
| Soluções Viáveis | Solução de Problemas Passo a Passo |
|---|---|
| CMD de Partição de Disco | Etapa 1: Você pode usar os dois métodos mencionados acima para abrir o prompt de comando ou a janela Executar... Etapas completas |
| EaseUS Partition Master |
1. Migração e clonagem de disco... Etapas completas 2. Recuperação de partição... Etapas completas |
"Não é possível selecionar uma unidade, pois está mostrando 0 MB durante a instalação do Windows 10, tentei fazer check-in cmd, mas não conheço suas instruções. Posso obter o guia cmd ou outro software?"
Você está confuso sobre como usar a partição de disco cmd? Não se preocupe. Nós sabemos o que você quer saber. A seguir, esta página lista muitas dicas práticas sobre cmd. E recomendamos um software de terceiros - EaseUS Partition Master que pode substituir a função cmd.
Visão Geral da Partição de Disco CMD
Cmd, a abreviação de comando, é um comando do Microsoft Windows que abre a janela de linha de comando do Windows.
Notas: Os usuários do Windows 95 e 98 só podem entrar na linha de comando digitando command; outros usuários do Windows podem digitar command ou cmd para usar.
Como abrir o cmd do Windows
Método 1: Você pode inserir cmd na barra de pesquisa do Menu Iniciar para abrir o prompt de comando do Windows.
Método 2: Você pode pressionar Win+R para abrir a caixa Executar, digite cmd e pressione Enter.
O que é Diskpart
Após abrir o cmd, você precisa digitar 'diskpart' para particionamento de disco. Diskpart é um utilitário de linha de comando no Windows 10, que permite operar a partição de disco usando o prompt de comando do Diskpart, incluindo criar, mesclar, estender, reduzir, formatar, excluir, limpar partição de disco e outros recursos.
Como Usar CMD de Partição de Disco no Windows
Etapas para criar uma partição no Windows 11/10 usando o prompt de comando.
Aviso: Não use o Diskpart até um backup completo.
Etapa 1: você pode usar os dois métodos mencionados acima para abrir o prompt de comando ou a janela Executar.
Etapa 2: Entre no Diskpart
As etapas sobre as funções essenciais da partição são as seguintes:
- Crie uma partição usando o Diskpart
1. No prompt do Diskpart, digite: List Disk
2. Entrada: Selecione Disco * (* representa o número do disco)
3. Digite: Create partition primary size=*(* significa o tamanho da partição.)
4. Entrada: Atribuir letra=* (* representa Escolha uma letra de unidade que ainda não está sendo usada.)
5. Digite: Exit (Exit é o Esc no canto superior esquerdo do teclado.)
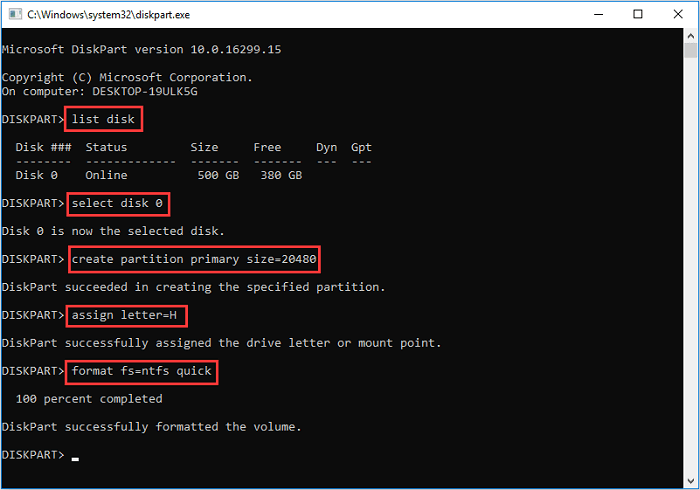
- Estendendo uma partição usando o Diskpart
Nota: Se você tentar ou qualquer outro método, certifique-se de ter um backup completo.
1. Verifique se o espaço livre contíguo está disponível na mesma unidade e se o espaço livre está próximo à partição que você pretende estender, sem partições intermediárias.
2. Digite: Select Disk * (Seleciona o disco.)
3. Digite: Selecionar volume *(Seleciona o volume.)
4. Tipo: Estender Tamanho=*
5. Tipo: Sair
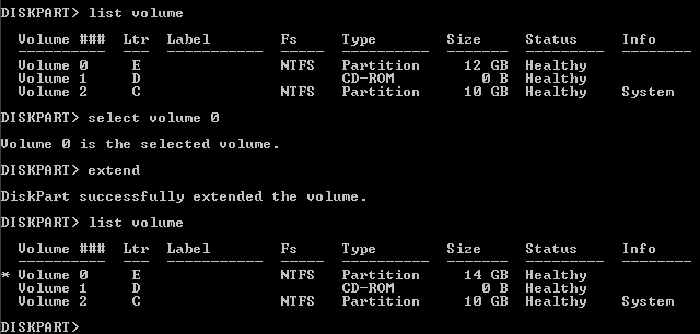
- Excluindo uma partição usando o Diskpart
Nota: Você não pode excluir um sistema ativo ou partição de inicialização ou uma partição com um arquivo de paginação dinâmica.
1. Entrada: Diskpart.exe
2. Selecione o disco *
3. Selecione a Partição *
4. Excluir partição
5. Sair
- Limpando um disco usando o Diskpart
Esta operação exclui todos os dados do disco.
1. Digite: Selecione o disco *
2. Digite: Limpar tudo (o comando CLEAN ALL remove todas as informações de partição e volume do disco rígido em foco.)
3. Sair
O diskpart também possui outros recursos, como atribuir letras de unidade, reduzir partição, marcar partição como ativa, converter MBR/GPT. Se você quiser aprender essas partes, o FAQ, no final do artigo, trará a resposta certa.
Depois de ler o guia acima, acredito que você tenha uma compreensão específica de como usar o cmd via Diskpart no Windows 11/10. Cmd é uma ferramenta poderosa, mas não é adequada para iniciantes. Operações incorretas podem facilmente causar problemas de partição. Existe um software melhor - EaseUS Partition Master.
Como Gerenciar Partições com EaseUS Partition Master
EaseUS Partition Master é um gerenciador de partições completo, que ajuda você a criar, redimensionar, clonar, mover, mesclar e formatar partições. O tutorial em vídeo a seguir mostra como criar, excluir, reduzir e redimensionar uma partição com este poderoso programa de gerenciamento de disco.
Favorecido por milhões de usuários. Ele contém todos os recursos que o Diskpart possui e muitas outras funções superiores, como as duas demonstradas abaixo.
1. Migração e clonagem de disco
Hoje em dia, para um melhor desempenho do disco do computador, você pode querer migrar o sistema operacional e clonar o disco para o de destino. Ele economiza o tempo do usuário para baixar programas. Leva apenas alguns passos para obter resultados notáveis. Por exemplo, há um guia sobre "transferir o Windows 10 para um novo disco rígido (HDD/SSD)".
Nota: A operação de migração do SO para SSD ou HD excluirá e removerá todas as partições e dados existentes no disco de destino. Se você salvou dados importantes, faça backup deles previamente em um disco rígido externo.
Passo 1. Selecione "Clonar"/"Clone do Disco" no menu à esquerda. Selecione "Migrar SO" e clique em "Avançar" para continuar.

Passo 2. Selecione o disco de destino que deseja clonar. Clique em "Avançar".
Passo 3. Clique em "Sim" após verificar a mensagem de aviso. Os dados e partições no disco de destino serão excluídos. Certifique-se de fazer backup de dados importantes com antecedência. Se não, faça agora.

Passo 4. Visualize o layout do seu disco de destino. Você também pode clicar nas opções de layout de disco para personalizar o layout do disco de destino como desejar. Em seguida, clique em "Iniciar" para começar a migrar seu sistema operacional para um novo disco

2. Recuperação de Partição
Recuperação de Partição é um recurso prático que visa suas partições perdidas.
Vale a pena tentar escanear o disco selecionado. O tempo gasto em uma varredura profunda pode estar alinhado com o volume do disco.
Passo 1. Selecione um disco rígido para procurar as partições perdidas
Vá para "Recuperação de Partição", escolha o disco alvo onde você perdeu as partições e clique em "Verificação Nova".
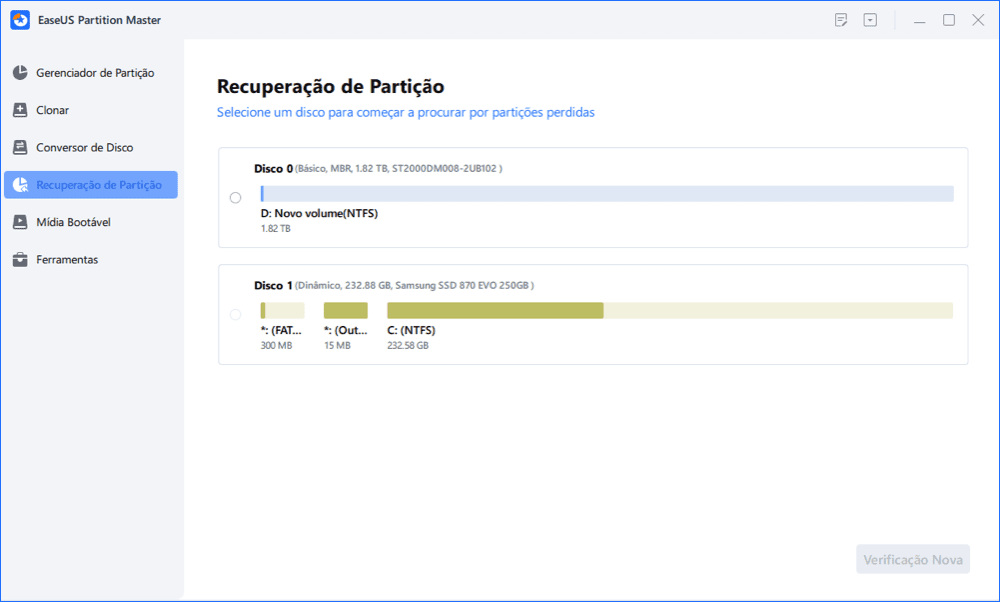
Passo 2. Aguarde a conclusão do processo de análise.
Este programa examinará todo o disco com dois modos - "verificação rápida" e "verificação profunda" para encontrar todas as partições e dados perdidos para você.
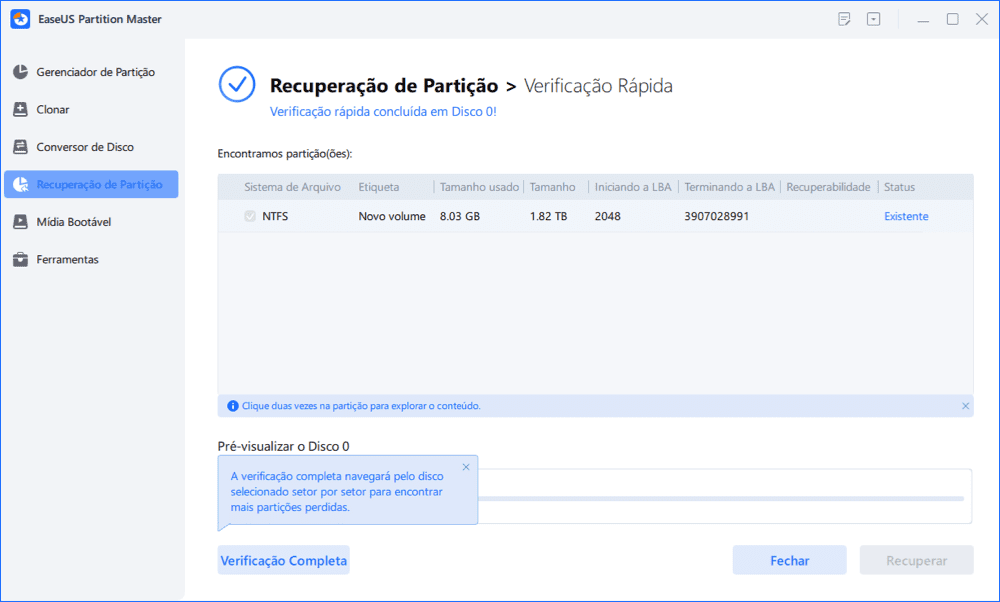
Você pode clicar duas vezes em uma partição para visualizar o conteúdo.
Passo 3. Selecione a partição marcada com o status "Perdido" e clique em "Recuperar". Aguarde e clique em "Feito" quando o software aplicar a recuperação final.
Vá para a seção Gerenciador de Partição, sua partição perdida em seu dispositivo deve reaparecer na unidade.
Perguntas Frequentes
1. Como uso o comando diskpart no Windows 11/10?
-Inicie no Windows 10
-Pressione a tecla Windows e C para abrir a barra de charme.
-Digite cmd
-Clique em Prompt de Comando
-Quando o Prompt de Comando abrir, digite diskpart
-Pressione Enter
2. Como atribuir letra de unidade via Diskpart?
--Digite "assign letter=F" (F pode ser substituído por outra letra que ainda não foi usada).
--E então, você receberá uma mensagem que diz: DiskPart atribuiu com sucesso a letra da unidade ou o ponto de montagem.
3. Como reduzir a partição via Diskpart
O tipo shrink diretamente reduzirá automaticamente a partição pelo Windows, e você também pode digitar shrink desejado=*** para definir o tamanho da partição.
(Como: Digite "shrink desejado = 10240". E, em seguida, você receberá uma mensagem que diz: DiskPart reduziu com sucesso o volume em 10 GB.)
Nota: Você pode reduzir o tamanho de um volume somente se ele for formatado usando o sistema de arquivos NTFS.
4. Como marcar uma partição como ativa via Diskpart?
--Tipo ativo.
--E então, você receberá uma mensagem que diz: DiskPart marcou a separação atual como ativa.
5. Como limpar o disco/converter um disco para GPT/converter um disco para MBR?
-Tipo: disco de lista.
-Tipo: selecione o disco 1.
-Tipo: limpo.
-Tipo: converter gpt ou converter mbr.
Como podemos te ajudar
Sobre o autor
Atualizado por Leonardo
"Obrigado por ler meus artigos, queridos leitores. Sempre me dá uma grande sensação de realização quando meus escritos realmente ajudam. Espero que gostem de sua estadia no EaseUS e tenham um bom dia."
Revisão de produto
-
I love that the changes you make with EaseUS Partition Master Free aren't immediately applied to the disks. It makes it way easier to play out what will happen after you've made all the changes. I also think the overall look and feel of EaseUS Partition Master Free makes whatever you're doing with your computer's partitions easy.
Leia mais -
Partition Master Free can Resize, Move, Merge, Migrate, and Copy disks or partitions; convert to local, change label, defragment, check and explore partition; and much more. A premium upgrade adds free tech support and the ability to resize dynamic volumes.
Leia mais -
It won't hot image your drives or align them, but since it's coupled with a partition manager, it allows you do perform many tasks at once, instead of just cloning drives. You can move partitions around, resize them, defragment, and more, along with the other tools you'd expect from a cloning tool.
Leia mais
Artigos relacionados
-
![author icon]() Leonardo 2025/08/26
Leonardo 2025/08/26 -
[Guia Completo] O que é Comandos Diskpart e Como Usar o Diskpart
![author icon]() Leonardo 2025/08/26
Leonardo 2025/08/26 -
Correção: Loop na tela de login do Windows 10 (7 maneiras)
![author icon]() Leonardo 2025/08/26
Leonardo 2025/08/26 -
Como Analiso o Espaço em Disco no Windows [Guia Completo 2025]
![author icon]() Leonardo 2025/08/26
Leonardo 2025/08/26
Temas quentes em 2025
EaseUS Partition Master

Gerencie partições e otimize discos com eficiência








