Índice da página
Sobre o autor
Tópicos quentes
Escrito em 24/07/2018
Você está tendo obstáculos, como espaço insuficiente em disco, que impede o computador de carregar ou concluir a nova atualização do Windows 10/8/7? Falha ao executar uma atualização in-loco do Windows devido ao espaço insuficiente em disco no seu PC?
Se você estiver tendo problemas semelhantes e não conseguir concluir o processo de atualização do sistema Windows com espaço em disco insuficiente, não se preocupe. Aqui abaixo você encontrará algumas soluções para corrigir o erro de espaço em disco insuficiente para a atualização do Windows com facilidade agora:
- Dica: Faça backup de dados e sistemas importantes com antecedência
- Correção 1. Limpar arquivos inúteis para corrigir erro de espaço em disco insuficiente
- Correção 2. Excluir arquivos desnecessários para corrigir erro de espaço em disco insuficiente
- Correção 3. Limpar o histórico de arquivos para liberar espaço em disco
- Correção 4. Desinstalar aplicativos inúteis para liberar espaço
- Correção 5. Alterar o disco do sistema para um disco maior clonando o sistema
Nota: Lembre-se de fazer backup de dados importantes primeiramente, para evitar erros inesperados de perda de dados devido à atualização do sistema.
Dica: Faça backup de dados e sistemas importantes com antecedência
O software de backup do Windows profissional, como o EaseUS Todo Backup, permite que você faça backup do sistema e dos dados gratuitamente em até 30 dias com facilidade. Depois de criar backups para o sistema e os dados, você pode seguir as etapas abaixo para corrigir o erro de espaço em disco insuficiente para a atualização do sistema agora.
Correção 1. Limpar arquivos inúteis para corrigir erro de espaço em disco insuficiente
Software profissional de gerenciador de partição pode ajudá-lo a simplesmente corrigir erro de disco insuficiente por limpar arquivos inúteis no disco do sistema gratuitamente. Você pode tentar o poderoso software de gerenciador de partições - EaseUS Partition Master para limpar arquivos inúteis no disco do sistema, para liberar espaço no PC com apenas alguns cliques.
Você pode baixar gratuitamente e instalá-lo em seu PC e, em seguida, siga para ver como limpar arquivos indesejados e liberar espaço em disco para corrigir erro de disco insuficiente:
Passo 1. Inicie o EaseUS Partition Master. Na seção Descoberta, selecione "CleanGenius".
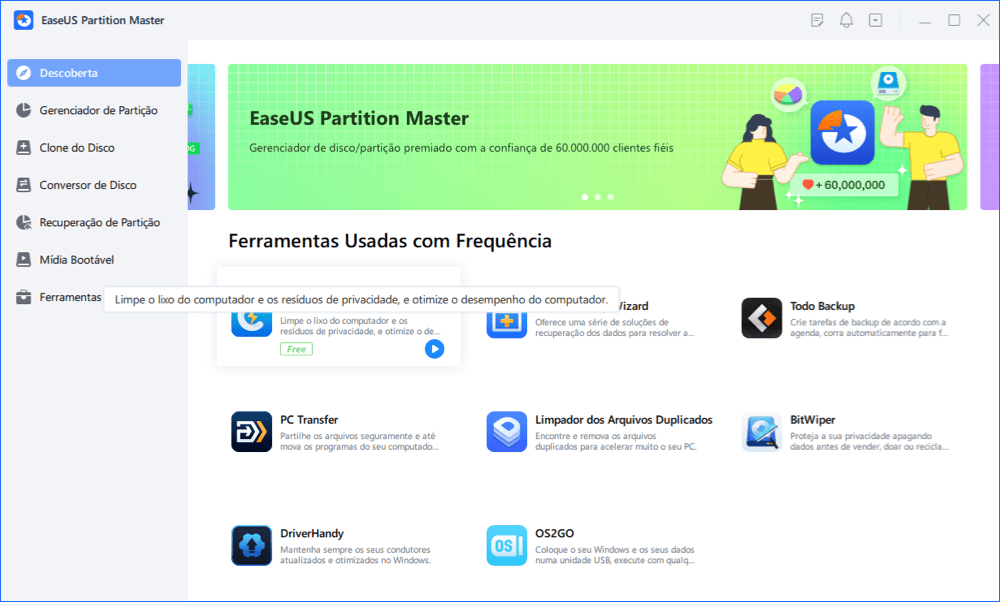
Passo 2. Clique em "Limpar". Depois, você pode clicar em "Verificar" para permitir que o EaseUS CleanGenius encontre arquivos de lixo no seu PC.
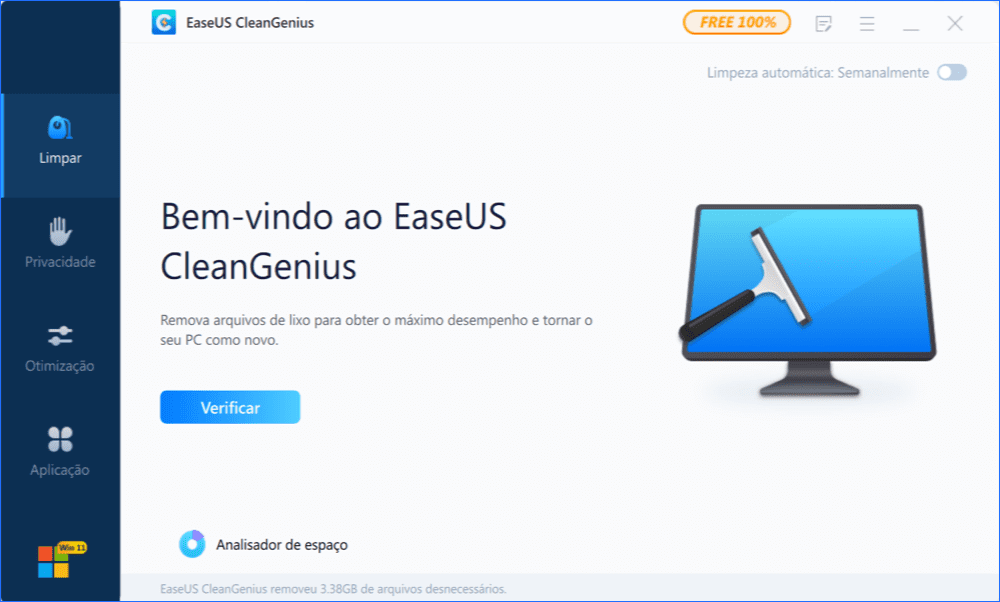
Passo 3. Você pode verificar e escolher arquivos de lixo e clicar em "Limpar". Todos os arquivos indesejados selecionados serão limpos e excluídos do seu PC.
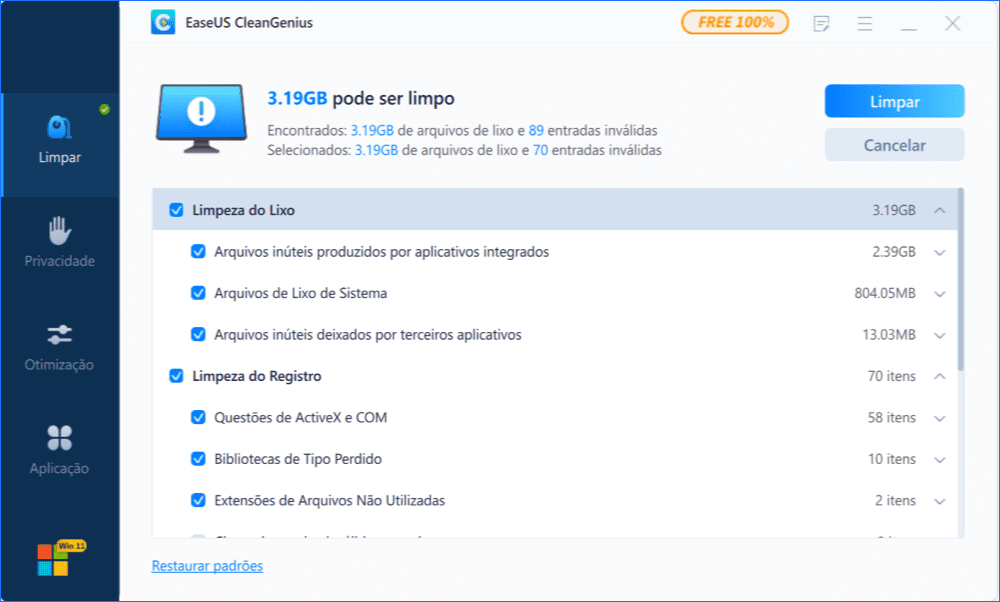
De acordo com as etapas a seguir, os arquivos desnecessários do sistema, os históricos de navegação, até mesmo os aplicativos internos do Windows ou outros aplicativos armazenados no disco do sistema, podem ser removidos e limpos. Então você terá espaço suficiente para carregar e instalar o novo sistema Windows no seu PC. Você também pode aplicar este software para estender a partição reservada do sistema para resolver erros de disco insuficientes para a atualização do Windows.
Correção 2. Excluir arquivos desnecessários para corrigir erro de espaço em disco insuficiente
1. Pressione Windows + I > Clique em Sistema > Armazenamento;
2. Selecione a unidade que você deseja analisar e você pode ver o Windows categoriza o conteúdo com base em pastas padrão, aplicativos e jogos, arquivos de sistema, etc;
3. Se você desejar excluir seu conteúdo, clique no botão de visualização para abrir o local da pasta e, em seguida, exclua os arquivos desnecessários;
4. Volte para o uso de armazenamento e clique em arquivos temporários; Você obterá uma lista do Windows de arquivos temporários, incluindo arquivos temporários, pasta de download, lixeira e muito mais. Clique no botão do conteúdo que você deseja remover para seguir as instruções para excluir os arquivos;
5. Volte para o uso do Armazenamento e clique em Outro;
O Windows perderá todas as pastas que não puderam ser categorizadas e você poderá identificar qual pasta está usando mais espaço de armazenamento, clique nelas para acessar o local; Selecione o conteúdo e clique com o botão direito do mouse, selecione Excluir para remover os arquivos e a pasta.
Correção 3. Limpar o histórico de arquivos para liberar espaço em disco
- Pressione Windows + X para abrir o menu e selecione Painel de Controle;
- Clique em Histórico de Arquivos > clique em Configurações avançadas no painel esquerdo;
Altere as opções padrão em Versões clicando no menu suspenso à direita para Salvar cópias de arquivos e Manter versões salvas para as melhores opções que atendam às suas necessidades, como a cada 12 horas e 3 meses, etc.
- Clique em Limpar versões > selecione as versões do arquivo que você deseja excluir no menu suspenso; Se você desejar obter mais espaço mantendo apenas uma versão dos arquivos, clique em Todas exceto a última opção.
- Clique no botão Limpar para concluir o processo e clique no botão Salvar alterações nas configurações avançadas para confirmar as novas alterações.
Correção 4. Desinstalar aplicativos inúteis para liberar espaço
1. Pressione Windows + I e clique em Apps > Aplicativos e recursos;
2. Identifique os aplicativos que você não precisa, selecione e clique em Desinstalar;
3. Confirme e clique no segundo botão Desinstalar.
Se você precisar desinstalar um aplicativo da Windows Store, nenhuma ação adicional será necessária. Se for um aplicativo de desktop legado, siga as instruções na tela para concluir a desinstalação.
Correção 5. Alterar o disco do sistema para um disco maior clonando o sistema
Se você tiver um disco maior ou novo, você pode optar por adicionar um novo disco ao seu PC e alterar o disco do sistema para um disco maior ou novo, clonando o sistema para corrigir erros de espaço em disco insuficientes.
Tudo o que você precisa é de um poderoso software de clone do sistema e aqui nós gostaríamos de recomendar que você experimente o EaseUS Todo Backup Workstation para alterar o disco com o Windows instalado em 30 dias.
Como podemos te ajudar
Sobre o autor
Escrito por Rita
"Espero que minha experiência com tecnologia possa ajudá-lo a resolver a maioria dos problemas do seu Windows, Mac e smartphone."
Revisão de produto
-
I love that the changes you make with EaseUS Partition Master Free aren't immediately applied to the disks. It makes it way easier to play out what will happen after you've made all the changes. I also think the overall look and feel of EaseUS Partition Master Free makes whatever you're doing with your computer's partitions easy.
Leia mais -
Partition Master Free can Resize, Move, Merge, Migrate, and Copy disks or partitions; convert to local, change label, defragment, check and explore partition; and much more. A premium upgrade adds free tech support and the ability to resize dynamic volumes.
Leia mais -
It won't hot image your drives or align them, but since it's coupled with a partition manager, it allows you do perform many tasks at once, instead of just cloning drives. You can move partitions around, resize them, defragment, and more, along with the other tools you'd expect from a cloning tool.
Leia mais
Artigos relacionados
-
Redefinição do PIN da Microsoft | Tutorial de como fazer com guia de imagens
![author icon]() Leonardo 2025/08/26
Leonardo 2025/08/26 -
Como gravar ISO do Windows 11 em USB – 2 maneiras eficientes
![author icon]() Leonardo 2025/08/26
Leonardo 2025/08/26 -
Como ocultar a partição reservada do sistema no Windows 11/10/8/7 [Guia passo a passo]
![author icon]() Leonardo 2025/08/26
Leonardo 2025/08/26 -
Como faço para formatar o disco rígido externo para o Xbox One com sucesso? Aqui está o guia
![author icon]() Leonardo 2025/08/26
Leonardo 2025/08/26
Temas quentes em 2025
EaseUS Partition Master

Gerencie partições e otimize discos com eficiência








