Artigos em Destaque
- 01 Comandos de verficar disco: CHKDSK, SFC, qual é a diferença
- 02 Como executar o CHDKSK para verificar e reparar erros no hd
- 03 Como executar o Check Disk (ScanDisk) no Windows 10
- 04 5 Softwares de verificação de disco para verificar a integridade do disco
- 05 5 Maneiras de verificar a velocidade do disco grátis
- 06 Como verificar o uso do disco no Windows
- 07 Como parar a verificação de disco (CHKDSK) na inicialização do Windows 10
O que o CHKDSK /F /R faz? Como usar o CHKDSK para reparar unidade de disco no Windows 11/10/8/7? Aqui está o guia completo.
| Soluções Viáveis | Solução de problemas passo a passo |
|---|---|
| O que é o comando CHKDSK | CHKDSK (Check Disk Utility) pode ser usado para verificar e corrigir quaisquer erros no disco de destino. Você pode executá-lo a partir do Command Prompt/PowerShell...Passos completos |
| O que significa CHKDSK /F /R /X | CHKDSK /F pode corrigir erros de disco. CHKDSK /R faz a mesma coisa que CHKDSK /F, só que também verifica se há setores defeituosos no disco e recupera qualquer informação legível...Passos completos |
| Alternativa ao CHKDSK - Execute uma ferramenta de partição para corrigir erro de disco (1 etapa) | Baixe programa de particionamento da EaseUS gratuitamente e use-o para verificar e reparar os sistemas de arquivos corrompidos com cliques. Não há necessidade de digitar comandos manualmente...Passos completos |
| Usar o CHKDSK manualmente | Execute CHKDSK /F /R /X no Prompt de Comando/Power Shell ou pela janela Propriedades...Passos completos |
O que é o comando CHKDSK

CHKDSK, também conhecido como Microsoft Check Disk, é um utilitário que pode ser usado em quase todas as versões do Windows. O comando CHKDSK é usado para verificar todo o seu disco rígido para localizar e corrigir quaisquer erros. Por exemplo, quando seu computador congela, você não pode acessar um determinado disco devido a um sistema de arquivos corrompido, então você pode usar os comandos CHKDSK para verificar e corrigir os erros da unidade.
💡💡💡Pode ser difícil executar comandos CHKDSK /f /r /x para iniciantes. Portanto, para iniciantes, você pode usar uma alternativa profissional. Sem fornecer nenhum comando, você pode verificar se há erros no disco, verificar setores defeituosos e verificar erros no sistema de arquivos. Clique no botão azul para obter a alternativa CHKDSK – EaseUS Partition Master.
O que significa o comando CHKDSK /F /R /X

O que é CHKDSK /F /R /X? A função principal do CHKDSK /F /R /X é verificar a integridade do sistema de arquivos e dos metadados do sistema de arquivos em um volume de disco e corrigir quaisquer erros lógicos do sistema de arquivos que encontrar. Além disso, o CHKDSK também pode ser usado para detectar setores defeituosos no disco de destino que ocorrem devido a danos físicos. Em seguida, ele também corrige automaticamente esses erros.
CHKDSK /F VS CHKDSK /R VS CHKDSK /X, qual é a diferença
O CHKDSK pode corrigir dois tipos de erros de disco: erros lógicos e erros físicos. Com base nos tipos de erro de disco, você pode usar os diferentes comandos e opções CHKDSK para corrigir erros de disco rígido. CHKDSK /F, CHKDSK /R e CHKDSK /X são os comandos CHKDSK mais usados. Qual é a diferença entre CHKDSK /F /R e /X?
- CHKDSK /F: Verifique se há erros de disco, não setores defeituosos.
- CHKDSK /R: Localize os setores defeituosos no disco rígido de destino e tente recuperar as informações legíveis dos setores defeituosos (implica /F).
- CHKDSK /X: Força o volume a desmontar primeiro, se necessário. Também inclui a funcionalidade de /f.
Quando usar chkdsk /f, chkdsk /r e chkdsk/x? Você deseja ver os erros existentes, usar o comando CHKDSK /f, recuperar informações legíveis dos setores anteriores, usar CHKDSK /R e desmontar o disco problemático, usar CHKDSK /X.
Se você gostou das informações fornecidas sobre o CHKDSK e elas o ajudaram a entender melhor as linhas de comando do CHKDSK, compartilhe este guia para ajudar mais pessoas!
O que cada parâmetro CHKDSK significa? Aqui está
A sintaxe do comando CHKDSK é:
chkdsk volume /f /v /r /x /i /c
Se usado sem parâmetros, o CHKDSK exibe apenas o status do volume e não corrige nenhum erro. Se usado com os parâmetros /f, /r, /x ou /b, corrige erros no volume. O que significam os parâmetros ( /f /r /x... )? Aqui estão alguns parâmetros CHKDSK comuns e seus significados:

| Parâmetros | Detalhes dos parâmetros |
|---|---|
| /f | Corrige erros no disco. O disco deve estar bloqueado. Se o CHKDSK não conseguir bloquear a unidade, será exibida uma mensagem perguntando se você deseja verificar a unidade na próxima vez que reiniciar o computador. |
| /r | Localiza setores defeituosos e recupera informações legíveis. O disco deve estar bloqueado. Inclui a funcionalidade de /f, com a análise adicional de erros de disco físico. |
| /x | Força o volume a desmontar primeiro, se necessário. Todos os identificadores abertos para a unidade são invalidados. Também inclui a funcionalidade de /f. |
| /b | Somente NTFS. Ele limpa a lista de clusters inválidos no volume e verifica novamente todos os clusters alocados e livres em busca de erros. Ele inclui a funcionalidade de /r. Use este parâmetro após criar a imagem de um volume para uma nova unidade de disco rígido. |
| /v | Exibe o nome de cada arquivo em cada diretório conforme o disco é verificado. |
| /scan | Somente NTFS. Ele executa uma varredura online no volume. |
| /i | Somente NTFS. Ele executa uma verificação menos vigorosa das entradas do índice, o que reduz o tempo necessário para executar o CHKDSK. |
| /c | Somente NTFS. Ele não verifica os ciclos na estrutura de pastas, o que reduz o tempo necessário para executar o CHKDSK. |
Execute a ferramenta alternativa do CHKDSK /F /R /X para corrigir e reparar erros de disco
Se você não é tão experiente em tecnologia e sabe pouco sobre computadores, é altamente recomendável que você experimente uma ferramenta alternativa do CHKDSK /f /r /x profissional - EaseUS Partition Master para corrigir erros de disco rígido com eficiência. Ele substitui perfeitamente o CMD como uma ferramenta confiável de gerenciamento de disco e libera você de digitar os comandos manualmente.
A ferramenta de partição da EaseUS facilita o reparo de erros de disco. Siga as etapas para verificar e reparar o erro do sistema de arquivos:
Passo 1. Abra o EaseUS Partition Master no seu computador. Em seguida, Na seção Gerenciador de Partição, localize o disco, clique com o botão direito do mouse na partição que deseja verificar e escolha "Avançado" >"Verificar Sistema de Arquivo".

Passo 2. Na janela Verificar Sistema de Arquivo, mantenha a opção "Tente corrigir os erros se forem encontrados" selecionada e clique em "Iniciar".

Passo 3. O software começará a verificar o sistema de arquivos da partição no disco. Quando terminar, clique em "Finalizar".

Corrigir erros de disco e reparar erros de sistema de arquivos internos com EaseUS Partitoin Master é tão fácil. É uma das melhores ferramentas de reparo para discos rígidos, especialmente a melhor ferramenta de reparo de disco rígido externo Toshiba e a ferramenta de reparo de disco rígido Seagate. Compartilhe esta dica para ajudar mais amigos a resgatar seus dispositivos de armazenamento problemáticos agora:
Como executar o comando CHKDSK /F /R /X para corrigir erros de disco no Windows
Se você não gosta de usar a ferramenta CHKDSK simples de terceiros, pode executar o CHKDSK de uma maneira mais difícil por meio de três métodos: usando o prompt de comando, o Windows PowerShell e a ferramenta de verificação de disco.
1. Execute o CHKDSK no prompt de comando
Sempre que você achar que seu disco rígido está com desempenho ruim ou o Windows solicitar que você repare os erros da unidade, tente executar o CHKDSK para fazer o trabalho. Veja como executar o CHKDSK /f no Windows 10/8.1/8/7.
Use CHKDSK /F /R no Windows 10
Observação: se você não conseguir inicializar no Windows 10 para executar o CHKDSK, corrija o problema de inicialização UEFI no Windows 10 com 5+ soluções.
Etapa 1. Pressione a tecla Windows e digite cmd.
Etapa 2. Clique com o botão direito do mouse em "Prompt de comando" e escolha "Executar como administrador".
Etapa 3. Digite o seguinte comando e pressione Enter: chkdsk C: /f /r /x. Substitua "C" pela letra da unidade da partição que deseja reparar.

Não interrompa o CHKDSK e espere pacientemente que o processo termine.
Além de aplicar o CHKDSK para corrigir erros de disco, aqui estão alguns tutoriais que você pode seguir para saber mais detalhes sobre esse comando:
Execute o CHKDSK no Windows 8.1/8
Para executar o utilitário no prompt de comando para usuários do Windows 8.1/8, aqui estão as instruções:
Etapa 1. Pressione as teclas Windows e C para abrir a Charm bar.
Etapa 2. Selecione "Pesquisar" e digite cmd.
Etapa 3. Clique com o botão direito do mouse em "Prompt de comando" e clique em "Executar como administrador".
Etapa 4. Quando o prompt de comando for iniciado, digite o comando abaixo e pressione "Enter": chkdsk E: /f /r /x.

Execute o CHKDSK no Windows 7 CMD
Se você for um usuário do Windows 7, poderá executar o comando CHKDSK seguindo as etapas a seguir:
Etapa 1. Clique em "Iniciar". Digite cmd na caixa de pesquisa.
Etapa 2. Clique com o botão direito do mouse em cmd.exe e clique em "Executar como administrador". Digite sua senha de administrador, se necessário.
Etapa 3. Quando o cmd.exe abrir, digite o comando abaixo e pressione "Enter": chkdsk c /f /r.
Se você receber a mensagem "Chkdsk não pode ser executado porque o volume está sendo usado por outro processo", digite Y para reiniciar o computador e deixe o utilitário executar uma varredura na próxima inicialização do seu PC.
Leitura Estendida:
Se você estiver procurando um guia para executar o CHKDSK para verificar e corrigir erros de disco no Windows 11, experimente esta página de guia recomendada e aprenderá como fazer isso.
Verificar e corrigir erros de disco no Windows 11
Você está procurando verificar erros de disco no Windows 11? Em caso afirmativo, você pode precisar de um guia sobre como verificar e corrigir erros de disco no Windows 11. Compilamos os melhores métodos para você.

2. Use CHKDSK/F/R no Windows PowerShell
Se o Prompt de Comando não funcionar no Windows 10, você também pode executar o comando CHKDSK /F ou /R no Windows PowerShell para corrigir erros do disco rígido.
Etapa 1. Clique no botão Pesquisar e digite PowerShell.
Etapa 2. Clique com o botão direito do mouse no PowerShell e escolha Executar como administrador.
Etapa 3. Digite chkdsk c /f /r para começar a corrigir o erro de disco. Substitua C pela letra da unidade do disco de destino.

3. Execute alternativa ao CHKDSK - Verificar Disco na janela Propriedades
Executar a ferramenta Verificar Disco na área de trabalho do Windows é fácil. Siga as etapas abaixo para executar o CHKDSK no Windows 10. Funciona da mesma forma no Windows 8 e no Windows 7.
Etapa 1. Abra este PC no Explorador de Arquivos > clique com o botão direito do mouse no HDD/SSD que deseja verificar > escolha "Propriedades".
Etapa 2. Na guia Ferramentas > clique no botão "Verificar" na seção Verificação de erros.
Etapa 3. Em seguida, você pode optar por Verificar a unidade, se desejado, ou Reparar a unidade, se forem encontrados erros.
Etapa 4. Quando a verificação terminar, clique no link Mostrar detalhes para ver o log do CHKDSK no Visualizador de eventos.
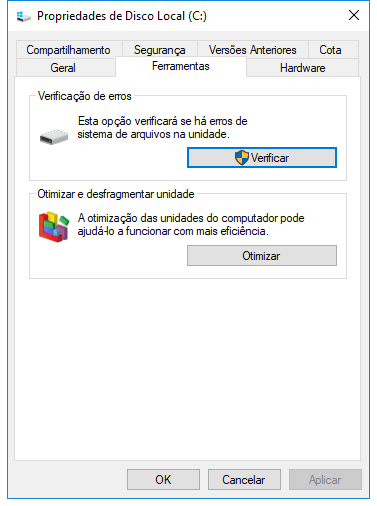
Conclusão
Sempre que você tiver erros no disco rígido ou arquivos corrompidos, o CHKDSK pode salvar sua vida. Você pode usar o verificador de erros de disco que acompanha todas as versões do Windows com o guia completo acima.
Ou você pode usar a ferramenta de gerenciamento de disco definitiva - EaseUS Partition Master para reparar, organizar seu disco rígido e melhorar o desempenho do sistema facilmente.
Perguntas frequentes sobre CHKDSK que podem lhe interessar
Você pode encontrar problemas relacionados ao CHKDSK, o que fazer então? Aqui estão os problemas comuns de erros do CHKDSK; continue lendo para descobrir as soluções.
1. O CHKDSK R é seguro?
É seguro executar o comando CHKDSK /R em circunstâncias normais, desde que você use a sintaxe corretamente. Existem diferentes parâmetros com CHKDSK, você pode verificar os parâmetros do CHKDSK e escolher aquele que se adapta ao seu problema para corrigir erros de disco.
2. Quanto tempo leva chkdsk /f /r?
Depende.
- chkdsk -f deve levar menos de uma hora nesse disco rígido.
- chkdsk -r levará algum tempo. Pode levar mais de uma hora, talvez duas, três ou mais, dependendo do seu particionamento.
Você pode interromper a verificação, mas não é recomendado. Cancelar ou interromper o CHKDSK não deve deixar o volume mais corrompido do que estava antes da execução do CHKDSK. Você pode iniciá-lo novamente e ele verificará e reparará qualquer corrupção remanescente no volume.
3. O que fazer quando o CHKDSK está travado ou congelado?
- Reinicie o seu computador.
- Pressione Esc ou Enter para interromper a execução do chkdsk.
- Execute o utilitário Limpeza de disco para limpar arquivos indesejados.
- Abra um CMD elevado, digite sfc /scannow e pressione Enter para executar o Verificador de arquivos do sistema.
- Reinicie e saia do chkdsk novamente durante a inicialização pressionando Esc ou Enter.
- Abra o CMD como administrador, digite Dism /Online /Cleanup-Image /RestoreHealth e pressione Enter para reparar a imagem do Windows.
- Execute o CHKDSK novamente.
A verificação deve poder ser concluída desta vez.
4. CHKDSK /F /R VS CHKDSK /R /F no Windows
Qual é a diferença entre os comandos CHKDSK /F /R e CHKDSK /R /F no computador Windows?
Não há muita diferença entre chkdsk /f /r e chkdsk /r /f. A única diferença é a sequência de dois parâmetros /f e /r. /f significa corrigir erros no disco de destino e /r significa localizar setores defeituosos e recuperar informações legíveis.
Geralmente, o formato correto deve ser chkdsk /f /r. Basicamente, quando não sabemos se a unidade de destino contém setores defeituosos, sugerimos que você execute o comando geral do CHKDSK: chkdsk /f /r /x juntos.
Este artigo ajudou você?
Artigo Relacionado
-
Qual é o melhor tamanho de unidade de alocação NTFS, como definir?
![author icon]() Jacinta 2025-10-27
Jacinta 2025-10-27 -
Como formatar SSD com Windows nele? [Windows 11/10]
![author icon]() Leonardo 2025-08-26
Leonardo 2025-08-26 -
Como clonar cartão SD de graça - Guia passo a passo
![author icon]() Leonardo 2025-10-29
Leonardo 2025-10-29 -
Partition Magic VS EaseUS Partition Master, O Que É Melhor E Como Selecionar
![author icon]() Leonardo 2025-08-26
Leonardo 2025-08-26