Índice da página
Sobre o autor
Tópicos quentes
Atualizado em 26/08/2025
4 Correções Principais para um disco rígido a formatar
Quando você estiver enfrentando um problema improvável de formatação de disco finalizado em um PC com Windows, pare por um tempo e escolha as quatro soluções viáveis. Você pode corrigir o hard drive taking forever para formatar facilmente.
| Soluções Viáveis | Solução de Problemas Passo a Passo |
|---|---|
| Correção 1. Use um utilitário de formato | Conecte a unidade se for externa ao computador onde EaseUS Partition Master... Etapas completas |
| Correção 2. Excluir e criar partições | No EaseUS Partition Master, clique com o botão direito do mouse na partição do disco rígido que você deseja excluir... Etapas completas |
| Correção 3. Formate por meio de um SATA | Usar um cabo USB adequado para conexão ajudaria a se livrar da formatação... Etapas completas |
| Correção 4. Verifique os setores defeituosos | Baixe o EaseUS Partition Master e instale-o. Clique com o botão direito do mouse no disco que deseja verificar... Etapas completas |
Ajuda! Formatar o Disco Rígido Demora Muito
Caso 1 - "Olá, fiquei travado na formatação de um disco rígido externo Seagate de 500 GB no Windows 11/10 e preciso de sua ajuda. Quanto tempo leva para formatar um disco rígido de 500 GB? Parece que meu disco rígido demora uma eternidade para formatar. Existe uma maneira mais rápida de formatar a unidade em vez da maneira típica do Windows?"
Caso 2 - "Olá, tenho um disco rígido (um HGST 500gb com 7200RPM) conectado com um cabo SATA para USB. Após 2,5 horas de espera para ser formatado (não o formato rápido), cancelei o procedimento. muito longo ou é idéia minha? Existe uma maneira mais rápida de formatar a unidade em vez da maneira típica do Windows (clique com o botão direito do mouse na unidade em propriedades do meu computador, formato)? Obrigado antecipadamente!"
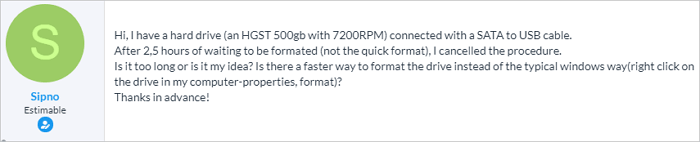
Leia também: SSD Demorando Muito para Inicializar no Windows 11/10
Quanto Tempo Leva para Formatar Em Disco Rígido
Falando em formatar um disco rígido no Windows Explorer ou no Windows Disk Management, não há tempo definido para dizer quanto tempo levará para ser concluído. No entanto, a barra de processo nunca deve cessar, não travando e nem respondendo.
Para sua informação, você sempre pode formatar um disco rígido em minutos ou meia hora, dependendo da capacidade do disco rígido e do espaço usado nele. Como estimado, para fazer uma "formatação completa" em um disco rígido de 1 TB no Windows, levará muito tempo, como 2 horas, e em uma conexão USB 2.0, pode levar um dia! Em contrapartida, fazer um formato "rápido" é muito mais rápido, geralmente vários minutos.
Por que seu disco rígido está demorando uma eternidade para formatar? Um dos motivos mais comuns é que você esquece de marcar a opção "formato rápido" quando não deseja um formato completo. Outro motivo que faz com que a formatação demore muito é que seu disco rígido está com um setor defeituoso. Você pode resolver o disco rígido demorando uma eternidade para formatar com quatro dicas úteis.
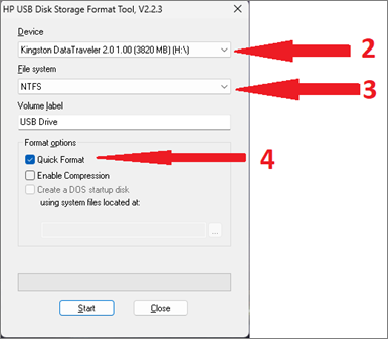
Correcção 1. Utilizar Uma Ferramenta de Formatação de Disco Rígido de Terceiros
Aprenda com cuidado as maneiras de solucionar problemas de disco rígido que demoram muito para formatar no sistema operacional Windows em um computador ou laptop, com a ajuda do EaseUS Partition Master.
Este gerenciador de partições gratuito funciona bem no gerenciamento de partições do disco rígido, redimensionando, excluindo, formatando, criando e muitos outros recursos que esperam que você explore.
Destaques:
- Ajuste o espaço da partição com etapas fáceis
- Combine partições sem perder dados
- Converter para GPT ou MBR no Windows 11/10/8/7
- Clone um disco rígido para outro para substituir o disco
Etapas para formatar um disco rígido ou SSD com o EaseUS Partition Master:
Etapa 1. Conecte a unidade, se for externa, ao computador onde o EaseUS Partition Master Free está instalado.
Etapa 2. Execute o EaseUS Partition Master, clique com o botão direito do mouse na partição do disco rígido que você pretende formatar e escolha "Formatar".
Etapa 3. Na nova janela, defina o rótulo da partição, o sistema de arquivos (NTFS/FAT32/EXT2/EXT3) e o tamanho do cluster para a partição a ser formatada e clique em "OK".
Etapa 4. Clique no botão "Executar operação" no canto superior esquerdo para revisar as alterações e, em seguida, clique em "Aplicar" para iniciar a formatação da partição em seu disco rígido.
Correção 2. Excluir Partições e Criar Novas Em Vez de Formatar
Se o uso de um método alternativo do Windows ainda não reduzir o tempo de formatação, não fique chateado, continue usando o EaseUS Partition Master, vamos tentar a outra solução alternativa. Muitos usuários presos na mesma situação resolveram o problema excluindo as partições disponíveis no disco rígido e criando novas.
Etapas para excluir e criar partições:
- Aviso prévio:
- Se você salvou dados importantes na partição que deseja excluir, mova e salve esses dados em outro local seguro com antecedência.
Passo 1. Selecione partição para excluir
Na seção Gerenciador de Partição, clique com o botão direito do mouse na partição do disco rígido que deseja excluir e selecione "Remover".

Passo 2. Confirme a exclusão
Clique em "Sim" para confirmar que deseja excluir a partição selecionada.
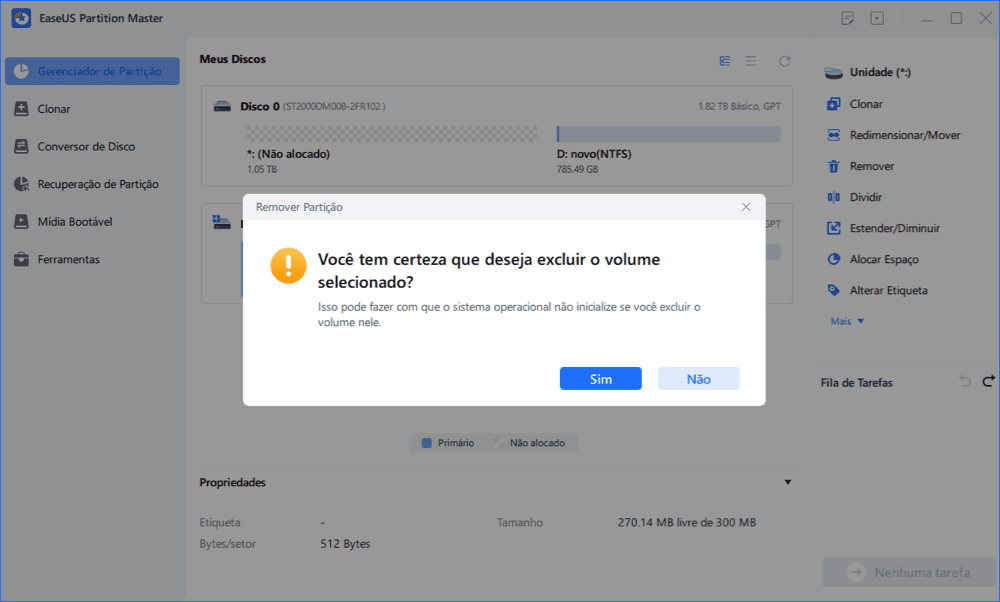
Passo 3. Execute para excluir a partição
Clique no botão "Executar Tarefa" no canto inferior direito e mantenha todas as alterações clicando em "Aplicar".
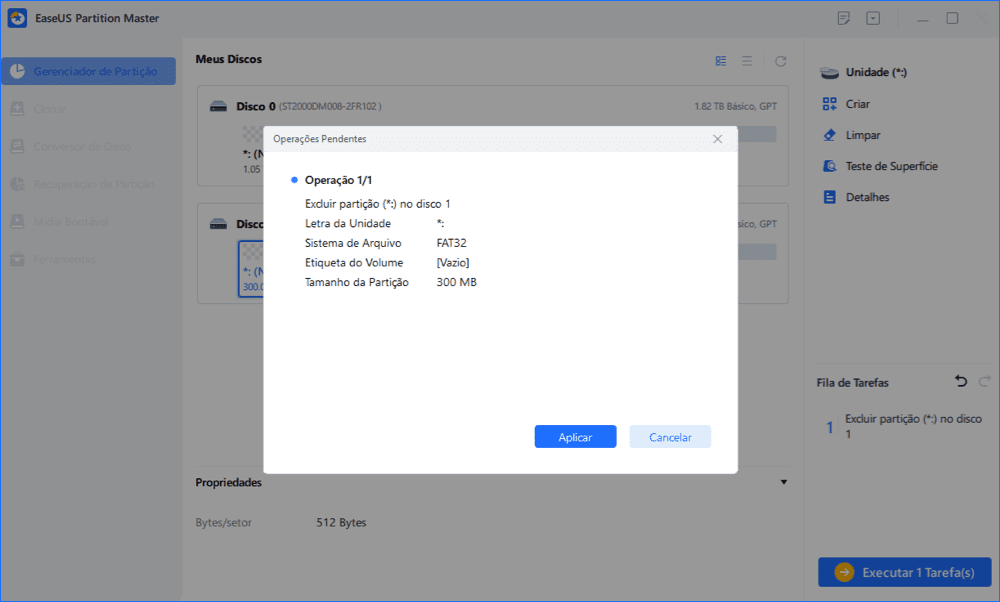
Etapas para criar novas partições:
Agora a partição ou partições devem se tornar espaço não alocado, para usá-lo normalmente para armazenar dados, basta criar uma nova partição e fornecer um sistema de arquivos adequado nela com o software EaseUS.
Passo 1. Na janela principal, clique com o botão direito do mouse no espaço não alocado em seu disco rígido ou dispositivo de armazenamento externo e selecione "Criar".
Passo 2. Defina o tamanho da partição, rótulo da partição, letra da unidade, sistema de arquivos, etc. para a nova partição e clique em "OK" para continuar.
Passo 3. Clique no botão "Execute Operation" no canto superior e mantenha todas as alterações clicando em "Apply".
Correção 3. Formatação Através de Ligação de Cabos SATA
Se o problema for com um disco rígido USB externo, talvez tentando conectá-lo do seu computador, use um cabo USB adequado para conexão para ajudar a se livrar do problema de formatação. Boa sorte.

Correção 4. Verificar Setores Defeituosos no Disco Rígido
Se houver um setor defeituoso em seu disco rígido, o processo de formatação poderá levar muito tempo. Para descobrir se há um setor defeituoso, você pode executar o software de partição EaseUS novamente. Vamos ver como isso funciona:
Passo 1. Baixe o EaseUS Partition Master e instale-o. Na seção Gereciador de Disco, clique com o botão direito do mouse no disco que deseja verificar e clique em "Teste de Superfície".
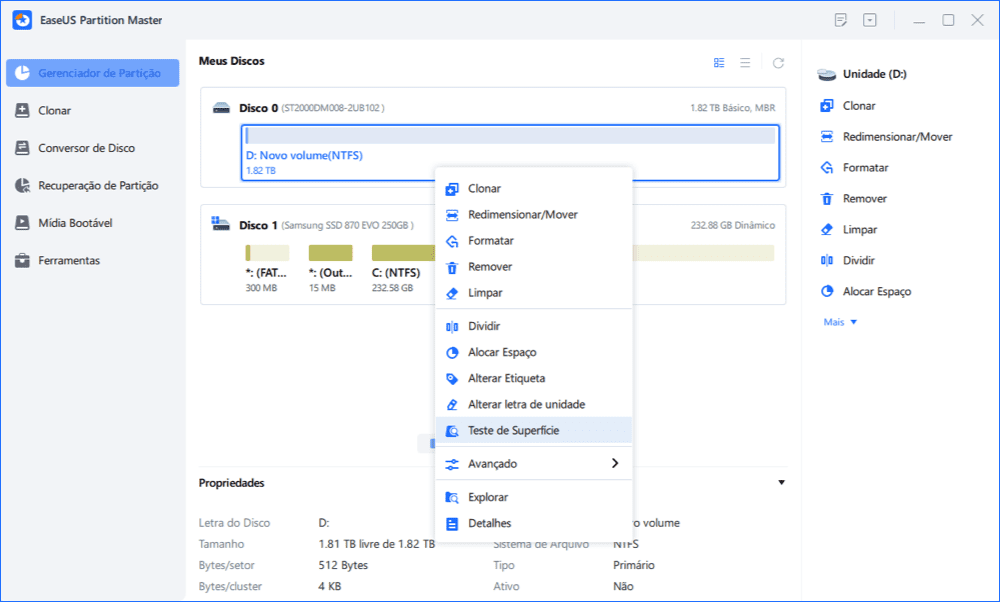
Passo 2. A operação será realizada imediatamente. Setores defeituosos serão marcados em vermelho.
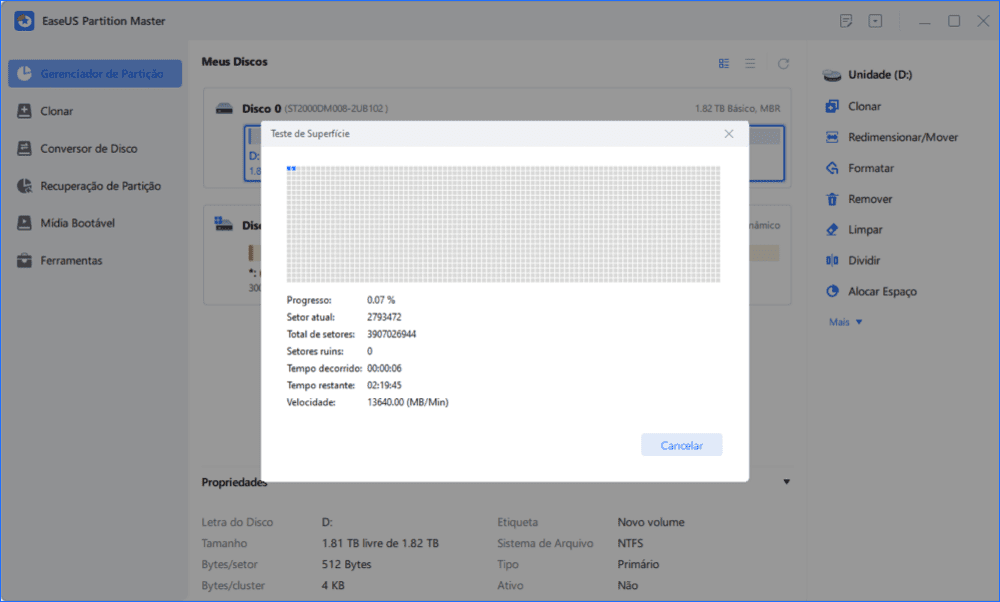
Depois de localizar o setor defeituoso em sua unidade externa, você pode subdividir o setor defeituoso em um espaço não alocado independente ou usar outras ferramentas para reparar setores defeituosos.
Conclusão
Por fim, esperamos que você tenha corrigido o problema sem se prender mais ao processo de formatação. Para aqueles a quem não ajudamos nesta página, faça mais esforços além das quatro correções mencionadas.
Perguntas Frequentes
1. Por que demora tanto para formatar um disco rígido?
- Um dos motivos mais comuns é que você esquece de marcar a opção "formato rápido" quando não deseja um formato completo.
- A outra razão é que a verificação de setores defeituosos é a razão pela qual o formato Completo demora duas vezes mais que o formato Rápido. Setores defeituosos que não estão localizados podem causar danos ao disco rígido.
2. Quanto tempo deve demorar a formatação de um disco rígido?
Para sua informação, você sempre pode formatar um disco rígido em minutos ou meia hora, dependendo da capacidade do disco rígido e do espaço usado nele. Como estimado, fazer uma formatação 'completa' em um disco rígido de 1 TB no Windows levará muito tempo, como 2 horas, e em uma conexão USB 2.0, pode levar um dia!
3. Uma formatação rápida apaga todos os dados?
Um formato rápido não apaga os dados para torná-los irrecuperáveis. Ele apenas "exclui" os dados e você pode recuperar esses dados, desde que esses dados não sejam substituídos.
Como podemos te ajudar
Sobre o autor
Atualizado por Leonardo
"Obrigado por ler meus artigos, queridos leitores. Sempre me dá uma grande sensação de realização quando meus escritos realmente ajudam. Espero que gostem de sua estadia no EaseUS e tenham um bom dia."
Revisão de produto
-
I love that the changes you make with EaseUS Partition Master Free aren't immediately applied to the disks. It makes it way easier to play out what will happen after you've made all the changes. I also think the overall look and feel of EaseUS Partition Master Free makes whatever you're doing with your computer's partitions easy.
Leia mais -
Partition Master Free can Resize, Move, Merge, Migrate, and Copy disks or partitions; convert to local, change label, defragment, check and explore partition; and much more. A premium upgrade adds free tech support and the ability to resize dynamic volumes.
Leia mais -
It won't hot image your drives or align them, but since it's coupled with a partition manager, it allows you do perform many tasks at once, instead of just cloning drives. You can move partitions around, resize them, defragment, and more, along with the other tools you'd expect from a cloning tool.
Leia mais
Artigos relacionados
-
Como Verificar a Integridade do SSD Samsung no Windows [Soluções 100% Funcionais]
![author icon]() Leonardo 2025/10/12
Leonardo 2025/10/12 -
Clone HD para SSD Menor: Passo a Passo sem Perder Dados (Suporte ao Windows 11)
![author icon]() Jacinta 2025/10/28
Jacinta 2025/10/28 -
Como excluir uma partição NTFS [três maneiras em 2025]
![author icon]() Leonardo 2025/08/26
Leonardo 2025/08/26 -
Como consertar o Windows 10 que não instala no SSD | 100% funcionando⭐
![author icon]() Leonardo 2025/09/07
Leonardo 2025/09/07
Temas quentes em 2025
EaseUS Partition Master

Gerencie partições e otimize discos com eficiência








