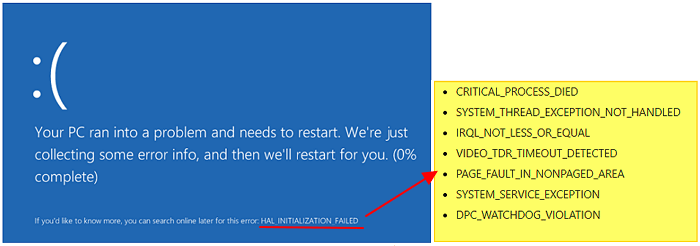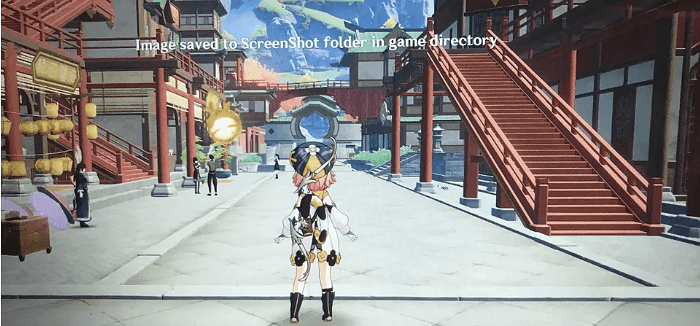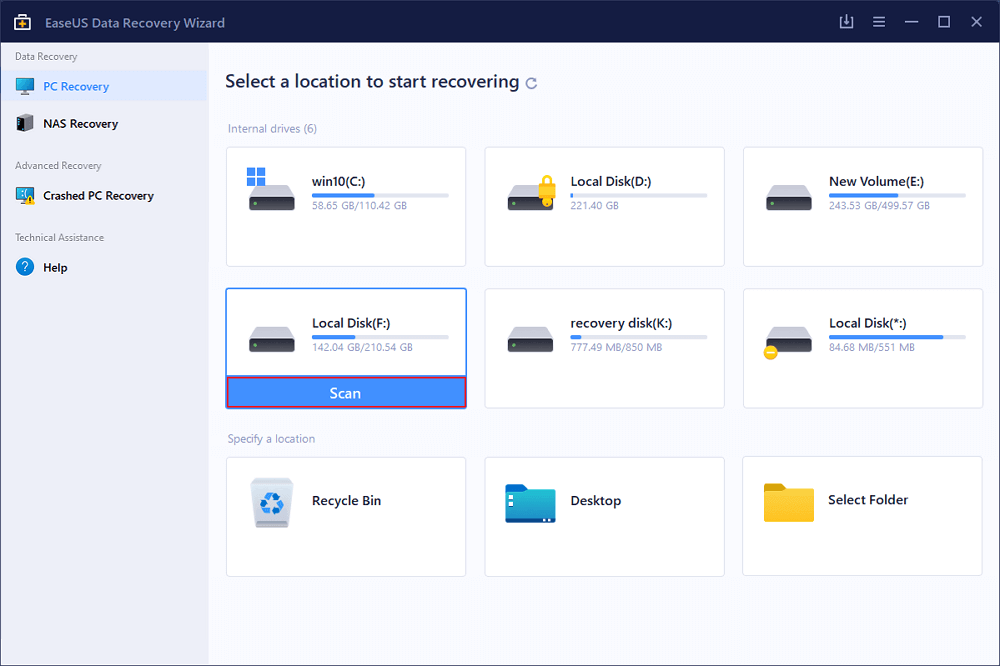Índice da Página
Como recuperar arquivos deletados do pen drive pelo CMD?
"Ontem à noite, quando conectei minha unidade flash USB (Kingston 64G) ao meu computador para trabalhar no meu documento do Word inacabado, mas para minha surpresa, nada foi encontrado. Posso excluir por engano o arquivo do Word sem nenhum backup. Alguém me disse que eu deveria tentar a linha de comando que pode me ajudar a recuperar os arquivos excluídos facilmente. O problema é que não sei nada sobre CMD! Então, você pode me dizer como recuperar arquivos excluídos da unidade flash USB usando o prompt de comando?"
O Prompt de Comando, também conhecido como Linha de Comando/CMD, está disponível na maioria dos sistemas operacionais Windows. Ele pode executar comandos inseridos para realizar funções administrativas avançadas e solucionar problemas ou resolver certos tipos de problemas do Windows. O CMD serve como uma ferramenta gratuita integrada do Windows para ajudar os usuários a recuperar arquivos excluídos, reparar setores defeituosos em dispositivos de armazenamento ou mesmo converter o sistema de arquivos de RAW para NTFS, etc. E nesta página, vamos nos concentrar em como recuperar arquivos usando o prompt de comando.
Como recuperar arquivos usando o prompt de comando de USB/HD/cartão SD
O prompt de comando mais popular é a linha de atributo. Com este comando, você pode recuperar arquivos perdidos e ocultos de uma unidade flash USB, disco rígido, cartão SD ou outros discos rígidos externos devido a configurações incorretas ou ataque de vírus (veja como recuperar arquivos de vírus de atalho).
- Dica
- Este prompt de comando só permite recuperar arquivos da unidade flash USB se eles estiverem ocultos em vez de excluídos. Se seus arquivos forem excluídos permanentemente, o CMD não será útil e você precisará usar um software de recuperação de dados como alternativa ao CMD.
1. Pressione as teclas Win + R e digite: cmd, pressione Enter para abrir a janela do prompt de comando.
2. Digite: chkdsk E: /f e pressione Enter (Substitua E pela letra de unidade do dispositivo onde você perdeu arquivos ou dados).
3. Digite: Y e pressione Enter para continuar.
4. Digite: E e pressione Enter novamente (Substitua E pela letra de unidade do dispositivo onde você perdeu arquivos ou dados).
5. Digite: E:\>attrib -h -r -s /s /d *.* e pressione Enter (Substitua E pela letra de unidade do dispositivo onde você perdeu arquivos ou dados).
A execução manual da linha de comando é adequada para profissionais de informática, uma vez que comandos incorretos podem fazer mais mal do que bem. Portanto, para segurança e usabilidade, recomendamos fortemente que você tente uma alternativa de linha de comando automática.
O EaseUS CleanGenius é uma ferramenta prática de correção de computador, segura e leve. É uma alternativa perfeita ao comando CHKDSK. Use esta ferramenta de um clique para resolver problemas do seu computador.
Para corrigir erro do sistema de arquivos ou disco:
Passo 1: Baixe o EaseUS CleanGenius gratuitamente e instale-o.
Passo 2: Abra o software, clique em "Otimização" e selecione a opção "Exibição de arquivos".
Passo 3: Escolha a unidade e execute o reparo. Após a conclusão da operação, clique para visualizar o resultado.

Atualize seu dispositivo após o processo, em seguida, seus arquivos perdidos aparecerão em um cartão SD, unidade USB ou disco rígido. Se o CMD falhar em recuperar seu arquivo perdido, ou se você precisar recuperar arquivos excluídos de uma unidade flash USB ou outros dispositivos de armazenamento, vá para a próxima parte e deixe o EaseUS Data Recover Wizard ajudá-lo.
Como recuperar arquivos perdidos/excluídos com uma alternativa CMD
O EaseUS Data Recovery Wizard é a melhor alternativa CMD para recuperar arquivos perdidos devido a exclusão acidental, formatação, ataque de vírus, falha do sistema de arquivos, corrupção do sistema operacional, partição perdida ou outras circunstâncias complexas. Com esta ferramenta de recuperação de dados definitiva, você pode recuperar arquivos excluídos do cartão SD, discos rígidos externos, pen drives, HD, SSD, etc.
Se seus dados perdidos forem muito mais do que 2 GB, você pode atualizá-lo para a versão EaseUS Data Recovery Pro para ganhar capacidade de recuperação de dados ilimitada. Baixe e instale-o no seu Windows 10/8/7 e siga as etapas abaixo para recuperar os arquivos excluídos do pen drive.
Passo 1. Selecione um local para digitalizar.
Inicie o EaseUS Data Recovery Wizard, passe o mouse na partição em que você perdeu dados e clique em "Procurar Dados Perdidos".

Passo 2. Selecione os arquivos que deseja recuperar.
Aguarde até a digitalização ser concluída. Depois, selecione os arquivos perdidos que você deseja recuperar. Se necessário, clique duas vezes no arquivo para visualizar seu conteúdo.

Passo 3. Recupere dados perdidos no computador.
Depois de escolher os arquivos, clique em "Recuperar" e escolha um local em outra unidade para salvar os dados.

Mais Dicas Bônus
Como recuperar dados formatados pelo prompt de comando
Verificou-se que o comando CMD pode ser aplicado para formatar e limpar dados em dispositivos de armazenamento, como disco rígido, unidade USB ou cartão SD, etc. Mas não funciona muito bem para recuperar dados formatados.
Então, como recuperar dados após a formatação? Obviamente, CMD não é a escolha certa. Software de recuperação de arquivos alternativo - EaseUS Data Recovery Wizard é o seu melhor tiro. Você pode baixá-lo diretamente e seguir exatamente as mesmas etapas do tutorial oferecidas na Solução Rápida para recuperar dados formatados pelo CMD com facilidade agora.
Como restaurar dados de dispositivos infectados por vírus usando o prompt de comando?
O vírus, como o principal motivo para a perda de dados em dispositivos de armazenamento para a maioria dos usuários, torna difícil para os usuários comuns encontrar uma maneira simples de recuperar dados perdidos de dispositivos infectados por vírus. Aqui, mostraremos como recuperar dados preciosos de dispositivos infectados por vírus usando o prompt de comando:
1. Limpe e remova todos os vírus e malwares no disco rígido, unidade USB ou cartão SD com software e programa anti-vírus ou anti-malware no PC com Windows.
2. Pressione Win + R para abrir a caixa de diálogo Executar e digite: cmd, pressione Enter.
3. Digite: attrib -h -r -s /s /d c:/*.* e pressione Enter (Substitua c: com a letra da unidade de dispositivo infectado por vírus).

Este comando mostrará todos os arquivos ocultos e dados perdidos devido a infecção de vírus no disco ou dispositivo de destino. Se esse comando não funcionar, não se preocupe e você pode seguir este artigo do tutorial para executar a recuperação de arquivos de vírus com métodos mais confiáveis aqui agora.
Esta página foi útil?
-
"Obrigada por ler meus artigos. Espero que meus artigos possam ajudá-lo a resolver seus problemas de forma fácil e eficaz."…

20+
Anos de experiência

160+
Países e regiões

72 Milhões+
Downloads

4.7 +
Classificação do Trustpilot
Tópicos em Destaque
Pesquisa
 05/11/2025
05/11/2025