Índice da página
Sobre o autor
Tópicos quentes
Atualizado em 26/08/2025
| Soluções viáveis | Solução de problemas passo a passo |
|---|---|
| 1. EaseUS Partition Master | Opção 1. Limpe a partição. Opção 2. Limpe o disco... Etapas completas |
| 2. Explorador de arquivos | Passo 1. Pressione Windows+E. Passo 2. Clique em Este PC. Passo 3. Vá até a partição que deseja formatar. Passo 4. Clique com o botão direito... Etapas completas |
| 3. Gerenciamento de disco | Passo 1. Abra a pesquisa do Windows 11 pressionando o botão Windows no teclado. Etapa 2. Digite Gerenciamento de disco e... Etapas completas |
| 4. DMC | Passo 1. Pressione Windows+R no teclado. Passo 2. Digite CMD e digite. Passo 3. Digite Diskpart no CMD e digite... Etapas completas |
Os 4 melhores formatadores do Windows 11 com tutoriais
Procurando formatar suas unidades internas e externas com mais eficiência? Em seguida, acompanhe enquanto falamos sobre os quatro melhores formatadores do Windows 11.
Hoje, discutiremos o download gratuito formatado para Windows 11 com tutoriais. Já se passaram 6 meses desde que o Windows 11 foi lançado pela Microsoft. Desde então, muitas pessoas reclamaram dos seus problemas, enquanto outras o abraçaram.
A própria Microsoft envia continuamente atualizações aos usuários para corrigir bugs e problemas internos.
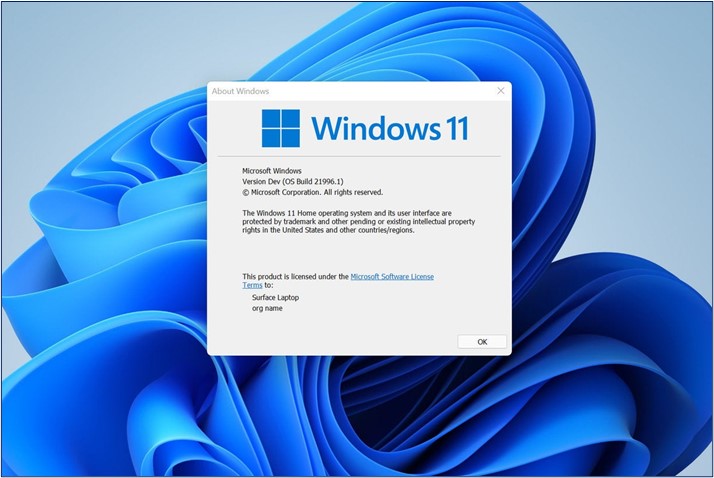
Embora não haja dúvidas de que o Windows 11 está repleto de novos recursos interessantes. No entanto, encontrar alguns recursos, como formatação de unidades, pode ser um problema para muitos novos usuários. Portanto, vamos mergulhar e falar sobre as quatro melhores opções de formatação do Windows 11 disponíveis atualmente.
Sinta-se à vontade para compartilhar esta página para ajudar mais proprietários de Windows 11 a formatar suas unidades de disco com software formatador confiável, conforme recomendado nesta página:
Como formatar uma unidade/SSD, USB ou HD externo no Windows 11
Como você formata armazenamento como SSD, HD, discos rígidos externos ou USB no Windows 11? Embora a resposta comum seja encontrar a unidade no computador e simplesmente formatá-la, isso nem sempre funciona. Principalmente porque:
- Unidades USB ou unidades externas podem encontrar um problema.
- Partições ou setores de inicialização danificados impedem a formatação.
- Falta de partições primárias.
- Falta de setores de inicialização como GPT ou MBR.
Então, como eles formatam suas unidades no Windows 11? Empregando gerenciamento de disco integrado, prompt de comando ou programas de terceiros. No entanto, os motivos por trás da formatação não são tão simples quanto limpar os dados do armazenamento. Eles poderiam ser:
- Altere o sistema de arquivos ou formato em um dispositivo externo, ou seja, disco rígido externo ou pen drive USB.
- Limpe dados desnecessários ou vírus de uma unidade.
- Reformate o Windows 10 e o Windows 11.
- Remova dados ou quebre partições para reinstalar sistemas operacionais.
Todos esses motivos podem levar a um melhor desempenho do sistema. No entanto, chegar lá é o primeiro desafio que qualquer usuário do Windows 11 enfrenta hoje.
Downloads gratuitos dos 4 melhores formatadores do Windows 11
Se não tiver certeza sobre o uso dos programas integrados, você sempre pode empregar ferramentas de terceiros. Em muitos casos, você encontrará ferramentas que não fazem nada além de roubar seu dinheiro. Portanto, você tem que ter cuidado.
Mas não precisa se preocupar, pois já escolhemos as melhores opções para você, incluindo:
- 1. EaseUS Partition Master
- 2. Explorador de Arquivos do Windows
- 3. Gerenciamento de disco
- 4. CMD do DiskPart
Veja como essas ferramentas se comparam:
| Características | EaseUS Partition Master | Explorador de arquivos do Windows | Gerenciamento de Disco | CMD do disco |
|---|---|---|---|---|
| Formatação |
Sim |
Sim | Sim | Sim |
| Alterar letras de unidade | Sim | Não | Sim | Sim |
| Alterar o sistema de arquivos | Sim | Não | Não/formatação necessária | Não/formatação necessária |
| Diminuir ou aumentar o volume | Sim/Não perda de dados | Não | Sim | Sim/perda de dados |
| Converter setor de inicialização | Sim/Não perda de dados | Não | Não | Sim/perda de dados |
| Dividir partição | Sim | Não | Não | Sim/perda de dados |
| Redimensionar/mover sem perder dados | Sim | Não | Não | Não |
Como você pode ver, usar uma ferramenta de terceiros evita muitos problemas, como a perda de seus dados. Portanto, no papel, o EaseUS Partition Master lidera como a melhor opção para formatar suas unidades.
Aqui está o porquê:
Prós:
- Sem perda de dados durante qualquer formatação
- Nenhuma perda de dados durante a conversão do sistema de arquivos
- Nenhuma perda de dados durante a conversão do setor de inicialização
- Dividir, mesclar ou estender partições facilmente
- Migrar sistema operacional de uma unidade para outra
Contras:
- Precisa fazer download, enquanto outras ferramentas estão integradas
A julgar pelos prós e contras, você pode dizer o quão benéfica essa ferramenta pode ser para você. Mas, aqui estão alguns motivos para usá-lo em vez de outras opções:
- A maior parte é gratuita (a menos que você precise acessar a opção avançada.
- Suporta vários sistemas de arquivos, como FAT, NTFS, exFAT, ExT4, HFS Plus, etc.
- Suporta formatação da partição primária .
O download do EaseUS Partition Master é gratuito. No entanto, algumas opções avançadas podem exigir que você obtenha as versões premium. No entanto, a formatação não é uma dessas opções e você deve baixá-la para o Windows 11.
Mas, se você deseja simplificar, sugerimos usar o Windows File Explorer ou o EaseUS Partition Master, pois ambas as ferramentas mantêm tudo simples e fácil.
EaseUS Partition Master é a única ferramenta nesta lista que pode ajudá-lo a formatar a unidade do sistema operacional para reinstalá-la facilmente.
1. Formate HD, SSD, USB ou HD externo com EaseUS Partition Master
A comparação acima mostra que o EaseUS Partition Master é o melhor formatador do Windows 11 atualmente.
Definimos duas opções para você limpar dados. Escolha o que você precisa.
Opção 1. Limpar partição
- Clique com o botão direito na partição da qual deseja apagar os dados e escolha "Limpar".
- Na nova janela, defina o horário em que deseja limpar sua partição e clique em "OK".
- Clique no botão "Executar 1 tarefa(s)" no canto inferior direito, verifique as alterações e clique em "Aplicar".
Opção 2. Limpar disco
- Selecione o HD/SSD. E clique com o botão direito para escolher "Limpar disco".
- Defina o número de vezes para limpar os dados. (Você pode definir no máximo 10.) Em seguida, clique em "OK".
- Clique em "Executar 1 tarefa(s)" e depois clique em "Aplicar".
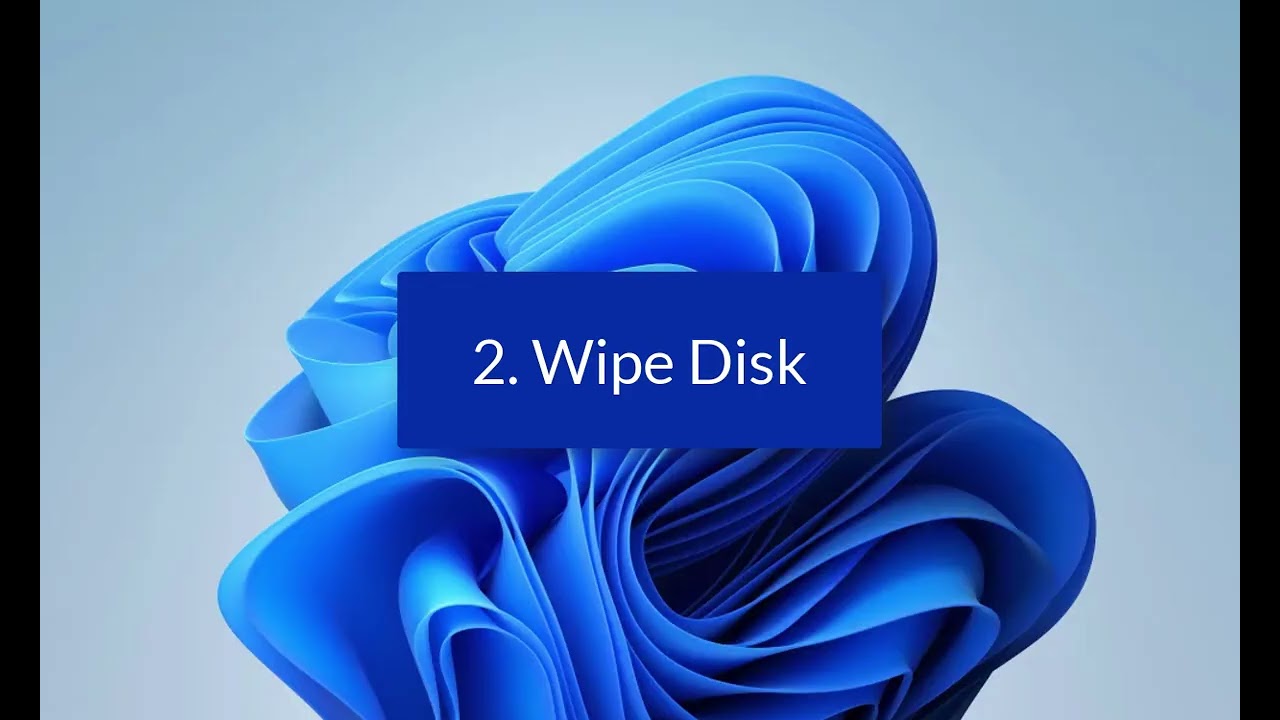
Não é apenas ideal para isso, mas também é uma ferramenta essencial para manter seus discos em ótimo estado. Vamos explorar alguns motivos.
- Converter sistemas de arquivos sem formatação, ou seja, converter NTFS para FAT32, converter MBR para GPT
- Alterar letra ou rótulo da unidade
- Migrar o sistema operacional para HD ou SSD
- Recuperação de partição, em caso de dano virtual
- Aplicar uma verificação de integridade do disco rígido
Esses fatores tornam esta ferramenta ideal para garantir a melhor manutenção de suas unidades físicas. Além disso, oferece um painel simples, que deve mantê-lo sob controle sobre a saúde de suas unidades, etc.
#Formatador de disco rígido #Formatador #Windows 11 #Formatar unidade de disco
2. Formate a partição, USB ou HD externo no Explorador de Arquivos
A outra maneira mais conveniente de formatar sua partição, USB ou disco rígido externo é por meio do explorador de arquivos.
Veja como:
Passo 1. Pressione Windows+E.
Passo 2. Clique em Este PC.
Passo 3. Vá para a partição que deseja formatar.
Passo 4. Clique com o botão direito na unidade correspondente.
Passo 5. Navegue pelas opções e clique em "Formatar…".
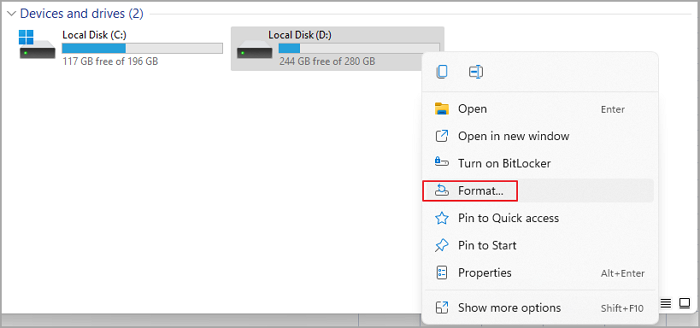
Passo 6. Escolha suas opções. Escolhemos NTFS, mas você pode escolher FAT, FAT32 ou exFAT.

Passo 7. Deixe o tamanho da unidade de alocação como padrão.
Passo 8. Escolha Formatação Rápida.
Passo 9. Clique em Iniciar.
E pronto. Quando terminar, seu USB ou qualquer outra partição aparecerá limpo como um apito.
#Windows Formatador #Grátis #Formatar discos rígidos
3. Formate o disco ou dispositivo de armazenamento externo usando gerenciamento de disco
Gerenciamento de disco é a terceira opção e talvez a mais viável, além do EaseUS Partition Master. Então, como você pode usá-lo para formatar suas unidades? Veja como:
Passo 1. Abra a pesquisa do Windows 11 pressionando o botão Windows no teclado.
Passo 2. Digite Gerenciamento de disco e abra o programa.

Passo 3. Clique com o botão direito no disco que deseja formatar.
Passo 4. Clique em Formatar.

Passo 5. Uma caixa de diálogo aparecerá; clique em Sim.
Passo 6. Escolha seu sistema de arquivos; neste caso, é NTFS.
Passo 7. Selecione Executar uma formatação rápida e clique em OK.
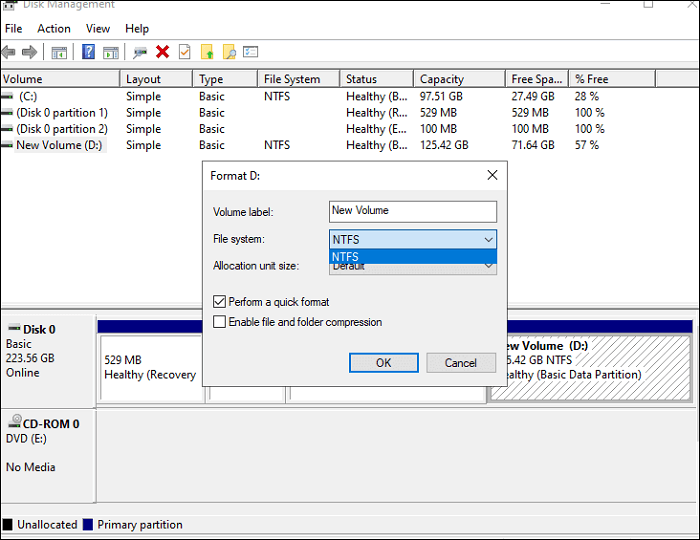
É tão fácil usar o gerenciamento de disco para formatar qualquer unidade. Portanto, siga estas etapas e certifique-se de escolher a letra de unidade correta.
#Formatador do Windows #Formatador de disco gratuito #Windows
4. Formate HD/SSD ou USBs externos usando CMD
A opção final é usar CMD ou Diskpart para formatar a unidade desejada. Veja como fazer isso.
Passo 1. Pressione Windows+R no teclado.
Passo 2. Digite CMD e entre.
Passo 3. Digite Diskpart no CMD e Enter.
Passo 4. Digite list disk.
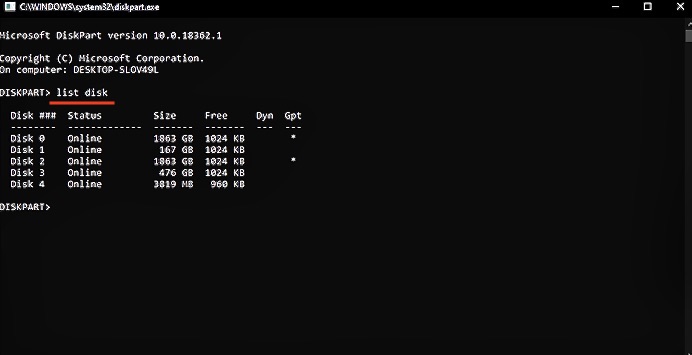
Passo 5. Analise a lista e escolha o disco que deseja formatar. Neste caso, é Disk 4.
Passo 6. Portanto, digite "select disk 4".
Passo 7. Digite clean.
Passo 8. Digite create primary partition.
Passo 9. Em seguida, digite format fs=NTFS.
Passo 10. Por último, digite assign E - "E" é a letra da unidade.
Este procedimento corrigirá quaisquer erros ou problemas que você possa enfrentar anteriormente.
#Formatador do Windows #Formatador de disco #Formatador de disco CMD #Grátis
Conclusão: File Explorer e EaseUS Partition Master são os formatadores mais fáceis do Windows 11
Como vimos ao longo deste artigo, outras opções, como Gerenciamento de Disco e Parte de Disco, dificultaram um pouco para o usuário comum. No entanto, usar a ferramenta EaseUS ou o Windows Explorer foi o mais fácil possível para formatar uma unidade.
Como podemos te ajudar
Sobre o autor
Atualizado por Jacinta
"Obrigada por ler meus artigos. Espero que meus artigos possam ajudá-lo a resolver seus problemas de forma fácil e eficaz."
Revisão de produto
-
I love that the changes you make with EaseUS Partition Master Free aren't immediately applied to the disks. It makes it way easier to play out what will happen after you've made all the changes. I also think the overall look and feel of EaseUS Partition Master Free makes whatever you're doing with your computer's partitions easy.
Leia mais -
Partition Master Free can Resize, Move, Merge, Migrate, and Copy disks or partitions; convert to local, change label, defragment, check and explore partition; and much more. A premium upgrade adds free tech support and the ability to resize dynamic volumes.
Leia mais -
It won't hot image your drives or align them, but since it's coupled with a partition manager, it allows you do perform many tasks at once, instead of just cloning drives. You can move partitions around, resize them, defragment, and more, along with the other tools you'd expect from a cloning tool.
Leia mais
Artigos relacionados
-
Como atualizar EMMC para SSD [Tutorial com imagens]
![author icon]() Leonardo 2025/08/26
Leonardo 2025/08/26 -
Como reparar a unidade criptografada do Bitlocker no Windows 11/10
![author icon]() Leonardo 2025/08/26
Leonardo 2025/08/26 -
Teste de temperatura do PS5: você precisa de um dissipador de calor?
![author icon]() Leonardo 2025/08/26
Leonardo 2025/08/26 -
Remover o Vírus que Desacelera o Computador por Si Mesmo
![author icon]() Leonardo 2025/08/26
Leonardo 2025/08/26
Temas quentes em 2025
EaseUS Partition Master

Gerencie partições e otimize discos com eficiência








