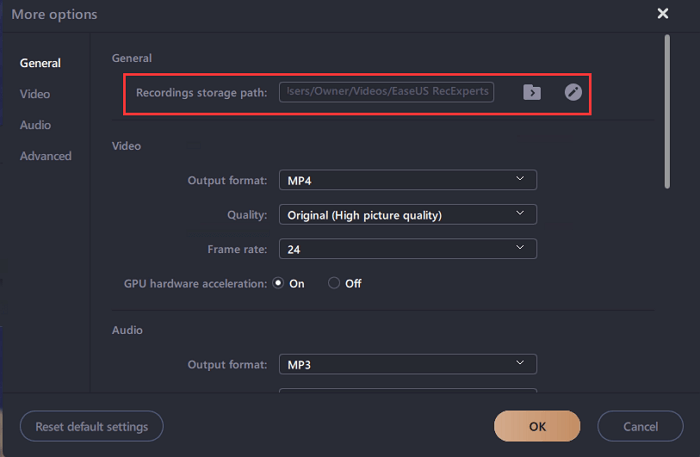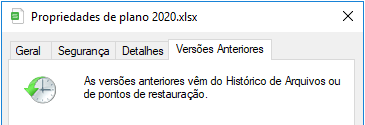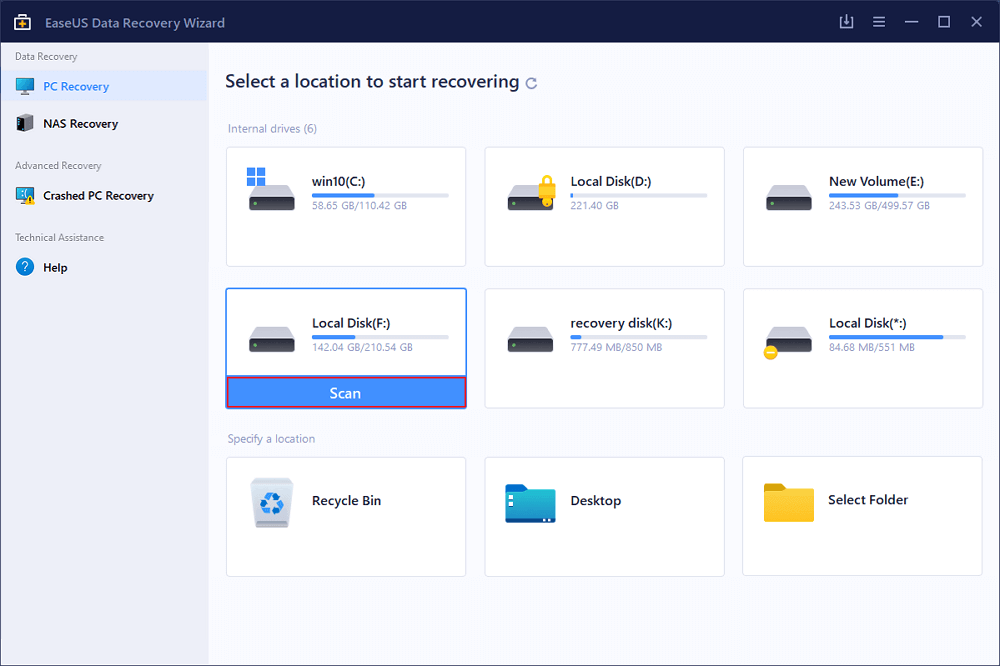Índice da Página
Conteúdo da página: como mostrar arquivos ocultos de 4 maneiras
Quando seus arquivos estão ocultos em sua unidade USB ou disco rígido, você pode se perguntar "Existe um comando na linha de comando do Windows que pode listar arquivos ocultos?" Sim, existe um comando para mostrar arquivos ocultos. Além disso, existem algumas outras maneiras práticas de exibir arquivos ocultos. A tabela a seguir mostra os contornos, vá verificar os detalhes.
| Soluções viáveis | Solução de problemas passo a passo |
|---|---|
| 1. Mostrar arquivos ocultos CMD | Pressione as teclas Windows + X e selecione Prompt de Comando como Administrador. Digite attrib -h -r -s /s /d G:\*.*... Etapas completas |
| 2. Executar software de terceiros | Inicie o EaseUS Tools M, escolha "File Showing" no painel esquerdo. Em seguida, escolha a unidade de destino... Etapas completas |
| 3. Usar o painel de controle do Windows | Abra o Painel de Controle do Windows e navegue até Opções do Explorador de Arquivos. Encontre a guia Exibir e marque a opção... Etapas completas |
| 4. Usar software de recuperação de dados | Use o software de recuperação de dados da EaseUS para encontrar todos os arquivos e pastas que estavam ocultos em algum lugar... Etapas completas |
Como faço para tornar os arquivos ocultos visíveis
Suponha que você não apague realmente nada de um local de armazenamento, mas os arquivos e pastas desapareceram do disco rígido do computador, unidade flash USB ou disco rígido externo misteriosamente. O que você vai fazer?
Se você tiver a mesma pergunta de "Como faço para tornar os arquivos ocultos visíveis" ou "Como faço para ver todos os arquivos ocultos", não entre em pânico. Normalmente, os arquivos podem estar ocultos por vírus ou simplesmente porque você não tem permissão para ver todos os arquivos e pastas ocultas no Windows.
As quatro abordagens mais comumente aplicadas - Attrib CMD (Prompt de Comando), ferramenta de terceiros para mostrar arquivos ocultos, Painel de Controle do Windows e software de recuperação de dados para mostrar arquivos ocultos em um computador Windows estão disponíveis aqui para ajudar.
Método 1. Mostrar arquivos ocultos usando CMD de atributo
Este comando mostrará todos os arquivos ocultos de métodos manuais de arquivos ocultos ou infecção por vírus. O comando de atribuição também pode ser aplicado para mostrar arquivos ocultos em USB, cartão SD, etc.
Etapa 1. Pressione as teclas Windows + X e abra o prompt de comando (CMD) como administrador.
Etapa 2. Determine a unidade em que os arquivos estão ocultos e você deseja recuperar.
Etapa 3. Digite attrib -h -r -s /s /d G:\*.* e pressione Enter. (Se for a unidade D, substitua G: pela letra da unidade do seu dispositivo).
Explicação da sintaxe de atributo
- –h limpa o atributo de arquivo oculto.
- –r limpa o atributo de arquivo somente leitura
- –s limpa o atributo de arquivo do sistema.
- /s aplica attrib e quaisquer opções de linha de comando a arquivos correspondentes no diretório atual e todos os seus subdiretórios.
- /d aplica attrib e quaisquer opções de linha de comando aos diretórios.
Método 2. Executar a alternativa CMD para mostrar os arquivos ocultos
A entrada manual da linha de comando é adequada para profissionais de informática, uma vez que comandos errados podem causar problemas mais graves. Portanto, para segurança e usabilidade, recomendamos fortemente que você tente uma alternativa de linha de comando automática.
O EaseUS CleanGenius é uma ferramenta prática de correção de computador, segura e leve. É uma alternativa perfeita ao comando CHKDSK. Use esta ferramenta de um clique para resolver problemas do seu computador.
Para corrigir erro do sistema de arquivos ou disco:
Passo 1: Baixe o EaseUS CleanGenius gratuitamente e instale-o.
Passo 2: Abra o software, clique em "Otimização" e selecione a opção "Exibição de arquivos".
Passo 3: Escolha a unidade e execute o reparo. Após a conclusão da operação, clique para visualizar o resultado.

Método 3. Mostrar arquivos ocultos usando o Painel de Controle do Windows
Quando você não consegue ver alguns arquivos salvos no disco rígido do seu computador ou dispositivos de armazenamento externos, mas com 100% de certeza de que esses arquivos ainda estão lá, siga as dicas aqui para obter ajuda.
Etapa 1. Abra o Painel de Controle do Windows e navegue até Opções do Explorador de Arquivos no Windows 10, 8.1 e 8.
Etapa 2. Navegue até a guia Modo de Exibição, na qual você deve ver a seção Pastas e arquivos ocultos, agora marque a opção de Mostrar arquivos, pastas e unidades ocultas.
Etapa 3. Abra novamente o disco rígido ou dispositivo local para verificar os arquivos e pastas ocultos no PC novamente.
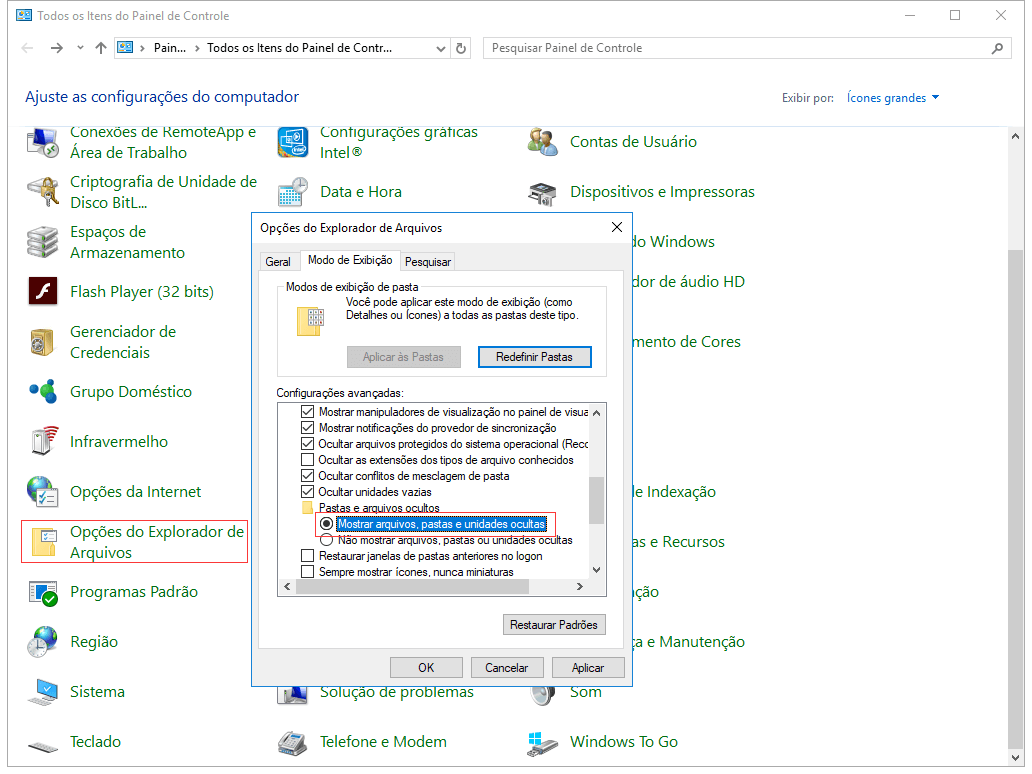
Se os arquivos ocultos não aparecerem depois de tentar o Método 1 e o Método 2, é altamente possível que seus arquivos salvos no disco rígido ou dispositivo de armazenamento externo tenham sido perdidos.
Método 4. Mostrar/recuperar arquivos ocultos com software de recuperação de dados
Além dos dois métodos manuais acima, um software confiável de recuperação de dados também deve ser uma escolha ideal para localizar todos os arquivos e pastas que foram ocultados em algum lugar por um vírus ou configurações de opções de arquivo inadequadas.
Aqui, o EaseUS Data Recovery Wizard pode não apenas ajudá-lo a encontrar todos os arquivos ocultos em seu computador ou dispositivos de armazenamento externo, mas também funciona de forma eficaz na recuperação de arquivos excluídos, recuperação de disco rígido formatado, recuperação de dados de unidade raw e assim por diante. Os usuários de Mac também podem baixar a versão para Mac deste software para restaurar arquivos ocultos e perdidos com facilidade.
- Se os arquivos ocultos estiverem em um dispositivo externo, conecte-o ao seu computador primeiramente.
- Salve os arquivos recuperados em outro local para evitar a substituição de dados.
Vamos ver como trazer seus arquivos ocultos de volta usando o software de recuperação de dados EaseUS:
Passo 1. Selecione um local e comece a verificar.
Inicie o EaseUS Data Recovery Wizard, passe o mouse na partição onde você perdeu os dados e clique em "Procurar Dados Perdidos".

Passo 2. Visualize e selecione os arquivos.
Aguarde até a digitalização ser concluída. Se você precisar clicar duas vezes no item para visualizar o arquivo, selecione os dados que tenta recuperar.

Passo 3. Recupere dados perdidos.
Clique em "Recuperar", escolha um local para salvar os dados recuperados e clique em "OK". Você deve armazenar os dados em outro local, em vez do original.

Qual é a melhor maneira de mostrar arquivos ocultos
É uma escolha inteligente para você ter uma visão mais aprofundada de todas as operações de reexibição de arquivos e escolher a mais aplicável para o seu caso.
| Comparação | Attrib CMD | Alternativa CMD | Configurações do Painel de Controle | Software de recuperação de dados |
|---|---|---|---|---|
| Situações | Exibir arquivos ocultos de vírus ou operações falsas | Exibir arquivos ocultos com passos simples | Mostrar arquivos ocultos do Explorador de Arquivos do Windows | Mostrar arquivos ocultos de problemas de vírus ou permissão |
| Dispositivos | Disco rígido do Windows, USB, SD, disco rígido externo, etc. | Disco rígido do Windows, USB, SD, disco rígido externo, etc. | Disco rígido e partições do Windows | Disco rígido do Windows, USB, SD, disco rígido externo, etc. |
| SO | Somente Windows | Somente Windows | Windows e Windows Server | Windows, Windows Server OS, e macOS |
O Prompt de comando com comando Attrib funciona 100% para encontrar itens ocultos no PC, bem como dispositivos de armazenamento externos. No entanto, requer conhecimentos de informática de nível superior. Reexibir arquivos com as configurações do painel de controle é fácil de iniciar, mas não suporta o caso de infecção por vírus.
Enquanto o software de recuperação de dados oferece recursos fáceis de usar e poderosos para localizar documentos, imagens e todos os tipos de arquivos ocultos para você. Vamos examinar cada guia de exibição de arquivo e tornar todos os arquivos e pastas ocultas visíveis novamente.
Palavras Finais
Esta página inclui quatro métodos práticos para ajudá-lo a restaurar e mostrar arquivos ocultos do disco rígido do computador com Windows ou de dispositivos de armazenamento externos. O comando Attrib, o Painel de Controle e o software de recuperação de dados da EaseUS podem ser aplicados para ajudá-lo a se livrar desse problema no Windows 10/8/7/Vista e XP.
Além disso, o software confiável de recuperação de dados também permite que você visualize claramente e mostra todos os arquivos ausentes com facilidade. Todas as etapas detalhadas foram listadas nesta página e você voltará para encontrar a melhor solução a qualquer momento.
Se você tiver mais perguntas sobre como encontrar arquivos ausentes ou ocultos em seu PC, use a opção Pesquisar no site EaseUS ou vá para a página do diretório Tutoriais e Artigos para encontrar mais respostas.
Esta página foi útil?
-
"Espero que minha experiência com tecnologia possa ajudá-lo a resolver a maioria dos problemas do seu Windows, Mac e smartphone."…

20+
Anos de experiência

160+
Países e regiões

72 Milhões+
Downloads

4.7 +
Classificação do Trustpilot
Tópicos em Destaque
Pesquisa
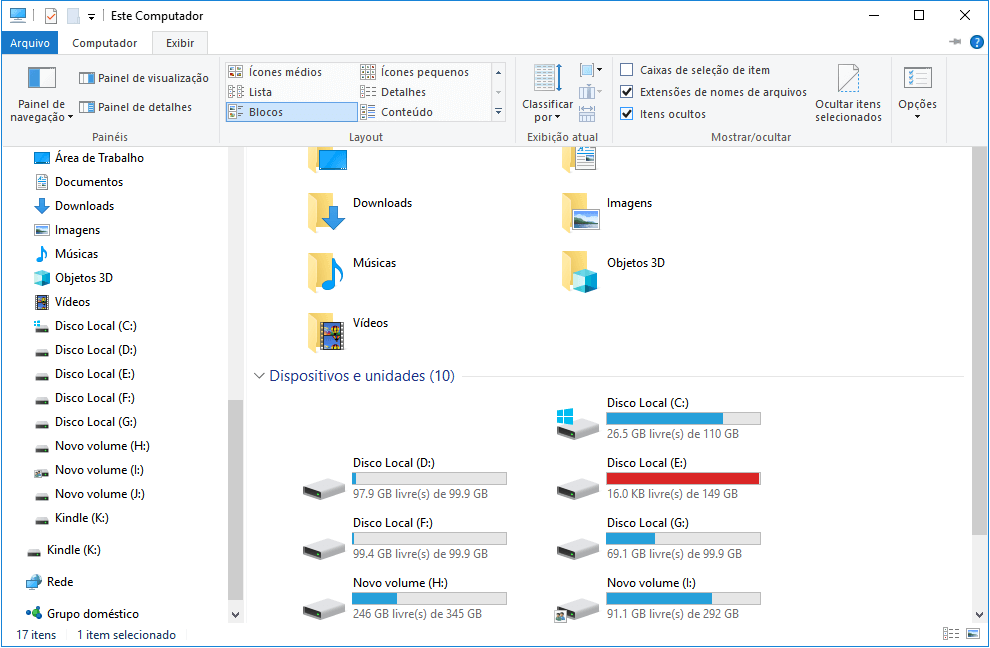
 04/05/2025
04/05/2025