Índice da página
Sobre o autor
Tópicos quentes
Atualizado em 17/09/2025
Por que redimensionar partições do Server 2008?
O Windows Server 2008 é o sistema operacional de servidor do qual a Microsoft mais se orgulha até agora. Como é construído a partir da mesma base de código do Windows Vista, ele compartilha, até certo ponto, a mesma arquitetura e funcionalidade do Vista.
O redimensionamento da partição geralmente é necessário quando a unidade C dos usuários está sem espaço . Quando uma partição de inicialização não tem espaço livre, o computador fica menos responsivo. Para corrigir esse problema, alocar espaço de outras partições seria uma ótima solução.
Como os servidores são mais importantes que os computadores pessoais normais, pois contêm uma grande quantidade de dados confidenciais de uma empresa. Quando os usuários do Windows Server desejam redimensionar partições, eles precisam de uma ferramenta fácil, segura e rápida. Neste artigo, recomendamos um gerenciador de partição profissional do Windows Server - EaseUS Partition Master for Enterprise, bem como duas formas comuns.
- Redimensionar partição do Server 2008 com comando Diskpart
- Redimensionamento de partição do Windows Server 2008 com gerenciamento de disco
- Redimensionar partição no Server 2008 com EaseUS Partition Master
1. Redimensione a partição do Server 2008 com o comando Diskpart
Este método consiste principalmente em usar a linha de comando para redimensionar suas partições. Aqui estão as etapas detalhadas.
Passo 1. Digite cmd na caixa de pesquisa e pressione “Enter”.
Etapa 2. Digite diskpart no prompt de comando.
Passo 3. Digite list volume e pressione “Enter”.
Passo 4. Digite select volume * e pressione “Enter”.
Passo 5. Digite shrink/extend desired = (* MB) e pressione "Enter".
Passo 6. Digite exit e pressione “Enter” e feche-o.
Pontas:
1. A extensão de uma partição só pode ser realizada pelo Diskpart.exe quando há espaço não alocado atrás das partições que precisam ser expandidas.
2. O comando Diskpart não pode mover a partição. Na maioria dos casos, o espaço não alocado não está atrás da partição que você deseja estender ou simplesmente não há espaço não alocado que você possa usar. Nessa condição, você precisaria de um software profissional de gerenciamento de partição de servidor para ajudá-lo a redimensionar a partição do Server 2008.
2. Redimensionamento de partição do Windows Server 2008 com gerenciamento de disco
O Gerenciamento de disco integrado do Windows Server 2008 tem a capacidade de reduzir e aumentar o volume. Ele pode redimensionar a partição do Windows Server 2008.
Para diminuir o volume do Windows Server 2008, clique com o botão direito no volume que deseja redimensionar e selecione a opção “Diminuir Volume”.
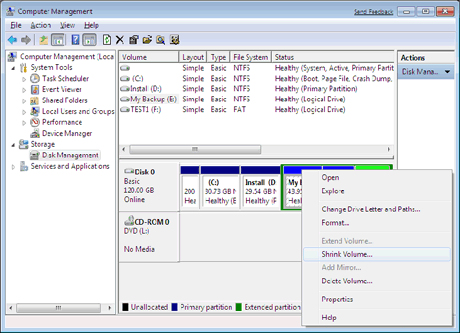
Para estender o volume do Windows Server 2008 , clique com o botão direito no volume a ser estendido e selecione "Estender Volume" e especifique a quantidade de espaço pela qual deseja estender o volume.
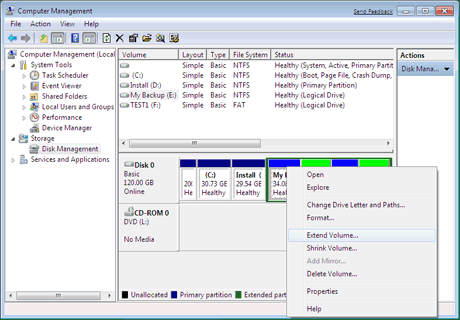
Na verdade, o gerenciamento de disco do Windows Server 2008 tem interface com o Diskpart.exe, portanto, as deficiências do gerenciamento de disco também refletem as limitações do comando Diskpart.
3. Redimensione a partição no Server 2008 com EaseUS Partition Master
O EaseUS Partition Master for Enterprise foi projetado para organizações, empresas, administradores de TI, técnicos e provedores de serviços. Significava entregar o melhorgerenciamento de disco em servidores Windows e PCs.O EaseUS Partition Master facilita a expansão da partição do sistema e acelera o desempenho do sistema Windows Server, sem reinstalar o sistema operacional.
Além de redimensionar a partição do Server 2008, ele também pode mover, criar, excluir, mesclar e formatar as partições do servidor e até mesmo migrar o sistema operacional para HDD/SSD, etc. Baixe o EaseUS Partition Master agora e siga o tutorial detalhado para redimensionar o Windows Server 2008 partições.
EaseUS Partition Master Enterprise
Seu confiável gerenciador de disco do Windows Server.
- Estenda a unidade do sistema, combine/divida partições.
- Clone o disco, migre o SO para HD/SSD.
- Converta MBR em GPT, GPT em MBR
Antes de particionar, experimente o EaseUS Todo Backup Server para garantir a segurança dos seus dados.
Etapa 1. Localize a partição de destino.
Vá para o Partition Manager, localize a partição de destino e selecione "Redimensionar/Mover".

Etapa 2. Estenda a partição de destino.
Arraste o painel da partição para a direita ou para a esquerda para adicionar o espaço não alocado à sua partição atual e clique em “OK” para confirmar.

Opção extra: obtenha espaço em outra unidade
Se não houver espaço não alocado suficiente em seu disco, clique com o botão direito em uma partição grande com espaço livre suficiente e selecione "Alocar espaço".
Em seguida, selecione a partição de destino que deseja estender na coluna Alocar espaço para.

Etapa 3. Execute operações para estender a partição.
Arraste os pontos da partição de destino para o espaço não alocado e clique em “OK”.

Em seguida, clique no botão "Executar tarefa" e clique em "Aplicar" para manter todas as alterações.

Sistema operacional compatível
Este gerenciador de partição do Server 2008 pode oferecer suporte ao Windows 2000 Server SP4; Windows 2000 Servidor Avançado SP4; Windows Server 2003 Edição Padrão; Windows Server 2003 Edição Empresarial; Windows Server 2003 x64 Edição Padrão; Windows Server 2003 x64 Enterprise Edition; Servidor Windows 2008; e Windows Server 2008 x64 Enterprise Edition.
O resultado final
Trata-se de como redimensionar partições no Windows Server 2008. Os dois métodos mencionados primeiro também funcionam para PCs Windows comuns. Você pode tentar quem quiser.
Como podemos te ajudar
Sobre o autor
Atualizado por Jacinta
"Obrigada por ler meus artigos. Espero que meus artigos possam ajudá-lo a resolver seus problemas de forma fácil e eficaz."
Escrito por Leonardo
"Obrigado por ler meus artigos, queridos leitores. Sempre me dá uma grande sensação de realização quando meus escritos realmente ajudam. Espero que gostem de sua estadia no EaseUS e tenham um bom dia."
Revisão de produto
-
I love that the changes you make with EaseUS Partition Master Free aren't immediately applied to the disks. It makes it way easier to play out what will happen after you've made all the changes. I also think the overall look and feel of EaseUS Partition Master Free makes whatever you're doing with your computer's partitions easy.
Leia mais -
Partition Master Free can Resize, Move, Merge, Migrate, and Copy disks or partitions; convert to local, change label, defragment, check and explore partition; and much more. A premium upgrade adds free tech support and the ability to resize dynamic volumes.
Leia mais -
It won't hot image your drives or align them, but since it's coupled with a partition manager, it allows you do perform many tasks at once, instead of just cloning drives. You can move partitions around, resize them, defragment, and more, along with the other tools you'd expect from a cloning tool.
Leia mais
Artigos relacionados
-
Como Formatar CD ou DVD RW e Como Apagar CD no Windows 10/11?
![author icon]() Jacinta 2025/10/27
Jacinta 2025/10/27 -
[Comandos para limpar o PC] Como limpar PC pelo CMD - Tutorial
![author icon]() Leonardo 2025/08/26
Leonardo 2025/08/26 -
Como Reparar Registro Windows 11 (5 Maneiras Rápidas)
![author icon]() Leonardo 2025/09/07
Leonardo 2025/09/07 -
Como particionar o disco rígido sem formatar no Windows
![author icon]() Leonardo 2025/10/26
Leonardo 2025/10/26
Temas quentes em 2025
EaseUS Partition Master

Gerencie partições e otimize discos com eficiência








