Índice da página
Sobre o autor
Tópicos quentes
Atualizado em 26/08/2025
Como diminuir o volume do disco C no Windows 10? Você está no lugar certo se estiver procurando uma resposta detalhada sobre a redução da unidade C. Nesta página, você pode obter três ferramentas gratuitas para reduzir com sucesso a unidade C sem destruir dados.
Veja as ferramentas necessárias para reduzir a unidade C:
| ⏱️ Duração: | 3-5 minutos |
| ⛏️ Ferramentas: |
|
| 💻 SO compatível: | Windows 11/10/8/7 |
| 🔑 Habilidades necessárias |
|
Antes de começar o guia passo a passo, vamos esclarecer algumas dúvidas das pessoas sobre como reduzir o tamanho da unidade C.
Como reduzir a unidade C no Windows - 3 ferramentas gratuitas
Nesta seção, você pode usar duas ferramentas integradas fornecidas pelo Windows e uma melhor ferramenta de terceiros - EaseUS Partition Master Free, para reduzir sua unidade C.
Todas as três ferramentas permitem que você as use gratuitamente. Você pode encontrar a ferramenta mais adequada de acordo com a seguinte comparação:
| Comparação | |||
|---|---|---|---|
| Para arquivos imóveis | Pode pular arquivos não removíveis para reduzir a unidade C | Não é possível reduzir a unidade C | Não é possível reduzir a unidade C |
| Formato suportado | Para todos os formatos, como NTFS, FAT32, exFAT e outros formatos | Somente NTFS | Somente NTFS |
| Tamanho do espaço que pode ser reduzido | Pode reduzir o espaço da unidade C em mais da metade | Apenas metade do espaço total pode ser reduzido | Apenas metade do espaço total pode ser reduzido |
| Dificuldade de operação | Simples | Médio | Difícil |
| Usuários adequados | Para todas as pessoas | Para experientes | Para especialistas |
De acordo com a tabela comparativa, o EaseUS Partition Master é o mais versátil e compatível. Não importa o seu sistema ou formato, ele pode ajudá-lo a reduzir a unidade C sem esforço.
Antes de reduzir a unidade C além do limite, você pode limpar alguns arquivos inúteis e inúteis da unidade C para expandir mais espaço necessário. Continue lendo e forneceremos guias passo a passo detalhados sobre todos os três métodos. Você pode escolher o método que preferir.
Solução 1. Reduzir a unidade C por meio do EaseUS Partition Master
EaseUS Partition Master Free é uma aplicação completa tudo-em-um. Ele oferece um recurso poderoso para reduzir partições:
- Ele pode ultrapassar os limites mesmo se houver um sistema de arquivos corrompido na unidade C ou se houver arquivos imóveis.
- Esta ferramenta pode realocar arquivos e reduzir partições sem danificar nenhum arquivo.
- Um algoritmo especial de movimentação de arquivos permite reduzir rapidamente e mover partições.
- Ele suporta várias versões, incluindo Windows 7/8/10/11 e Windows Vista/XP.
Nota: se você deseja redimensionar o disco C no Windows Server 2012/2016/2019, consulte o EaseUS Partition Master Server.
A ferramenta oferece desempenho mais poderoso do que as ferramentas integradas do Windows e simplifica suas etapas. A seguir está um guia passo a passo para reduzir uma unidade C usando este utilitário versátil:
Passo 1. Instale e inicie EaseUS Partition Master
Na janela principal, clique com o botão direito do mouse na partição que você deseja reduzir e selecione "Redimensionar/Mover".

Passo 2. Ajuste o tamanho da partição
Para reduzir uma partição, use o mouse para arrastar uma das extremidades para diminuir o espaço da partição.

Você também pode ajustar a caixa de "Tamanho da Partição" para reduzir a partição de destino. Clique em "OK" para continuar.
Passo 3. Aplique a operação de diminuir a partição
Clique no botão "Executar Tarefa" e "Aplicar" para manter todas as alterações.
Além do gerenciamento da capacidade de partição, a ferramenta oferece muitos outros recursos para gerenciar partições facilmente:
- Copiar partições
- Estender partições
- Criar partições em espaço não alocado
- Excluir, mesclar e dividir partições
Se você encontrar algum erro de partição, também pode recorrer ao EaseUS Partition Master!
Solução 2. Diminuir partição Windows por meio do gerenciamento de disco
A partir do Windows 7, o Gerenciamento de Disco adicionou as funções "Diminuir Volume" e "Estender Volume". Ele só pode estender e reduzir partições NTFS. Mas não tem problema com a unidade C. A unidade C está no formato NTFS por padrão. Aqui estão as etapas para reduzir a unidade C usando o gerenciamento de disco:
Passo 1. Clique com o botão direito no ícone do Windows e selecione Gerenciamento de disco."
Passo 2. Clique com o botão direito na unidade C e selecione "Diminuir Volume". O Gerenciamento de disco consultará o disco em busca de espaço reduzido disponível.

Passo 3. Insira a quantidade de espaço que deseja reduzir e clique em "Diminuir". (Ou você pode redimensioná-lo clicando nos botões para cima e para baixo após a caixa de entrada. Mas você não deve reduzir o espaço para 37.152 MB.)
Espere um momento e você verá o espaço não alocado próximo à unidade C.
- Aviso:
- Se houver um erro no sistema de arquivos na unidade C ou em arquivos não removíveis, não é possivel reduzir um volume no Windows. Por favor, recorra ao EaseUS Partition Master para repará-lo.
Solução 3. Diminuir o espaço do disco local C via Diskpart
Diskpart é uma das ferramentas integradas fornecidas pelo Windows especializada em gerenciamento de discos e partições. Oferece muitos recursos, como formatação e redimensionamento de partições. Mas tudo isso é usado no prompt de comando. Se você não estiver familiarizado com a linha de comando, escolha este método com cuidado. Qualquer parâmetro de comando incorreto pode causar perda de dados.
Se você tiver experiência com o Diskpart, consulte as etapas a seguir para redimensionar a unidade C:
Passo 1. Mantenha pressionado Windows+R para abrir a janela Executar e digite cmd.

Passo 2. Inicie o prompt de comando e digite os seguintes comandos e pressione Enter após cada comando:
diskpart
list volume
select volume x (insira o número do volume que deseja reduzir)
shrink desired= (insira o tamanho que deseja redimensionar)
exit
Depois disso, você verá o espaço não alocado. Além disso, você pode usá-lo para acessar outros gerenciamentos, como verificar a integridade do disco rígido usando CMD. Se você não estiver familiarizado com o comando, selecione EaseUS Partition Master. É a melhor ferramenta alternativa de CMD.
Se você acha que esta passagem é útil para reduzir a unidade C, você também pode clicar no botão abaixo para compartilhá-la com outras pessoas necessitadas. Continuaremos a falar mais informações sobre como reduzir a unidade C além do limite.
Dica bônus: como reduzir a unidade C no Windows 10 além do limite
Muitos usuários podem ficar confusos ao usar ferramentas integradas do Windows para reduzir partições. O sistema fornece o tamanho de redução máximo possível, mas não é possível reduzir o volume além de um determinado ponto. Por exemplo, um usuário deseja reduzir uma partição com mais de 130 GB de espaço livre, mas o Gerenciamento de disco fornece apenas 1 GB como espaço disponível para redução. Por que esse erro acontece?
Porque o arquivo de página de memória virtual, a hibernação e as pastas de informações de volume do sistema limitam o tamanho do espaço reduzido disponível. Se esses arquivos estiverem no meio do espaço total, apenas um lado estará disponível para reduzir partições.
Felizmente, com EaseUS Partition Master, você pode reduzir a unidade C no Windows 10 além do limite. Ele pode realocar esses arquivos sem danificá-los e ajudá-lo a reduzir a unidade C. Se você encontrar outras limitações para evitar a redução da unidade C, clique neste tutorial e corrija-o.
Correção de incapacidade de reduzir a unidade C no Windows
Neste artigo, você pode obter os motivos pelos quais o Gerenciamento de disco não consegue reduzir a unidade C e 4 soluções eficientes com base nesses motivos.
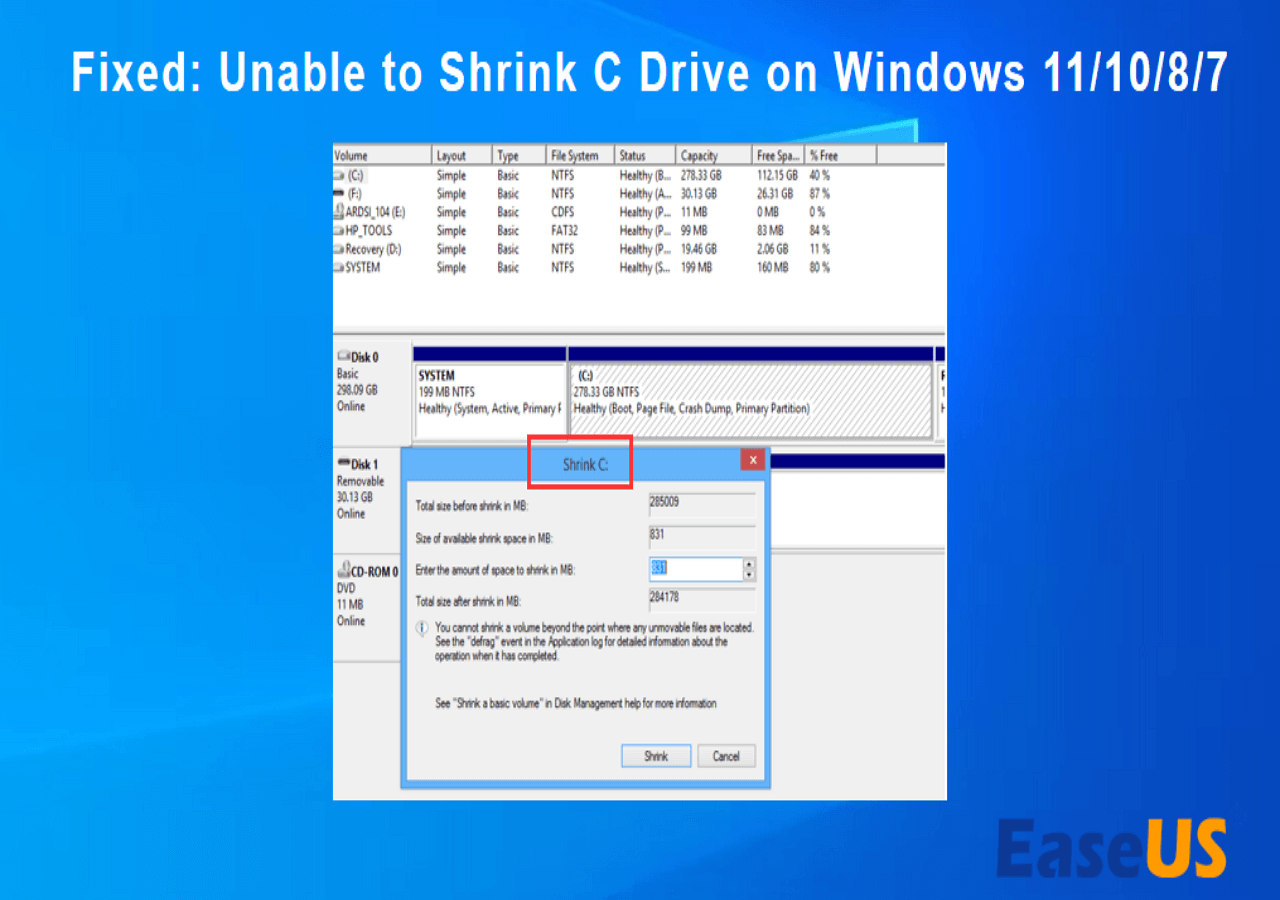
Posso reduzir a unidade C no Windows?
Claro, você pode reduzir a unidade C no Windows. Diminuir a unidade C significa reduzir o tamanho da partição de destino e criar espaço não alocado que você pode usar. Normalmente, você pode reduzir a unidade C nas duas situações para proteger e gerenciar melhor seu disco rígido:
- Se a unidade do sistema for a única unidade C, é melhor reduzir a partição. Porque para melhorar o desempenho do seu computador, você deve evitar o erro de unidade C cheia.
- Separar os dados do sistema ajudará a melhorar a segurança dos dados. Reduzir a unidade C permite que você crie uma nova partição para armazenar seus outros programas.
É seguro reduzir a unidade C e você pode reduzir facilmente o tamanho da unidade C sem perder dados. Mas tenha cuidado. Você não deve diminuir muito espaço. Normalmente, a unidade C deve ter pelo menos 1/3 do espaço total.
A seguir, apresentaremos três ferramentas gratuitas para ajudá-lo a redimensionar a partição da unidade C. Continue lendo para obter guias passo a passo detalhados.
Conclusão
Reduzir o volume de uma unidade C aproveita ao máximo o disco que não está utilizando todo o espaço. E você pode proteger melhor seus dados e, ao mesmo tempo, melhorar o desempenho. Seja qual for o motivo pelo qual você deseja reduzir sua unidade C, este artigo pode ajudá-lo muito. Esta página fornece três maneiras diferentes de reduzir a unidade C no Windows.
O Gerenciamento de disco e o Diskpart podem atender às necessidades básicas. Mas o EaseUS Partition Master é uma escolha melhor, especialmente se você encontrar arquivos imóveis ou erros de formato do sistema de arquivos.
Mesmo se você for novo no computador, poderá reduzir com êxito o tamanho da unidade C. Além de diminuir o espaço na unidade C, ele também pode criar e mesclar partições. Alguns outros recursos avançados, como a conversão de MBR em GPT, também são totalmente suportados por esta ferramenta!
Perguntas frequentes sobre como reduzir a unidade C
O texto acima fornece três soluções para reduzir a unidade C. Reduzindo as partições, muitas pessoas também podem ter dúvidas sobre a segurança dos dados. A seguir estão algumas perguntas e respostas comuns.
1. Quanto devo reduzir a unidade C?
Isso depende muito da capacidade do seu disco rígido. A unidade C geralmente requer entre 10% e 30 % do espaço do disco rígido. Definir a unidade C para 120-200 GB é razoável. Depois de definir o tamanho da unidade C, você pode reduzir o espaço na unidade C e criar outro espaço não alocado.
2. É seguro reduzir a unidade C?
Sim, é seguro reduzir a unidade C. Reduzir a unidade C significa remover o espaço não utilizado. Este processo não perderá dados na unidade C e não terá nenhum outro impacto negativo na unidade C. E manter os dados e os sistemas separados pode proteger melhor os dados.
3. Por que não consigo reduzir a unidade C?
Às vezes, o Windows pode não permitir que você use o recurso de redução de volume. Isto se deve principalmente aos seguintes motivos:
- Alguns arquivos de sistema irremovíveis estão no final do volume, como arquivos de página e arquivos de hibernação.
- A unidade C possui o formato de sistema de arquivos incorreto. Não está no formato NTFS.
- Há muita fragmentação ou espaço insuficiente na unidade C.
4. Como aumentar a unidade C no Windows 10?
Se existir espaço não alocado atrás da unidade C, você pode aumentar o espaço da unidade C no Windows 10 expandindo a partição C. Se o espaço não alocado for adjacente à unidade C, você poderá usar o Gerenciamento de disco para estender a unidade C :
Passo 1. Digite diskmgmt.msc na janela de execução e abra Gerenciamento de disco.
Passo 2. Clique com o botão direito na partição C e selecione Expandir Volume.
Como podemos te ajudar
Sobre o autor
Atualizado por Jacinta
"Obrigada por ler meus artigos. Espero que meus artigos possam ajudá-lo a resolver seus problemas de forma fácil e eficaz."
Escrito por Leonardo
"Obrigado por ler meus artigos, queridos leitores. Sempre me dá uma grande sensação de realização quando meus escritos realmente ajudam. Espero que gostem de sua estadia no EaseUS e tenham um bom dia."
Revisão de produto
-
I love that the changes you make with EaseUS Partition Master Free aren't immediately applied to the disks. It makes it way easier to play out what will happen after you've made all the changes. I also think the overall look and feel of EaseUS Partition Master Free makes whatever you're doing with your computer's partitions easy.
Leia mais -
Partition Master Free can Resize, Move, Merge, Migrate, and Copy disks or partitions; convert to local, change label, defragment, check and explore partition; and much more. A premium upgrade adds free tech support and the ability to resize dynamic volumes.
Leia mais -
It won't hot image your drives or align them, but since it's coupled with a partition manager, it allows you do perform many tasks at once, instead of just cloning drives. You can move partitions around, resize them, defragment, and more, along with the other tools you'd expect from a cloning tool.
Leia mais
Artigos relacionados
-
Como Alocar Espaço de Uma Partição para Outra no Windows 11/10/8/7
![author icon]() Leonardo 2025/08/26
Leonardo 2025/08/26 -
Tutorial: Verifique o espaço em disco no Windows 10 usando CMD 2025
![author icon]() Leonardo 2025/08/26
Leonardo 2025/08/26 -
Como excluir partição de recuperação do servidor com o Diskpart
![author icon]() Leonardo 2025/08/26
Leonardo 2025/08/26 -
Data de Fim do Suporte do Windows 11 Confirmada e O Que Fazer com Isso [Guia 2025]
![author icon]() Rita 2025/08/26
Rita 2025/08/26
Temas quentes em 2025
EaseUS Partition Master

Gerencie partições e otimize discos com eficiência








