Índice da página
Sobre o autor
Tópicos quentes
Atualizado em 26/08/2025
Quando você encontrar o problema 'não é possível reduzir o volume do Windows 10', aqui está o gerenciador de disco da EaseUS e outras soluções que você pode tentar:
Erro: não é possivel reduzir um volume além do ponto no Windows 11/10
"Olá pessoal, você sabe por que não consigo diminuir o volume do disco no Windows 10? Ele não me permite diminuir a unidade C no meu notebook? Eu quero diminuir a unidade C, mas o botão Encolher está acinzentado.
O Gerenciamento de disco não me permite reduzir ou diminuir a unidade C com uma mensagem de erro, dizendo que 'Não é possivel reduzir um volume além do ponto onde qualquer arquivo não movível esteja localizado. Consulte o evento defrag no log do aplicativo para obter informações detalhadas sobre a operação em que ele foi concluído.' Você pode me ajudar a corrigir o problema que não pode reduzir o volume no Windows 10? Obrigada."

Por que não é possível reduzir o volume no gerenciamento de disco no Windows 11/10
Para corrigir esse problema de forma eficaz, é altamente necessário entender o que causa o erro de não é possível reduzir um volume Aqui estão os principais motivos que o impedem de reduzir partições no Windows PC:
- Não é possível reduzir um volume com arquivo não movível. Existem arquivos não movíveis no final do volume, como o arquivo de hibernação, os arquivos de paginação e a pasta de informações do volume do sistema usada pela Restauração do sistema.
- Espaço insuficiente para redução com mensagens de erro "Não há espaço suficiente disponível no(s) disco(s) para concluir esta operação".
- Os fragmentos existentes separam os arquivos salvos no dispositivo.
- O erro do sistema de arquivos causa volume, partição inacessível ou invisível.
- Seu tipo de partição é FAT 32. Tanto o Shrink quanto o Extend Volume suportam somente partição NTFS. Você não pode diminuir o volume FAT32.
Qualquer um dos fatores levará ao problema "Não consigo diminuir o volume do disco" no Windows 10. Nesses casos, como diminuir o volume ou como diminuir a unidade C? Não se preocupe. Este artigo aprenderá a usar uma ferramenta profissional de gerenciamento de partições para reduzir volumes quando o Gerenciamento de Disco não estiver disponível. Além disso, também forneceremos métodos eficazes para fazer com que a opção Diminuir volume funcione novamente.
Se você quiser reduzir a unidade C com ferramentas integradas do Windows, clique no link abaixo para obter informações mais detalhadas.
Como reduzir a unidade C sem perder dados
Como encolher a unidade C no Windows 10? Você está no lugar certo se estiver procurando uma resposta detalhada sobre como encolher a unidade C. Nesta página, você pode obter três ferramentas gratuitas para encolher com sucesso a unidade C sem destruir dados.

Como reduzir o volume com o gerenciador de partição gratuito
Quando você não conseguiu reduzir o volume devido a arquivos que não podem ser movidos ou problemas no sistema de arquivos, não se preocupe. Você pode usar software de terceiros para particionar o disco rígido para superar a limitação da tecnologia da Microsoft. Poderoso software alternativo de gerenciamento de disco - EaseUS Partition Master Free pode ajudá-lo a reduzir facilmente a unidade C no Windows 10/8/7 com simples cliques.
Baixe esta ferramenta de gerenciamento de disco fácil de usar e aprenda a reduzir partições com etapas simples.
Passo 1. Instale e inicie EaseUS Partition Master
Na janela principal, clique com o botão direito do mouse na partição que você deseja reduzir e selecione "Redimensionar/Mover".

Passo 2. Ajuste o tamanho da partição
Para reduzir uma partição, use o mouse para arrastar uma das extremidades para diminuir o espaço da partição.

Você também pode ajustar a caixa de "Tamanho da Partição" para reduzir a partição de destino. Clique em "OK" para continuar.
Passo 3. Aplique a operação de diminuir a partição
Clique no botão "Executar Tarefa" e "Aplicar" para manter todas as alterações.
O EaseUS Partition Master facilita o particionamento de HDs no Windows 10. Confira o vídeo a seguir e aprenda a redimensionar a unidade C, alocar espaço de uma unidade para outra, excluir partição e muito mais.

Como corrigir o erro não é possivel reduzir um volume para que você possa diminuir a unidade C
Antes de reduzir partições, você deve verificar quanto espaço disponível você tem em seu disco para evitar erros de espaço insuficiente se você redimensionar manualmente suas partições. Se houver espaço suficiente, mas você ainda não puder encolher, use as seguintes soluções diferentes para diferentes problemas.
1. Converter FAT32 para NTFS para resolver o problema de partições FAT32 que não podem ser reduzidas
A maneira mais fácil e rápida de converter FAT32 para NTFS é usar o EaseUS Partition Master e concluir a conversão com um clique. Após a conversão, o problema não pode reduzir o volume não aparecerá e você poderá começar a reduzir suas partições no Gerenciamento de disco.
Passo 1. Instale e inicie o EaseUS Partition Master no seu computador.

Passo 2. Na seção Gerenciador de Partição, selecione uma partição FAT32, clique com o botão direito do mouse nela e selecione "Avançado", clique em "FAT para NTFS".
Se você precisar converter um dispositivo de armazenamento, como cartão SD ou pen drive para NTFS, insira-o no seu PC primeiramente e repita a operação anterior.

Passo 3. Clique em "Prosseguir" na caixa de diálogo pop-up para continuar.
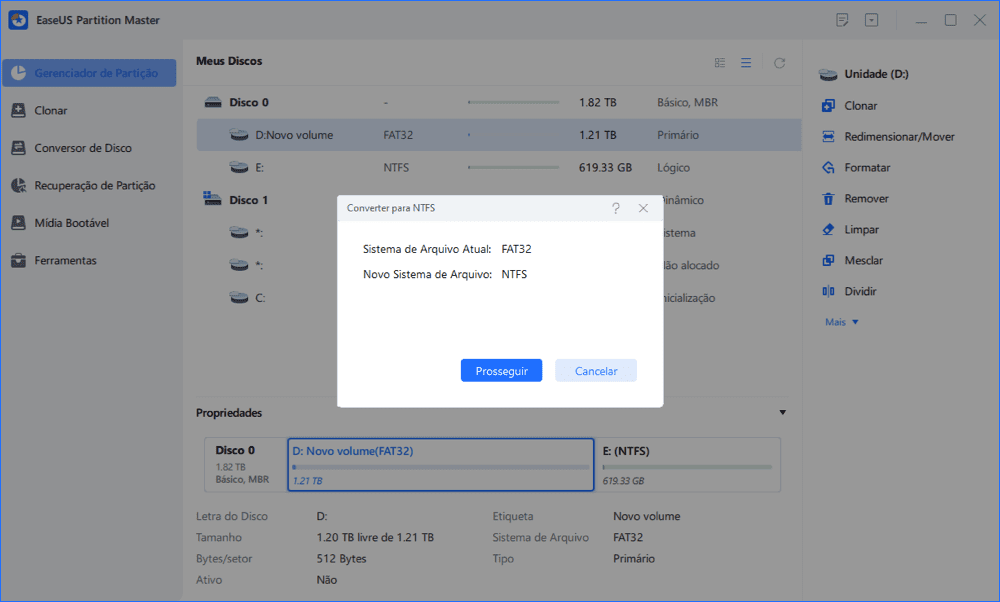
Passo 4. Vá para o canto inferior direito, clique no botão "Executar Tarefa" e você verá os detalhes da operação. Clique em "Aplicar" e "Feito" quando o processo terminar.

Se você acha que este artigo é útil para resolver o problema do Windows não conseguir diminuir o volume no Windows 11/10, clique no botão abaixo para compartilhá-lo com alguém que precise!
2. Desfragmente e verifique o erro de disco para corrigir o Windows incapaz de reduzir o volume
Outro método para corrigir o problema de volume não pode ser reduzido no Windows 10, 8 ou 7 é desfragmentar e verificar o erro do disco.
Nota: para resolver esse problema, você precisa entrar no Windows 10/8/7 com sua conta de administrador.
Desfragmentar partição do disco rígido
Etapa 1. Clique em "Iniciar" > Selecionar "Explorador de arquivos".
Etapa 2. Expanda a árvore Este PC no painel esquerdo, clique com o botão direito do mouse em "Disco local (C:)" ou outra partição que não pode ser reduzida no Windows PC.
Etapa 3. Selecione "Propriedades" > Vá para a guia "Ferramentas" e clique em "Otimizar" na seção Otimizar e desfragmentar a unidade.
Etapa 4. Selecione a caixa da unidade do sistema (C) na caixa Otimizar unidades, clique em "Analisar".

Aguarde até que o Windows conclua a análise e exiba a porcentagem dos arquivos fragmentados na unidade selecionada.
Verifique e corrija erros do sistema de arquivos do disco
Se o número de clusters inválidos detectados pelo remapeamento dinâmico de cluster inválido for muito alto, você não poderá reduzir a partição. Portanto, realizar uma verificação de disco e reparar todos os erros do sistema de arquivos é o seu próximo passo:
Etapa 1. Clique com o botão direito do mouse na unidade ou partição, que não pode ser reduzida no Windows PC, e selecione "Propriedades".
Etapa 2. Vá para a guia Ferramentas, clique no botão Verificar em "Verificação de erros".
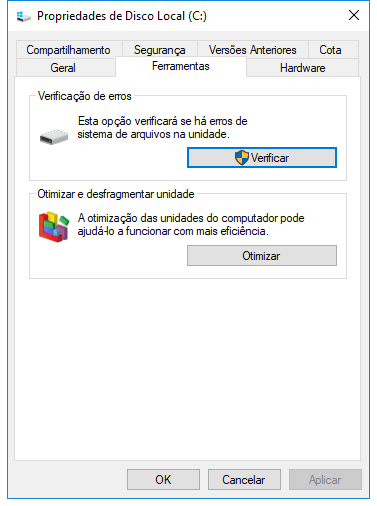
Aguarde até que o processo seja concluído e corrija a unidade para o erro do sistema de arquivos.
3. Desative os arquivos inamovíveis para corrigir não é possível reduzir um volume além do ponto
O Windows não permitirá que você reduza o volume porque há arquivos de sistema imóveis no final do volume, como arquivo de paginação, arquivo de hibernação ou pasta de informações de volume do sistema.
A correção é desativar temporariamente a hibernação, o arquivo de paginação, bem como o recurso de restauração do sistema. Depois de desabilitar esses recursos, reinicie o Windows e redimensione (diminua) o volume usando o Gerenciamento de disco.
Desabilitar restauração do sistema
Etapa 1. Inicie o systempropertiesprotection.exe na caixa de diálogo Executar.
Etapa 2. Selecione a unidade do sistema e clique em "Configurar".
Etapa 3. Clique em "Desativar proteção do sistema" e clique em OK.

Desabilitar arquivo de hibernação
Etapa 1. Clique em Iniciar, digite cmd e clique com o botão direito do mouse em Prompt de comando para selecionar "Executar como administrador".
Etapa 2. Execute o seguinte comando: powercfg /hibernate off. Isso desativará o recurso de hibernação e limpará o hiberfil.sys da unidade do sistema.

Desabilitar arquivo de paginação
Etapa 1. Inicie o systempropertiesadvanced.exe na caixa de diálogo Executar.
Etapa 2. Clique na guia "Avançado". Em Desempenho, clique em "Configurações", clique na guia "Avançado" e clique no botão "Alterar".
Etapa 3. Selecione "Nenhum arquivo de paginação" e clique em "Definir".

Ou você também pode desabilitar o despejo de memória do kernel.
Nas mesmas Configurações Avançadas, vá em "Inicialização e Recuperação" > "Configurações". Altere o menu suspenso Gravar informações de depuração para "Nenhum" para desabilitar o despejo de memória do kernel.
Resumir
Ao seguir os métodos fornecidos nesta página, você pode resolver efetivamente o problema não pode reduzir o volume no Windows 11/10. É altamente recomendável que você experimente o EaseUS Partition Master para gerenciar e otimizar suas partições de disco para prolongar a vida útil e a capacidade do seu computador.
Perguntas frequentes sobre não é possível reduzir o volume do Windows 11/10
Aqui estão tópicos mais relevantes sobre não pode reduzir o volume do Windows 11/10. Encontre soluções se você também tiver essas dúvidas.
Por que não consigo diminuir mais o volume?
Por que não consigo reduzir minha partição? Existem várias razões possíveis:
- As partições FAT32 não podem ser reduzidas.
- Não há espaço livre suficiente
- Sistema de arquivos ou outro erro
- Os arquivos que não podem ser movidos estão localizados
Como você corrige não pode reduzir um volume além do ponto?
Ao usar o Gerenciamento de disco no Windows 10 para reduzir um volume, você pode ver uma mensagem de erro "Você não pode reduzir um volume além do ponto em que os arquivos que não podem ser movidos. Consulte o evento "defrag" no log do aplicativo para obter informações detalhadas sobre a operação quando estiver concluída.".
Geralmente é o pagefile.sys (um arquivo que não pode ser movido), o arquivo de hibernação hiberfil.sys ou a pasta System Volume Information usada pelo recurso System Restore impede que você reduza a unidade além de um ponto.
Para corrigir "Você não pode reduzir um volume além do ponto" ao reduzir a partição, tente:
- Desativando a restauração do sistema.
- Desativando o recurso de hibernação.
- Desativando o arquivo de paginação.
Como reduzir um volume no Windows 11/10?
A maneira mais simples de reduzir um volume no Windows 10 é usar o software de gerenciamento de partição EaseUS. Ele permite que você reduza a unidade C ou qualquer outra partição com um fácil arrastar e soltar.
Passo 1. Abra o EaseUS Partition Master, clique com o botão direito do mouse na partição que deseja reduzir e selecione "Resize/Move".
Passo 2. Você pode usar o mouse para arrastar uma de suas extremidades para reduzir o espaço da partição. Ou você também pode ajustar a caixa de tamanho da partição para reduzir a partição de destino. Em seguida, clique em "OK".
Passo 3. Clique no botão "Execute Operation" e em "Apply" para manter todas as alterações.
Quanto tempo leva para reduzir um volume Windows 11/10?
É muito rápido reduzir uma partição. A quantidade de tempo que leva também depende de quantos dados você armazena em sua partição.
Como podemos te ajudar
Sobre o autor
Revisão de produto
-
I love that the changes you make with EaseUS Partition Master Free aren't immediately applied to the disks. It makes it way easier to play out what will happen after you've made all the changes. I also think the overall look and feel of EaseUS Partition Master Free makes whatever you're doing with your computer's partitions easy.
Leia mais -
Partition Master Free can Resize, Move, Merge, Migrate, and Copy disks or partitions; convert to local, change label, defragment, check and explore partition; and much more. A premium upgrade adds free tech support and the ability to resize dynamic volumes.
Leia mais -
It won't hot image your drives or align them, but since it's coupled with a partition manager, it allows you do perform many tasks at once, instead of just cloning drives. You can move partitions around, resize them, defragment, and more, along with the other tools you'd expect from a cloning tool.
Leia mais
Artigos relacionados
-
Clone Seagate HDD em SSD com o software Seagate Disk Clone
![author icon]() Leonardo 2025/10/29
Leonardo 2025/10/29 -
Como verificar códigos de erro de tela azul anteriores
![author icon]() Leonardo 2025/08/26
Leonardo 2025/08/26 -
Qual é a melhor ferramenta de benchmark de cartão SD? Sua resposta está aqui
![author icon]() Leonardo 2025/08/26
Leonardo 2025/08/26 -
[Resolvido] O Windows Não Consegue Concluir a Formatação do Pendrive
![author icon]() Jacinta 2025/08/26
Jacinta 2025/08/26
Temas quentes em 2025
EaseUS Partition Master

Gerencie partições e otimize discos com eficiência








