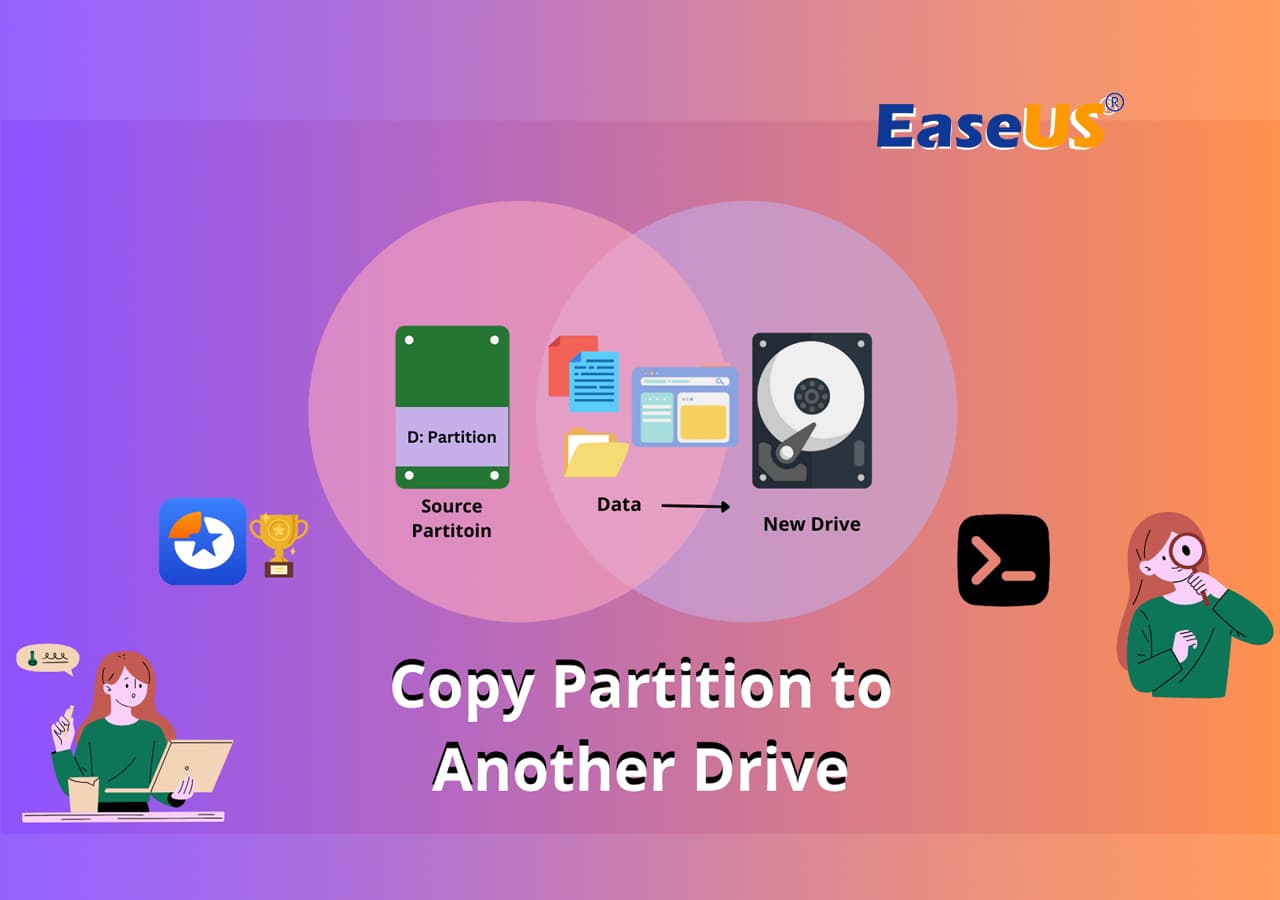Índice da página
Sobre o autor
Tópicos quentes
Atualizado em 29/10/2025
Nesta página, você pode aprender por que precisa copiar uma partição para outro disco rígido e como copiar uma partição para outro disco rígido :
Você está tentando copiar uma partição para outro disco rígido? Não se preocupe. Este artigo pode esclarecê-lo e fornecer duas maneiras de ajudá-lo a copiar a partição para outro disco rígido.
Como copiar uma partição para outro disco rígido – duas maneiras eficientes
Esta seção ensinará dois métodos eficazes para ajudá-lo a clonar uma partição em outra unidade. A ferramenta de terceiros é relativamente simples em comparação com outro método de comando complexo. Usar o EaseUS Partition Master Professional é a escolha correta se você não for um profissional de informática. Os dois métodos são:
Método 1. Copiar uma partição para outro disco rígido via EaseUS Partition Master - Fácil
Método 2. Copiar uma partição para outro disco rígido via CMD – Complexo
Agora, vamos começar com o primeiro método, que também é o mais fácil, e aprender como copiar uma partição para outro disco rígido por meio de uma ferramenta profissional de terceiros, o EaseUS Partition Master.
Método 1. Copiar uma partição para outro disco rígido via EaseUS Partition Master - Fácil
EaseUS Partition Master suporta cópia setor por setor e cópia arquivo por arquivo para partições FAT e NTFS, o que é muito mais rápido. Mesmo se você tiver problemas com seu sistema de arquivos, não se preocupe. O EaseUS Partition Master verifica a partição antes de você começar a copiá-la e seleciona automaticamente a cópia setor por setor para garantir que seus arquivos estejam seguros.
Agora, baixe-o e siga o guia para copiar a partição para outra unidade por conta própria. Além disso, certifique-se de ter uma partição maior em outro disco rígido, definindo-a como destino para copiar o volume de origem:
Passo 1. Selecione "Clone" no menu esquerdo. Clique em “Clone Partition” e “Next”.
Passo 2. Selecione a partição de origem e clique em “Avançar”.
Etapa 3. Escolha a partição de destino e clique em "Avançar" para continuar.
- Se você clonar uma partição para uma partição existente, deverá transferir ou fazer backup dos dados antes da clonagem para evitar que sejam sobrescritos.
- Verifique a mensagem de aviso e confirme “Sim”.
Passo 4. Clique em Iniciar e aguarde a conclusão da clonagem.
Você pode verificar como clonar partição ou partição reservada do sistema neste tutorial em vídeo.

Seja paciente e não interrompa o processo de cópia. Quando a operação for concluída, você obterá 100% da mesma partição duplicada no disco rígido de destino. Se você gosta desse método, não se esqueça de compartilhá-lo on-line para ajudar mais amigos a criar imagens de dados de partição de disco com cliques simples:
Além de clonar uma partição de dados, o EaseUS Partition Master também funciona para clonar a partição do Windows para outra unidade , a fim de migrar o sistema operacional gratuitamente. No entanto, ainda possui muitos outros recursos. Vamos continuar aprendendo mais sobre isso.
Recursos do EaseUS Partition Master:
- Clonar Windows 7 para SSD
- Clonar cartão SD Raspberry
- Clonar HDD para SSD menor
- Clonar ou copiar partição NTFS
- Clone cartão SD , USB ou discos rígidos externos
- Migre o sistema operacional para outra unidade
- Limpe o espaço não alocado ou o disco rígido original após a clonagem
Baixe esta ferramenta multifuncional para ajudar com qualquer problema relacionado à sua partição.
Método 2. Copiar uma partição via CMD – Complexo
Você pode clonar o disco rígido usando o prompt de comando se for um usuário de computador experiente. Mas tome cuidado para não cometer erros, ou você dará um comando errado e sofrerá perda de dados. Portanto, você deve fazer backup de seus dados importantes antes de começar a copiar os dados da partição. Agora, vamos começar.
Etapa 1. Digite cmd na caixa de pesquisa e selecione “Prompt de comando”.
Passo 2. Em seguida, execute o Prompt de Comando como administrador.

Etapa 3. Digite o seguinte comando na janela:
xcopiar c:\ f:\ /s /e /h /i /c /y
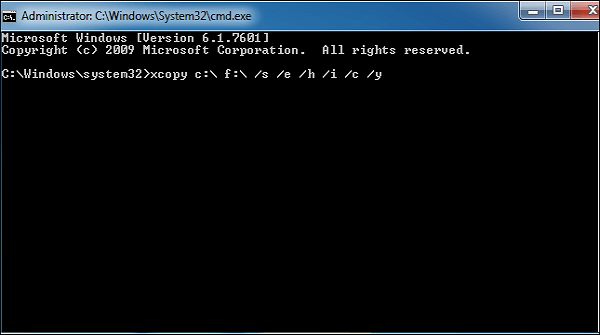
- Aviso:
-
c:/ : a unidade de destino que você deseja clonar. Você pode alterá-lo com outra unidade.
f:/ : o destino para o qual você deseja clonar. Você pode alterá-lo com o disco rígido correto.
/s : copia diretórios e subdiretórios, a menos que estejam vazios.
/e : duplica todos os subdiretórios, mesmo que não contenham nada.
/h : duplica ou copia atributos de arquivos do sistema e arquivos ocultos.
/i : este comando significa sempre assumir que o destino é uma pasta, se estiver em questão.
/c : continua copiando mesmo que ocorra um erro.
/y : suprime prompts para confirmar a substituição de arquivos.
Passo 4. Aguarde pacientemente e digite “exit” para finalizar o processo.
Se você gostar das diretrizes fornecidas acima para copiar partições para outra unidade, sinta-se à vontade para compartilhá-las on-line para ajudar mais amigos a realizar essa tarefa com facilidade:
Você pode gostar:
Por que copiar uma partição para outro disco rígido
Clonar uma partição ou disco rígido significa copiar tudo de uma unidade para outra, e a unidade clonada é igual à original. Você pode querer clonar uma unidade por vários motivos. Alguns dos motivos mais comuns são os seguintes:
- Migrando seu sistema operacional: Se quiser mover seu sistema operacional para uma nova unidade, você pode clonar partição .
- Criando um backup: A clonagem de partição pode ajudar a fazer uma cópia dela que pode ser usada para backup em caso de perda de dados ou falha na unidade.
- Transferir dados da unidade para o novo computador: Você terá todos os seus dados e configurações no novo computador, desde que clone a partição.
Depois de descobrir os motivos, você pode seguir os métodos acima e aprender como copiar uma partição para outro disco rígido.
No entanto, se você é um iniciante sem muita experiência em computação, o EaseUS Partition Master é uma escolha melhor e você pode recorrer a ele para obter ajuda. Pode ajudá-lo a clonar discos com setores defeituosos.
Conclusão
EaseUS Partition Master pode funcionar perfeitamente em diferentes versões do Windows, incluindo Windows 11/10/8.1/7, Windows Versa e Windows XP. É mais fácil de usar em comparação com o CMD. Você pode clonar um disco rígido com apenas alguns cliques e não precisa digitar nenhuma linha de prompt de comando ao usá-lo. Além de copiar partições para outra unidade, ele permite gerenciar bem a partição do disco , como formatar, limpar, mover, mesclar ou estender o disco rígido. Baixe para experimentar.
Perguntas frequentes sobre como copiar uma partição para outro disco rígido
Esta parte lista mais três perguntas sobre o tópico de hoje e esperamos que possa ajudar se você tiver problemas semelhantes.
1. Como faço para criar uma cópia de uma partição?
Você pode usar o CMD ou uma ferramenta de terceiros para obter ajuda. EaseUS Partition Master é uma boa escolha e permite clonar uma partição setor por setor ou arquivo por arquivo.
Passo 1. Baixe o EaseUS Partition Master.
Passo 2. Na seção clone, escolha a partição que deseja copiar.
Etapa 3. Escolha a partição de destino e clique em “Iniciar”.
2. O que é clonar uma partição?
Clonagem de partição significa clonar uma partição para outra. Por exemplo, clonar a unidade D para a unidade E ou outra unidade. Todo o conteúdo da partição original será migrado ou transferido para a partição de destino. Certifique-se de possuir espaço suficiente na partição de destino.
3. A unidade de clonagem copia tudo?
Sim, ao clonar uma unidade, você simplesmente copia tudo nela (incluindo registros de inicialização, arquivos, configurações e outras configurações) para outra unidade e obtém uma unidade idêntica.
Como podemos te ajudar
Sobre o autor
Atualizado por Rita
"Espero que minha experiência com tecnologia possa ajudá-lo a resolver a maioria dos problemas do seu Windows, Mac e smartphone."
Escrito por Leonardo
"Obrigado por ler meus artigos, queridos leitores. Sempre me dá uma grande sensação de realização quando meus escritos realmente ajudam. Espero que gostem de sua estadia no EaseUS e tenham um bom dia."
Revisão de produto
-
I love that the changes you make with EaseUS Partition Master Free aren't immediately applied to the disks. It makes it way easier to play out what will happen after you've made all the changes. I also think the overall look and feel of EaseUS Partition Master Free makes whatever you're doing with your computer's partitions easy.
Leia mais -
Partition Master Free can Resize, Move, Merge, Migrate, and Copy disks or partitions; convert to local, change label, defragment, check and explore partition; and much more. A premium upgrade adds free tech support and the ability to resize dynamic volumes.
Leia mais -
It won't hot image your drives or align them, but since it's coupled with a partition manager, it allows you do perform many tasks at once, instead of just cloning drives. You can move partitions around, resize them, defragment, and more, along with the other tools you'd expect from a cloning tool.
Leia mais
Artigos relacionados
-
![author icon]() Leonardo 2025/10/05
Leonardo 2025/10/05 -
Baixar ISO Windows 11 23h2 com os 3 Melhores Downloaders | Guia Mais Novo
![author icon]() Leonardo 2025/08/26
Leonardo 2025/08/26 -
![author icon]() Leonardo 2025/10/19
Leonardo 2025/10/19 -
Como Corrigir "SSD Não Formata" no Windows 10/11 [Métodos Rápidos e Fáceis]
![author icon]() Leonardo 2025/10/27
Leonardo 2025/10/27
Temas quentes em 2025
EaseUS Partition Master

Gerencie partições e otimize discos com eficiência