Índice da página
Sobre o autor
Tópicos quentes
Atualizado em 26/08/2025
Um sistema operacional é instalado no disco ou disco rígido ou SSDs, em suma, no espaço de armazenamento físico. Conforme o tempo passa, os requisitos mudam e precisamos gerenciar nossos discos para criar mais partições, mesclar, excluir, etc. Embora a maioria dos usuários possa não ter que lidar com isso se tiver sido configurado desde o início, se você estiver configurando configurado manualmente, você deve saber como gerenciar discos no Windows 11.
O que é o gerenciamento de disco do Windows 11?
O Windows 11 também abriga uma ferramenta integrada de gerenciamento de disco que ajuda a gerenciar discos rígidos e discos rígidos. A principal tarefa do utilitário Gerenciamento de disco é criar, formatar e excluir partições. Se você sabe como usar esta ferramenta, não precisa de nenhum software de terceiros. No entanto, a ferramenta enfrenta um utilitário básico que não oferece nenhuma maneira de reverter se você cometer um erro. Porém, é importante saber utilizá-lo, para que ele chegue quando houver necessidade.
Antes de começarmos, a ferramenta de porção de disco no Windows 11 e no Windows 10 é a mesma. Exceto pelas pequenas alterações na interface do usuário, você não verá nenhuma diferença.
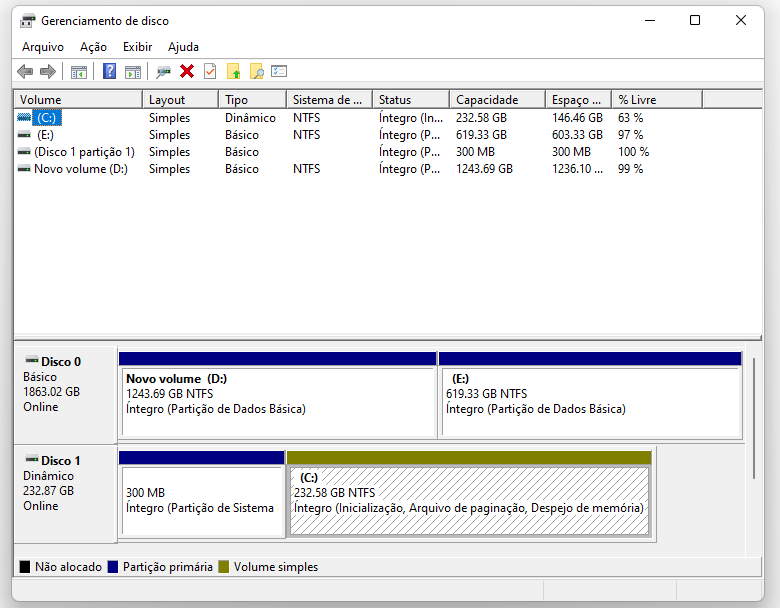
Você também pode gostar de: As 8 melhores ferramentas gratuitas de gerenciamento de disco do Windows 10.
Como usar o gerenciador de disco?
Para iniciar a ferramenta, pressione o botão Iniciar e digite Gerenciamento de disco. Você deverá ver "Criar e formatar partição do disco rígido" na lista. Clique para iniciá-lo.

A ferramenta listará todos os discos e partições dentro de cada um deles. Você pode ver o tamanho de cada disco, o tamanho de cada partição e a partição EFI. Na parte superior você verá uma lista de todas as partições e, na parte inferior, todos os discos e a forma como as partições estão fisicamente organizadas.

Ao clicar com o botão direito no disco, você verá menus de ação que incluem a criação de um novo volume, a opção de converter para disco dinâmico, converter para disco GPT e assim por diante.
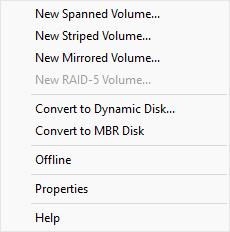
Ao clicar com o botão direito em qualquer partição, você terá opções como torná-la ativa, estender, reduzir, excluir, adicionar espelho, alterar a letra da unidade e assim por diante.
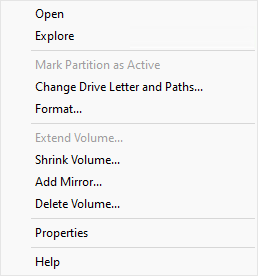
Eu sugeriria fortemente conectar um disco rígido externo e experimentá-lo. Você pode criar várias partições, formatá-las e realizar outras operações. Quando tiver certeza de usá-lo, você poderá executá-lo na unidade principal.
Dito isto, existem partições no Windows que você deve excluir. Inclui a partição do sistema EFI e a partição de recuperação. Embora os computadores baseados em UEFI exijam que o primeiro inicialize no Windows, o último é um conjunto de ferramentas que pode ajudá-lo a recuperar o Windows em caso de travamentos.
Os 5 melhores gerenciadores de disco para Windows 11
O gerenciador de disco do Windows não é fácil de usar. Tem muitas opções e recursos. Apenas abrir a ferramenta pode confundir você. Além disso, não há nenhuma ação provisória que possa ajudar a prever o que acontecerá quando você confirmar a ação.
É por isso que é melhor usar um software profissional que ofereça melhor gerenciamento de disco e otimização de armazenamento. Aqui está a lista:
Top 1. EaseUS Partition Master

O EaseUS Partition Master é um gerenciador de disco do Windows 11 profissional que oferece muitos recursos. Desde o gerenciamento de disco até a transferência do sistema operacional de uma unidade para outra e aumentando o espaço na unidade C sem perda de dados. Aqui está a lista de recursos:
- Gerenciamento de disco completo, incluindo redimensionar/clonar/mesclar/formatar/excluir
- Limpar/verificar partições
- Preparar uma unidade USB inicializável para recuperação avançada
- Transferir o sistema operacional de uma unidade para outra
- Converter NTFS em FAT32
- Ao contrário de outras, a versão gratuita oferece recursos suficientes que um usuário comum precisaria
- Alinhamento SSD 4K
Prós:
- Suportar partições com BitLocker
- Ajustar o layout do disco
- Verificar se há erros de disco nas partições
- Limpar dados
- Criar USB de recuperação
Contras:
- Não disponível para macOS
- A clonagem está disponível apenas na versão Pro
Guia para criar partição usando EaseUS Partition Master
#Gerenciador de disco #Utilitário de disco gratuito para Windows #Grátis #Windows
Top 2. GParted
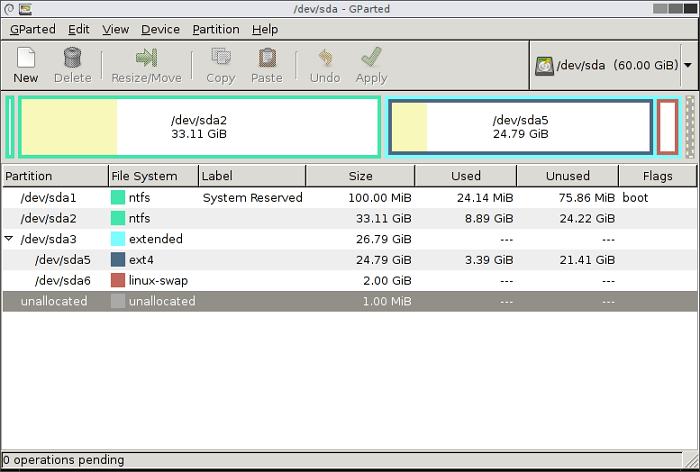
GParted é um aplicativo gratuito para gerenciamento gráfico de partições de dispositivos de disco. Ele permite criar, excluir, redimensionar, mover, verificar e copiar partições do disco rígido. O software também pode tentar resgatar dados de partições perdidas.
Prós:
- Defina um novo UUID para uma partição existente
- Suporte para copiar e colar
- Suporta uma ampla variedade de plataformas, incluindo exfat, fat 32 e assim por diante.
Contras:
- Interface de usuário antiga.
- O desenvolvimento é lento.
#Código Aberto #Alternativa de Gerenciamento de Disco #Grátis #Windows
Top 3. Tenoshare Partition Manager
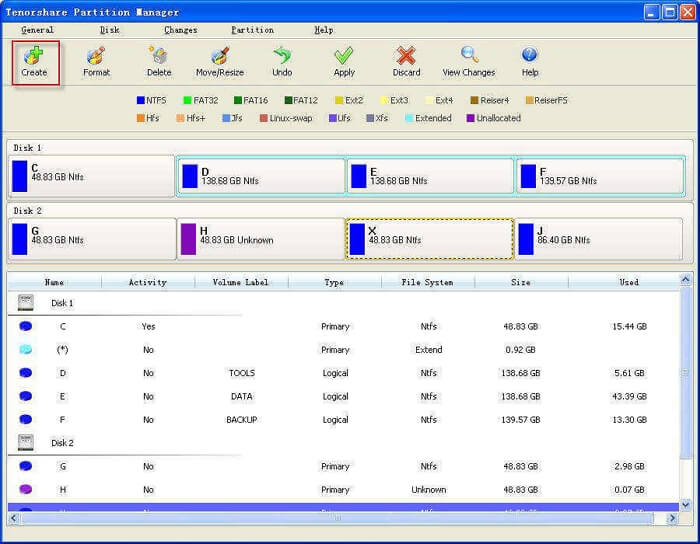
Como todo software de gerenciamento de disco, também permite clonar, formatar, redimensionar, etc. as partições do seu computador. Você também pode definir uma partição como ativa para que possa ser usada na inicialização. Junto com isso, o conversor permite mudar de MBR para GPT e vice-versa sem perda de dados.
Prós
- Interface fácil de usar com visualização
- Gerenciamento completo de disco, incluindo conversão sem perda de dados.
- MBR para GPT/GPT para MBR sem perda de dados
Contras
- Teste gratuito limitado
- Certifique-se de que haja espaço não alocado suficiente antes de realizar qualquer operação.
#NTFS para M1 Mac #NTFS para M2 Mac #Monterey #Ventura #Sonoma Beta
Top 4. Acronis Disk Director
É um software profissional de gerenciamento de disco que oferece ferramentas poderosas para otimizar o uso do disco, proteger dados e gerenciar sistemas de arquivos e sistema operacional. Ele também oferece ferramentas que podem ajudar a melhorar o desempenho da unidade para melhorar a experiência geral do PC.

Prós
- Clonagem de disco, recuperação de volume e gerenciamento de partição
- Gerencie dados enquanto divide, redimensiona e converte
- Recupere volumes que foram excluídos acidentalmente
- Crie volume lógico ou partição usando vários discos físicos
Contras
- Criado para profissionais e pode ser confuso para consumidores em geral
- Falha relatada ao clonar disco por muitos usuários. Pode ser necessário várias tentativas.
#Gerenciador de disco #Alternativa de gerenciamento de disco #Windows
Top 5. Paragon Partition Manager
Embora seja um software profissional, a empresa oferece uma Community Edition gratuita para uso pessoal e doméstico. É um software completo de gerenciamento de disco que permite realizar gerenciamento de partições, testar superfícies em busca de erros, recuperar partes e assim por diante. Você pode usá-lo para converter volumes HFS em NTFS sem formatação e o mesmo para disco MBR em GPT.
.png)
Prós
- Gerenciar discos/volumes e discos dinâmicos
- Converta o disco MBR em GPT e vice-versa
- Recuperar volumes
Contras:
- Nenhuma opção para fazer backup de discos ou volumes
- A migração do sistema operacional de um PC para outro não é possível
- Você não pode limpar dados usando este software.
#Paragon Partition Manager #Ferramenta de gerenciamento de disco #Windows
Conclusão
O gerenciamento de disco é um trabalho bastante fácil, mas é preciso ter certeza do que está fazendo, caso contrário, resultará em perda de dados. Como não há como reverter ou visualizar a ação ao usar o gerenciamento de disco do Windows, é melhor usar software de terceiros, como o EaseUS Partition Master, que oferece esses recursos.
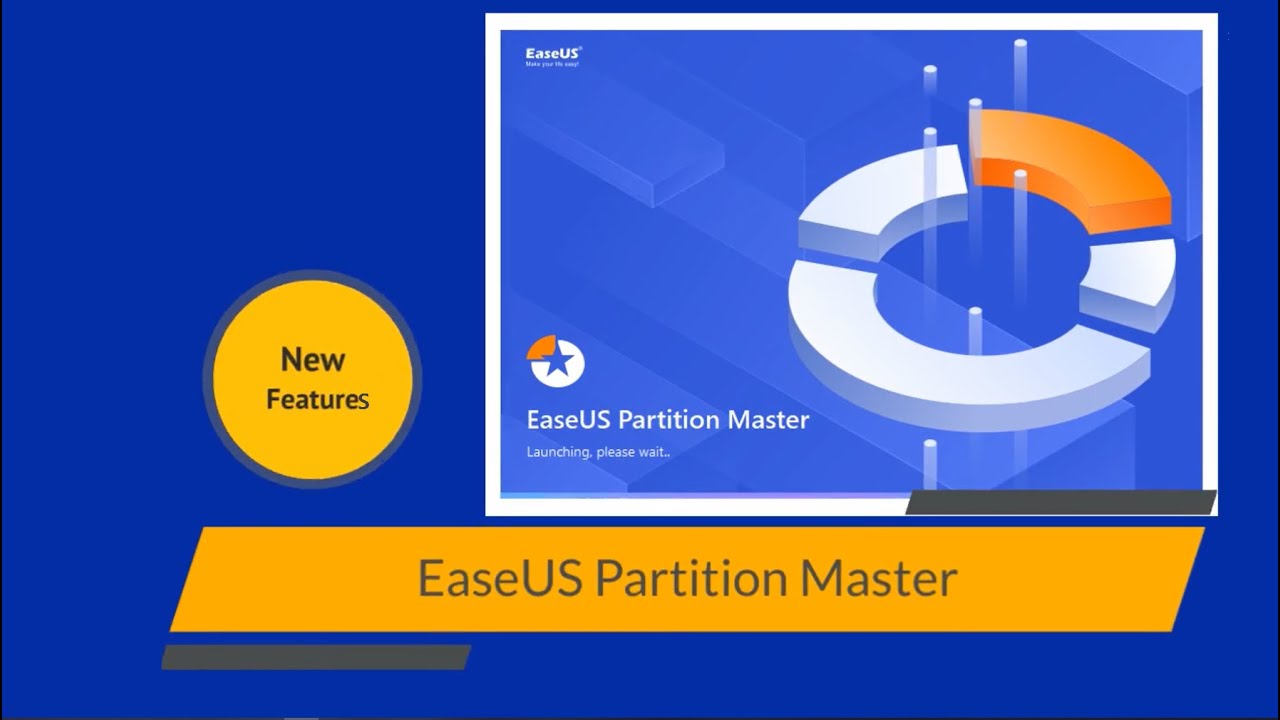
Como podemos te ajudar
Sobre o autor
Atualizado por Jacinta
"Obrigada por ler meus artigos. Espero que meus artigos possam ajudá-lo a resolver seus problemas de forma fácil e eficaz."
Escrito por Leonardo
"Obrigado por ler meus artigos, queridos leitores. Sempre me dá uma grande sensação de realização quando meus escritos realmente ajudam. Espero que gostem de sua estadia no EaseUS e tenham um bom dia."
Revisão de produto
-
I love that the changes you make with EaseUS Partition Master Free aren't immediately applied to the disks. It makes it way easier to play out what will happen after you've made all the changes. I also think the overall look and feel of EaseUS Partition Master Free makes whatever you're doing with your computer's partitions easy.
Leia mais -
Partition Master Free can Resize, Move, Merge, Migrate, and Copy disks or partitions; convert to local, change label, defragment, check and explore partition; and much more. A premium upgrade adds free tech support and the ability to resize dynamic volumes.
Leia mais -
It won't hot image your drives or align them, but since it's coupled with a partition manager, it allows you do perform many tasks at once, instead of just cloning drives. You can move partitions around, resize them, defragment, and more, along with the other tools you'd expect from a cloning tool.
Leia mais
Artigos relacionados
-
Como redefinir a senha do Windows Vista | Todas as situações
![author icon]() Leonardo 2025/10/26
Leonardo 2025/10/26 -
Recuperação de Partição de Espaço não Alocado com EaseUS Partition Master
![author icon]() Leonardo 2025/10/12
Leonardo 2025/10/12 -
Como executar o teste de velocidade de disco no Mac - 3 maneiras
![author icon]() Leonardo 2025/10/19
Leonardo 2025/10/19 -
Ferramenta de Formatar Kingston Protegido Contra Gravação e Baixar Grátis Software de Remoção
![author icon]() Rita 2025/08/26
Rita 2025/08/26
Temas quentes em 2025
EaseUS Partition Master

Gerencie partições e otimize discos com eficiência








