Índice da página
Sobre o autor
Tópicos quentes
Atualizado em 26/08/2025
Percorra esta página e encontre o melhor método para estender a partição no Windows 7/8/10 por conta própria:
| Soluções Viáveis | Duração | Complexidade |
|---|---|---|
|
1. Gerenciador de partição do Windows 7 - EaseUS Partition Master |
3-4 minutos | Escolha mais fácil para iniciantes |
| 2. Gerenciamento de disco | 3-8 minutos | Médio |
| 3. DiskPart | 5-10 minutos | Complexo |
| 4. Dicas bônus | 10-15 minutos | Médio |
Nesta página, o software EaseUS ajudará você a expandir a partição no Windows 7 com sucesso com 3 ferramentas com 4 métodos práticos. A maioria das soluções também pode ser aplicada para expandir a partição do sistema em outros sistemas Windows, como Windows 11/10/8.
Percorra esta página e encontre o melhor método para estender a partição no Windows 7/8/10 por conta própria:
Aplica-se a: Estender a partição do Windows 7 com espaço não alocado adjacente, expandir a partição com espaço não alocado não adjacente ou mesmo sem espaço não alocado.
Leia também:
Por que Precisa Estender a Partição no Windows 7
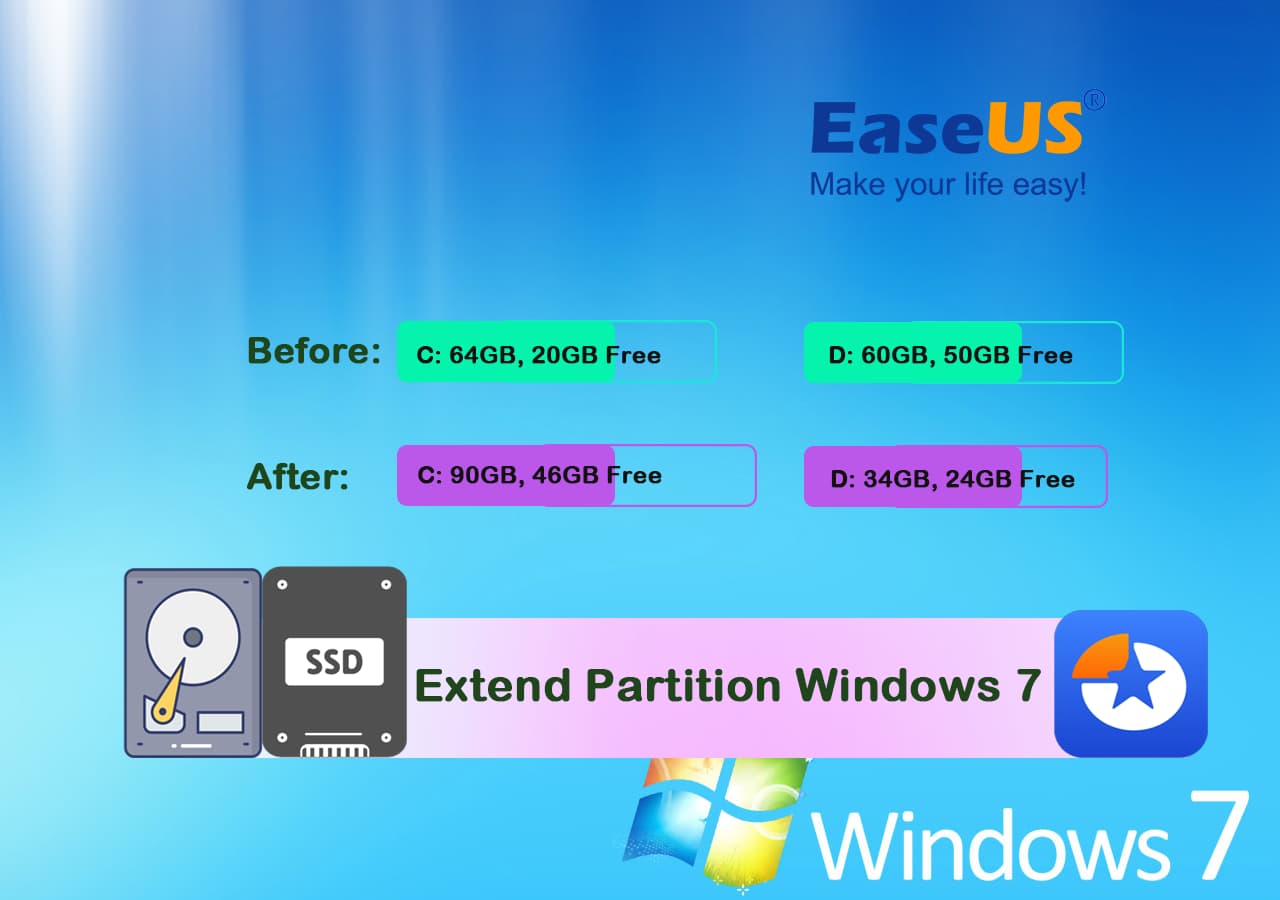
É triste que muitos usuários do Windows 7 não consigam mais obter novas atualizações da Microsoft. Quando os problemas que ocorrem com o Windows 7 se tornam mais complexos para resolver o problema. Felizmente, o software EaseUS nunca parou de oferecer suporte a todos os usuários do Windows.
Para manter seu computador com Windows 7 funcionando com alto desempenho, é recomendável deixar espaço suficiente em seu computador. Portanto, estender e aumentar o tamanho da partição do Windows 7 é altamente necessário. Isso também salvará seu PC dos seguintes problemas:
- ❎ A unidade C está sem espaço
- ❎ Aviso de pouco espaço em disco aparece no Windows 7
- ❎ O computador com Windows 7 fica lento
- Importante
- Normalmente, é recomendável deixar pelo menos 40% de espaço livre na partição do sistema para manter o computador com Windows 7 funcionando perfeitamente. Por exemplo, sua unidade C do Windows 7 tem 100 GB, é melhor manter 40 GB de espaço livre restante.
Continue lendo e escolha a maneira mais fácil ou mais adequada de estender a partição do sistema nos sistemas Windows 7 ou Windows imediatamente.
Ferramenta 1. Estenda a Partição no Windows 7 com EaseUS Partition Master🏆
- 📌Nível de dificuldade: Mais fácil
- 👍🏻Prós: Sem perda de dados
- 🧑🏻💻Melhor para: Todos os níveis de usuários do Windows 7/8/10, a melhor escolha para iniciantes.
- 🧰Aplica-se a: Estender a partição do sistema, expandir a partição de dados no Windows 10/8/10 com ou sem espaço não alocado.
Na verdade, a maioria dos usuários do Windows 7 também sabe muito pouco sobre como particionar um disco rígido em seus computadores. É por isso que gostaríamos de escolher o software gerenciador de partições mais fácil - EaseUS Partition Master para ajudá-lo a estender a partição com facilidade.
Opção 1. Estender a Partição no Windows 7 com o Software EaseUS Partition Manager
Funciona totalmente para estender uma partição para espaço não alocado, independentemente de o espaço estar próximo à partição de destino. Mesmo que não haja espaço não alocado, você ainda poderá usá-lo para estender uma partição de destino com êxito.
EaseUS Partition Master, com seu recurso "Redimensionar/Mover", quebra o limite, permitindo estender a partição de maneira flexível:
Passo 1. Inicie EaseUS Partition Master

Passo 2. Estenda a partição
1. Clique com o botão direito na partição de destino e selecione "Redimensionar/Mover".

2. Arraste o identificador da partição de destino para estender a partição.

Passo 3. Mantenha todas as alterações
Clique no botão "Executar Tarefa" e clique em "Aplicar" para manter todas as alterações.

Opção 2. Estender a Partição do Windows 7 sem Espaço não Alocado
Quando não houver espaço não alocado na unidade do computador, você pode usar o recurso "Alocar espaço" no EaseUS Partition Master para obter ajuda.
Aqui, mostraremos como mover o espaço da unidade D para a unidade C para mostrar todo o processo:
Passo 1. Clique com o botão direito do mouse na partição D: com espaço livre suficiente e selecione "Alocar Espaço".
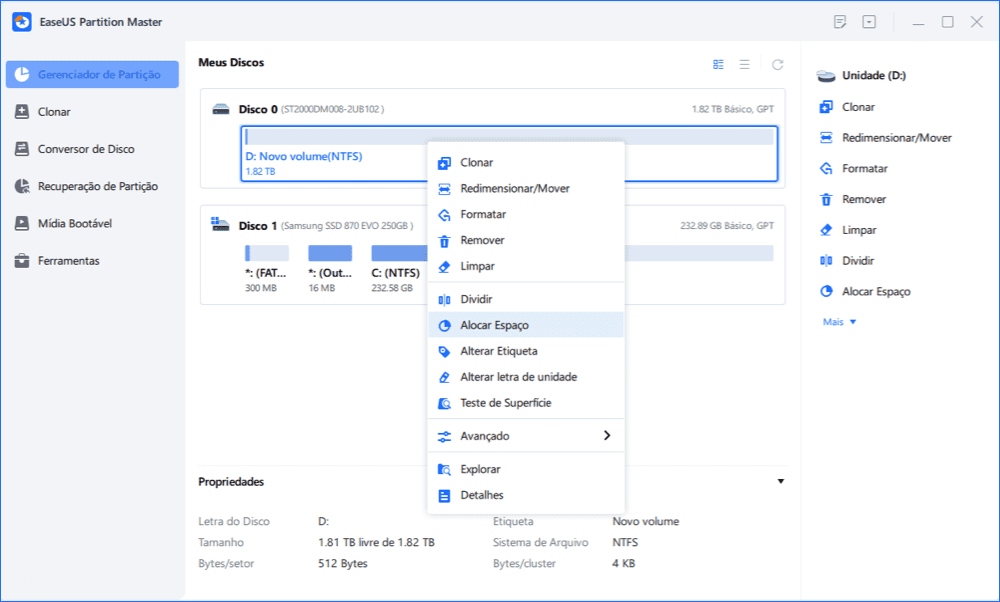
Passo 2. Selecione a partição de destino - unidade C: e arraste o painel de partição para a direita para adicionar o espaço livre da unidade D: para a unidade C:. Em seguida, clique em "OK" para confirmar.

Passo 3. Clique no botão "Executar Tarefa" e clique em "Aplicar" para iniciar o processo de mover o espaço livre da unidade D: para a unidade C:.
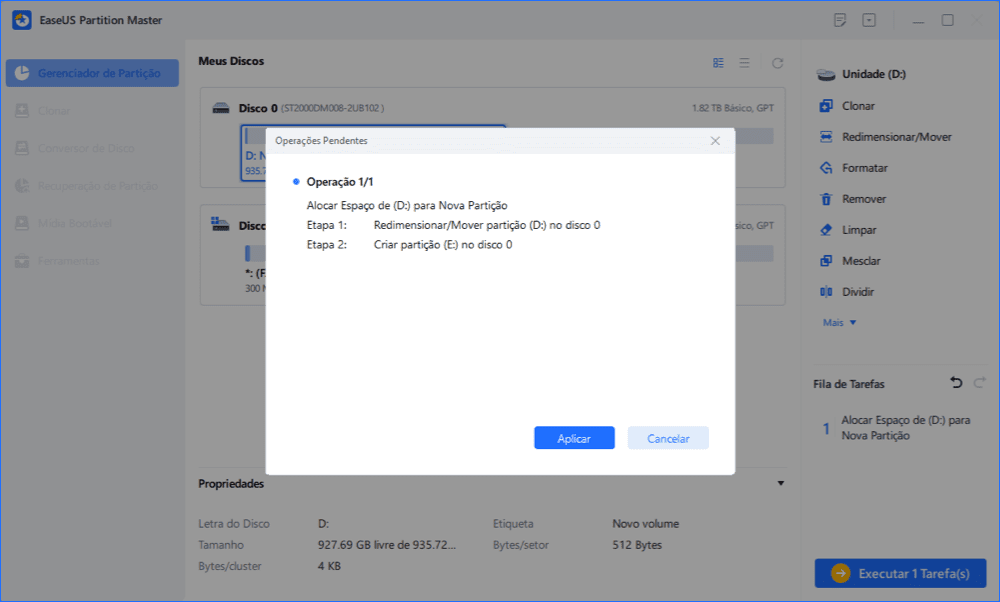
Se você resolveu com sucesso o erro de pouco espaço em disco ou tamanho de partição insuficiente no Windows 7, sinta-se à vontade para compartilhar este método para ajudar mais proprietários de Windows 7 online:
Ferramenta 2. Estender a Partição Windows 7 no Gerenciamento de Disco
- 📌Nível de dificuldade: Médio
- 👍🏻Prós: Gratuito
- 🧑🏻💻Melhor para: Usuários experientes do Windows 7.
- 🧰Aplica-se a: Expandir a partição de dados no Windows 10/8/7 com espaço não alocado adjacente.
Nesta parte, mostraremos como estender a partição do Windows 7 com espaço não alocado existente - Gerenciamento de disco. Veja as etapas detalhadas sobre como extender sua partição com o Gerenciamento de disco adjacente:
- Aviso:
- Observe que deve haver espaço não alocado atrás da partição que você deseja expandir com o utilitário de gerenciamento de disco interno do Windows.
- Caso contrário, você não poderá estender o volume sem espaço não alocado adjacente.
Passo 1. Pressione a tecla Windows + tecla R para abrir a caixa de diálogo Executar. Digite diskmgmt.msc e clique em "OK".
O Windows 7 abrirá automaticamente o Gerenciamento de disco para você.
Passo 2. Clique com o botão direito na partição que deseja estender e selecione "Estender Volume" na lista fornecida.

Passo 3. Siga o assistente para definir e adicionar mais tamanho à partição de destino e clique em "Avançar" para continuar.
Passo 4. Clique em "Concluir" para concluir o processo de extensão no Windows 7.

Se não houver espaço não alocado, você precisará clicar com o botão direito em uma unidade vizinha e selecionar "Excluir volume" ou "Diminuir volume" para liberar espaço não alocado. Faça backup dos dados primeiro, se você pretende fazer isso:
1. Abra o Gerenciamento de disco, localize a partição próxima à de destino e verifique seu estado:
2. Se a partição estiver vazia, clique com o botão direito nela e selecione "Excluir Volume" > Clique em "Sim" para confirmar.

3. Se a partição não estiver vazia, mas tiver espaço grande o suficiente, clique com o botão direito nela e selecione "Diminuir volume"> Insira a quantidade de espaço que deseja reduzir e clique em "Diminuir" para confirmar.

Em seguida, repita as etapas, conforme mostrado acima, para estender a partição com espaço não alocado reduzido no Gerenciamento de Disco do Windows 7.
Ferramenta 3. Aumentar o tamanho da partição do Windows 7 com DiskPart
- 📌Nível de dificuldade: Difícil
- 👍🏻Prós: Grátis
- 🧑🏻💻Melhor para: Usuários experientes e avançados do Windows 7.
- 🧰Aplica-se a: Aumentar o tamanho da partição quando o espaço não alocado estiver atrás do volume de destino.
Alguns usuários e administradores avançados do Windows preferem usar linhas de comando do DiskPart para estender a partição do disco rígido. Isso pode ser fácil para eles, mas complexo para usuários comuns. Além disso, qualquer operação falsa pode causar um resultado sério.
- Aviso
- Observe que se o espaço não alocado não estiver atrás do volume de destino, você terá que usar o Gerenciamento de disco para reduzir ou excluir uma unidade vizinha antecipadamente. Além disso, tenha cuidado, pois usar a linha de comando do CMD é fácil de perder dados com operações falsas.
Portanto, siga as operações com atenção:
Passo 1. Clique com o botão direito no ícone do Windows 7 e selecione "Pesquisar".
Passo 2. Digite cmd e clique com o botão direito em "Prompt de Comando" e selecione "Executar como Administrador".
Passo 3. Digite as seguintes linhas de comando uma por uma e pressione Enter todas as vezes:
- parte do disco
- list volume
- select volume x (substitua X pelo número da unidade de destino. No meu caso, a unidade de destino é o Volume 1.)
- extend size =number (substitua o número pelo tamanho em MB que você deseja adicionar à unidade de destino.)

As 3 ferramentas acima são soluções diretas que podem ajudá-lo a expandir a partição no Windows 7. Aqui, na próxima parte, também coletamos alguns métodos práticos que podem ajudá-lo a liberar espaço em disco, obtendo mais espaço utilizável no Windows 7. Vejamos:
- #1. Limpar arquivos grandes inúteis
- #2. Mesclar dois discos como um
- #3. Atualizar o disco para um HD/SSD maior por clonagem
- #4. Excluir arquivos temporários, imagem de restauração do sistema
Método 1. Liberar espaço na partição de destino - Excluir arquivos indesejados/arquivos grandes inúteis
Funciona para: Liberar espaço de partição na unidade do sistema e não do sistema.
O objetivo deste método é estender o espaço utilizável atual sem alterar o estado da partição em seu disco rígido.
Para fazer isso, você pode usar um software de limpeza de disco ou uma ferramenta ou ajuda de terceiros. Aqui, você pode usar diretamente o EaseUS CleanGenius para obter ajuda:
Nota: Durante o processo de limpeza, verifique cuidadosamente o resultado da verificação antes de decidir excluí-los no Windows 7.
Etapa 1. Download e instalar o EaseUS Partition Master Suite gratuito e lançá-lo no seu PC Windows.
Na suite, passe o rato sobre o " Limpador de PC", clique no ícone Download para instalar e lançar o EaseUS CleanGenius.

Etapa 2. No EaseUS CleanGenius, seleccione "Cleanup" no ecrã principal, e clique em "Scan" para iniciar a digitalização.

Etapa 3. Quando o processo de digitalização estiver concluído, seleccione ficheiros grandes inúteis e clique em "Limpar" para limpar ficheiros grandes.

Etapa 4. Quando EaseUS CleanGenius concluir a limpeza dos ficheiros que escolher, clique em " Concluído " para concluir o processo.

Se for uma unidade do sistema, você também pode usar o recurso System Drive Cleanup para obter ajuda.
Método 2. Mesclar dois discos - Estender a partição com espaço livre no segundo disco rígido
- Funciona para: Estender o espaço da partição do disco que não é do sistema, convertendo dois discos em dinâmicos e estender a partição com espaço livre na segunda unidade.
- Requisitos: 1. Você possui dois ou mais discos em um computador com Windows 7; 2. Você precisa converter disco em disco dinâmico (ambos os dois discos).
- Limite: Este método funciona apenas em um disco de dados. Se você converter um disco do sistema em dinâmico, isso poderá resultar em um problema de falha na inicialização do sistema operacional.
Para obter um guia passo a passo, siga este link para obter as etapas detalhadas:
Como posso mesclar o disco 0 e o disco 1 no Windows 11/10
Na verdade, é possível mover ou mesclar espaço de um disco para outro com a ajuda do EaseUS Partition Master. Siga o guia e mescle dois discos.

Método 3. Clonar e substituir a unidade antiga por uma maior
- Aplica-se a: Atualizar o disco para um HD/SSD maior para estender a partição com mais espaço.
- Requisito: 1. Um disco rígido novo e maior (lembre-se de inicializar o disco após instalá-lo no Windows 7) 2. Um confiável software de clonagem de disco
- Vantagens: 1. Espaço de leitura e escrita mais rápido no Windows 7; 2. Expandir a partição com mais espaço disponível.
Para fazer isso, você precisará comprar um disco rígido novo e maior com antecedência. E, em seguida, use um software de clonagem de disco para clonar e substituir o disco rígido antigo por um maior.
Aqui, gostaríamos de recomendar que você use o EaseUS Todo Backup Free para obter ajuda. Você pode verificar e seguir as etapas do tutorial abaixo para substituir seu disco rígido por um novo maior agora:
Passo 1. Abra o gabinete do seu computador Windows 7, instale o novo disco rígido no seu computador através de um cabo SATA ou ATA corretamente.
(Certifique-se de que o computador pode detectar sua nova unidade.)
Passo 2. Siga o tutorial em vídeo para clonar e atualizar seu disco rígido antigo para um novo maior:

Passo 3. Reinicie o Windows 7, se necessário, e siga as soluções da Parte 1 para estender a partição com espaço livre não alocado no novo disco rígido.
Método 4. Excluir arquivos temporários, imagem de restauração do sistema
Funciona para: Liberar espaço na unidade C do sistema
#1. Excluir arquivos temporários na unidade C do Windows 7
Passo 1. Abra Meu Computador, clique com o botão direito na unidade C e selecione "Propriedades".
Passo 2. Clique em "Limpeza de disco" na janela de propriedades do disco.
Passo 3. Selecione arquivos temporários, arquivos de log, Lixeira e outros arquivos inúteis que deseja excluir e clique em "OK".
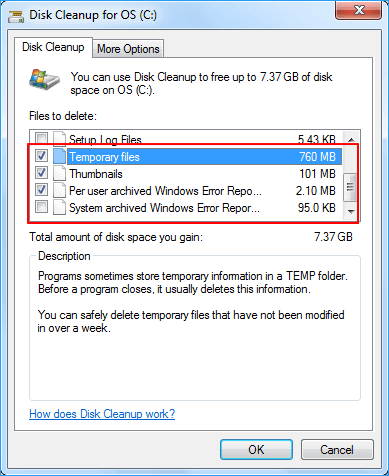
Como recuperar arquivos excluídos da lixeira?
Você está procurando uma maneira de realizar a recuperação da Lixeira? Siga para saber como recuperar arquivos excluídos da Lixeira imediatamente.

#2. Fazer backup do Windows 7 para o disco rígido externo e excluir a imagem do sistema
Requisito: 1. Software de backup confiável do Windows, como EaseUS Todo Backup; 2. Um disco rígido externo vazio;
Se você criou uma imagem do sistema Windows em seu computador, é sugerido que você exclua a imagem do sistema, pois ela também ocuparia certo espaço em disco na unidade C. Para proteger seu sistema operacional, também sugerimos que você crie um backup do Windows 7 no primeiro lugar.
Aqui estão os passos completos:
Etapa 1. Faça backup do Windows em um disco rígido externo por meio do software de backup confiável do Windows.
Etapa 2. Abra a unidade C ou outra partição onde você salvou a imagem do sistema criada.
Etapa 3. Exclua a imagem do sistema salva.
Às vezes, a imagem do sistema também pode ser salva em uma pasta chamada Windows.old. Tudo que você precisa é encontrá-lo e removê-lo da unidade C.
Depois disso, reinicie o computador. A unidade do sistema Windows 7 terá um espaço livre maior até então.
Resumo
Esta página inclui 3 ferramentas diretas para ajudá-lo a estender a partição do Windows 7 e outros 4 métodos confiáveis para liberar espaço em disco no Windows 7. Com as soluções fornecidas, você pode facilmente fazer uso total do tamanho da partição de disco do Windows 7.
Concluindo, se você preferir a maneira mais fácil de estender a partição no Windows 7/8/10, use o EaseUS Partition Master como sua primeira escolha. Ele suporta a extensão de um volume, independentemente de onde haja espaço não alocado no disco rígido.
No entanto, o Gerenciamento de disco e o DiskPart não podem estender o volume quando não há espaço não alocado adjacente próximo a uma unidade de destino. Além disso, para salvar o tamanho da partição do Windows 7, também sugerimos que você salve todos os arquivos grandes e até a imagem de backup do sistema em um disco rígido externo.
Perguntas frequentes sobre como aumentar o tamanho da partição de disco do Windows 7
Aqui listamos alguns outros tópicos sobre como aumentar o espaço em disco do Windows 7, caso tenha interesse, siga para encontrar respostas aqui:
1. É possível aumentar o tamanho da partição da unidade C no Windows 7 sem formatação?
Sim, claro. É possível aumentar o espaço da unidade C sem formatar no Windows 7. Você pode usar um gerenciador de partição confiável para Windows 7, como o EaseUS Partition Master, ou recorrer ao Gerenciamento de disco para realizar a tarefa.
2. Por que não consigo estender um volume no Windows 7 embora haja espaço não alocado?
Vários motivos podem impedir você de estender um volume de partição no Windows 7, por exemplo:
- O espaço não alocado não está atrás ou próximo ao volume de destino no Gerenciamento de disco
- O espaço não alocado e a partição de destino são separados em dois discos
- O sistema de arquivos do volume de destino não é compatível ou não é reconhecido pelo Windows 7
- O volume de destino está bloqueado ou protegido contra gravação
- Erro desconhecido ou infecção por vírus, etc.
3. Como divido a unidade C em duas partições no Windows 7?
Existem duas maneiras de tentar particionar a unidade C no Windows 7 sem formatação:
#1. Use o gerenciamento de disco:
Abra o Gerenciamento de disco, clique com o botão direito na unidade C e selecione "Diminuir volume", adicione o tamanho do volume que deseja dividir da unidade C e siga as orientações na tela para finalizar o processo.
#2. Use o software Gerenciador de Partições - EaseUS Partition Master:
Inicie o EaseUS Partition Master, clique com o botão direito na unidade C e selecione "Dividir Partição". Clique em "OK" para continuar ou digite manualmente o tamanho do volume que deseja dividir da unidade C. Por último, clique em "Executar Tarefa" para finalizar o processo e reiniciar o PC.
Como podemos te ajudar
Sobre o autor
Atualizado por Rita
"Espero que minha experiência com tecnologia possa ajudá-lo a resolver a maioria dos problemas do seu Windows, Mac e smartphone."
Escrito por Leonardo
"Obrigado por ler meus artigos, queridos leitores. Sempre me dá uma grande sensação de realização quando meus escritos realmente ajudam. Espero que gostem de sua estadia no EaseUS e tenham um bom dia."
Revisão de produto
-
I love that the changes you make with EaseUS Partition Master Free aren't immediately applied to the disks. It makes it way easier to play out what will happen after you've made all the changes. I also think the overall look and feel of EaseUS Partition Master Free makes whatever you're doing with your computer's partitions easy.
Leia mais -
Partition Master Free can Resize, Move, Merge, Migrate, and Copy disks or partitions; convert to local, change label, defragment, check and explore partition; and much more. A premium upgrade adds free tech support and the ability to resize dynamic volumes.
Leia mais -
It won't hot image your drives or align them, but since it's coupled with a partition manager, it allows you do perform many tasks at once, instead of just cloning drives. You can move partitions around, resize them, defragment, and more, along with the other tools you'd expect from a cloning tool.
Leia mais
Artigos relacionados
-
Hitman 3 continua travando – por que e como consertar
![author icon]() Leonardo 2025/08/26
Leonardo 2025/08/26 -
[Corrigido] Erro de Dispositivo de Inicialização Não Encontrado no Windows 11/10/8/7
![author icon]() Rita 2025/10/05
Rita 2025/10/05 -
Qual é o melhor conversor de MBR para GPT? 4 principais recomendações
![author icon]() Leonardo 2025/10/27
Leonardo 2025/10/27 -
Como inicializar a partir de SSD externo no Windows 10/11
![author icon]() Leonardo 2025/10/29
Leonardo 2025/10/29
Temas quentes em 2025
EaseUS Partition Master

Gerencie partições e otimize discos com eficiência








