O que é Unidade de Disco Rígido
Artigos em Destaque
- 01 HD VS SSD, qual é a diferença
- 02 Como particionar HD no Windows
- 03 Download Gratuito de HDD Regenerator Alternativa Gratuita
- 04 Como formatar um hd de graça [Guia Completo]
- 05 Como apagar HD e limpar dados confidenciais
- 06 Como atualizar o disco do Windows e transferir o SO do HD para SSD
- 07 Recuperar dados de hd
- 08 Verificar e reparar erros de partição de hd
- 09 HD não está girando
- 10 HD com som de clique
- Como verificar e reparar erros na partição do hd com EaseUS Partition Master Free
- Como executar o CHKDSK no Windows 10 para reparar um HD
- Como executar o Chkdsk para verificar e reparar o HD com o prompt de comando
Têm erros de disco rígido ou comportamento estranho do computador, geralmente causados por desligamentos inadequados ou repentinos, software corrompido, corrupção de metadados, etc. Quando o disco rígido não funciona corretamente, ele influencia profundamente seu trabalho e sua vida. Portanto, é essencial verificar e reparar erros no disco rígido.
Por que é necessário verificar erros no disco rígido?
Por que é necessário verificar os erros no disco rígido regularmente? E quais são os benefícios exatos do que podemos ganhar ao verificar o disco? Verifique se há erros no disco ajudará a evitar problemas de disco rígido desconhecidos e solucionar problemas de erros de leitura do disco, erros relacionados ao armazenamento e até mesmo problemas de inicialização do sistema.
E certamente, otimizará o desempenho do computador, verificando e reparando erros de partição do disco rígido no Windows 10 ou outro sistema operacional Windows. Aqui, a seguir, ofereceremos 3 soluções importantes para verificar e corrigir erros no disco rígido no Windows 10 ou em outros sistemas Windows.
Como verificar e reparar erros na partição do hd com EaseUS Partition Master Free
EaseUS Partition Master Free oferece a solução mais simples para verificar e corrigir erros de partição no Windows 10, 8 ou outro sistema operacional Windows com um clique. Basta baixar e iniciar o software de gerenciamento de partição da EaseUS, localizar o disco rígido e executar a verificação de sistema de arquivos.
Se houver alguns problemas em seu disco rígido, como a mensagem de erro dizendo:
- 'O EaseUS partition master encontrou algum erro na partição operacional'
- 'O EaseUS encontrou alguns erros na partição'
O EaseUS Partition Master analisa os erros do disco rígido e executa os reparos automaticamente. Agora, siga as etapas abaixo para verificar e reparar facilmente o disco rígido com este gerenciador de partição gratuito. Este método também pode ser aplicado para corrigir erros de unidade USB ou erros de disco rígido em diferentes sistemas Windows.
Passo 1. Abra o EaseUS Partition Master no seu computador. Em seguida, Na seção Gerenciador de Partição, localize o disco, clique com o botão direito do mouse na partição que deseja verificar e escolha "Avançado" >"Verificar Sistema de Arquivo".

Passo 2. Na janela Verificar Sistema de Arquivo, mantenha a opção "Tente corrigir os erros se forem encontrados" selecionada e clique em "Iniciar".

Passo 3. O software começará a verificar o sistema de arquivos da partição no disco. Quando terminar, clique em "Finalizar".

Além do reparo do disco rígido, o EaseUS Partition Master ainda oferece outras soluções de gerenciamento de disco. Por exemplo:
- Redimensionar/mover partições simplesmente arrastando e soltando sem perda de dados
- Criar, formatar, excluir e mesclar partições conforme necessário
- Copiar e clonar o disco para outro, mesmo que a partição de destino seja menor que a de origem
- Converter uma partição lógica em primária ou partição primária em lógica, partição FAT em NTFS, disco MBR em GPT ou disco GPT em MBR
- Limpar completamente todos os dados do disco rígido para evitar que as informações sejam recuperadas
Para otimizar facilmente as partições de disco e melhorar o desempenho do computador, uma ferramenta de gerenciamento de partição definitiva é indispensável. Experimente o EaseUS Partition Master para tornar mais fácil particionar os discos rígidos e aproveitar ao máximo o espaço em disco.
Como executar o CHKDSK no Windows 10 para reparar um HD
O Windows possui um recurso útil chamado CHKDSK (Check Disk) que você pode usar para verificar e reparar erros no disco rígido. Se você deseja apenas usar uma ferramenta simples para verificar as partições em vez de um gerenciador de disco abrangente, pode optar por experimentar este utilitário.
Etapa 1. Abra este PC > clique com o botão direito no HD que deseja verificar > escolha "Propriedades".
Etapa 2. Na guia Ferramentas > clique no botão "Verificar" em Verificação de erros.
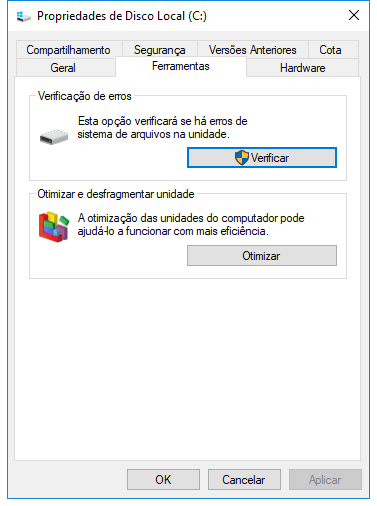
Etapa 3. Se o seu PC achar que tudo está funcionando perfeitamente, ele mostrará uma janela informando que você não precisa fazer a verificação da unidade. No entanto, se preferir executar uma verificação CHKDSK, você pode continuar clicando em Verificar unidade conforme necessário.
Etapa 4. Quando a digitalização terminar, clique no link Mostrar detalhes para ver o log do Chkdsk no Visualizador de eventos.
Como executar o Chkdsk para verificar e reparar o HD com o prompt de comando
Você também pode iniciar e executar o processo CHKDSK em uma janela de prompt de comando. Mas este método requer que você insira as linhas de comando manualmente. Para evitar problemas com a linha de comando errada, recomendamos enfaticamente que não especialistas em informática não usem este método.
Etapa 1. Pressione a tecla Windows + R e digite cmd.
Etapa 2. Clique com o botão direito em "Prompt de comando" e escolha "Executar como administrador".
Etapa 3. Digite o seguinte comando: chkdsk E: /f /r /x. ("E" significa a letra da unidade da partição que você deseja reparar.)
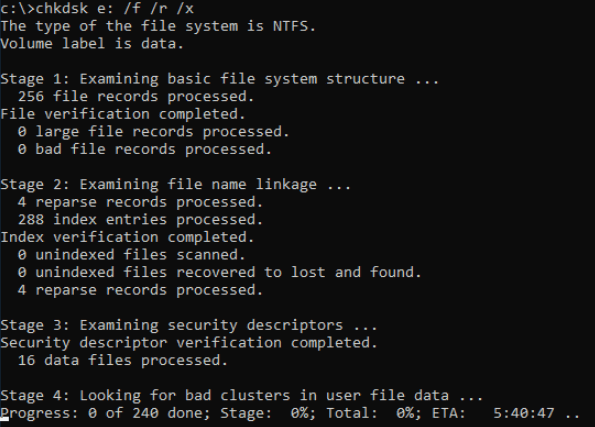
Esta opção executará o CHKDSK para verificar e reparar erros de disco no Windows 10.
Se usado sem parâmetros, o CHKDSK exibe apenas o status do volume e não corrige nenhum erro. Se usado com os parâmetros /f, /r, /x ou /b, corrige erros no volume. O que os parâmetros (/f /r /x ...) significam? Aqui estão alguns parâmetros comuns do CHKDSK e seus significados:
| Parâmetros | Detalhes dos Parâmetros |
|---|---|
| /f | Corrige erros no disco. O disco deve estar bloqueado. Se o CHKDSK não conseguir bloquear a unidade, será exibida uma mensagem perguntando se você deseja verificar a unidade na próxima vez que reiniciar o computador. |
| /r | Localiza setores defeituosos e recupera informações legíveis. O disco deve estar bloqueado. Inclui a funcionalidade de /f, com a análise adicional de erros de disco físico. |
| /x | Força o volume a desmontar primeiramente, se necessário. Todas as alças abertas para a unidade são invalidadas. Também inclui a funcionalidade de /f. |
| /b | Apenas NTFS. Ele limpa a lista de clusters defeituosos no volume e verifica novamente todos os clusters alocados e livres em busca de erros. Inclui a funcionalidade de /r. Use este parâmetro após criar a imagem de um volume em uma nova unidade de hd. |
| /v | Exibe o nome de cada arquivo em cada diretório à medida que o disco é verificado. |
| /scan | Apenas NTFS. Ele executa uma verificação online no volume. |
| /i | Apenas NTFS. Ele executa uma verificação menos vigorosa das entradas de índice, o que reduz o tempo necessário para executar o CHKDSK. |
| /c | Apenas NTFS. Ele não verifica os ciclos na estrutura de pastas, o que reduz o tempo necessário para executar o CHKDSK. |
Conclusão
Embora três métodos sejam disponíveis para verificar e reparar erros no disco rígido no Windows 10/8/7. É altamente recomendável que você use a ferramenta de gerenciamento de partição gratuita da EaseUS para o reparo do disco rígido. Com um clique, ele pode encontrar erros na partição do sistema operacional ou outras partições de dados e repará-los automaticamente em um curto espaço de tempo.
Além do mais, conforme descrito acima, o EaseUS Partition Master também possui opções completas para ajudá-lo a redistribuir o espaço em disco com flexibilidade, converter disco ou partição com segurança, recuperar partições excluídas ou perdidas sem esforço e assim por diante.
Este artigo ajudou você?
Artigo Relacionado
-
Download gratuito da ferramenta de reparo do Windows 10 | Guia de instruções
![author icon]() Leonardo 2025-08-26
Leonardo 2025-08-26 -
O notebook Acer não liga a luz azul: como consertar?
![author icon]() Leonardo 2025-08-26
Leonardo 2025-08-26 -
![author icon]() Leonardo 2025-08-26
Leonardo 2025-08-26 -
O melhor gerenciador de partições gratuito para Windows 11 24H2
![author icon]() Leonardo 2025-08-26
Leonardo 2025-08-26