Índice da página
Sobre o autor
Tópicos quentes
Atualizado em 26/08/2025
CONTEÚDO DA PÁGINA:
Muitos usuários relatam que não conseguem diminuir a unidade C e recebem uma mensagem dizendo: "Não é possível reduzir um volume além do ponto onde qualquer arquivo não movível esteja localizado." O EaseUS tenta consertar esse erro e explica outras razões por trás dele. Vamos começar.
4 correções para o erro 'não consigo diminuir o volume do disco C'
De acordo com os motivos acima, nesta parte, forneceremos a você uma solução eficaz para resolver esse erro. Na verdade, a solução mais direta e eficaz é usar uma ferramenta gratuita de terceiros, que permite que você reduza a partição C sem nenhuma configuração ou alteração.
Correção 1. Diminuir o volume do disco C com o EaseUS Partition Master
Quando você não consegue reduzir sua unidade C por causa de arquivos que não pode mover ou problemas no sistema de arquivos, não se preocupe. Você pode usar software gratuito de terceiros para particionar seu disco rígido e superar as limitações da tecnologia Microsoft. O EaseUS Partition Master Free é confiável e permite reduzir a partição/o volume do disco C sem desativar arquivos que não podem ser movidos.
- Sistema suportado: Windows 11/10/8/7/XP/Vista
- Dispositivo suportado: HD/SSD/USB, cartão SD e outros HDs externos
- Interface: Clara
- Dificuldade de operação: Fácil para iniciantes
Baixe esta ferramenta gratuita para ajudar a reduzir a unidade C agora.
Passo 1. Localize e selecione a partição de destino a ser reduzida.
Vá para a seção Gerenciador de Partições, clique com o botão direito na partição que deseja reduzir e selecione "Redimensionar/Mover".
Passo 2. Ajuste para reduzir a partição.
Use o mouse para arrastar o final da partição de destino para diminuir o espaço da partição.
Você também pode ajustar a caixa de tamanho da partição para reduzir a partição de destino. Uma vez feito isso, clique em "OK" para continuar.
Passo 3. Execute a operação.
Clique no botão "Executar tarefa" e "Aplicar" para manter todas as alterações.
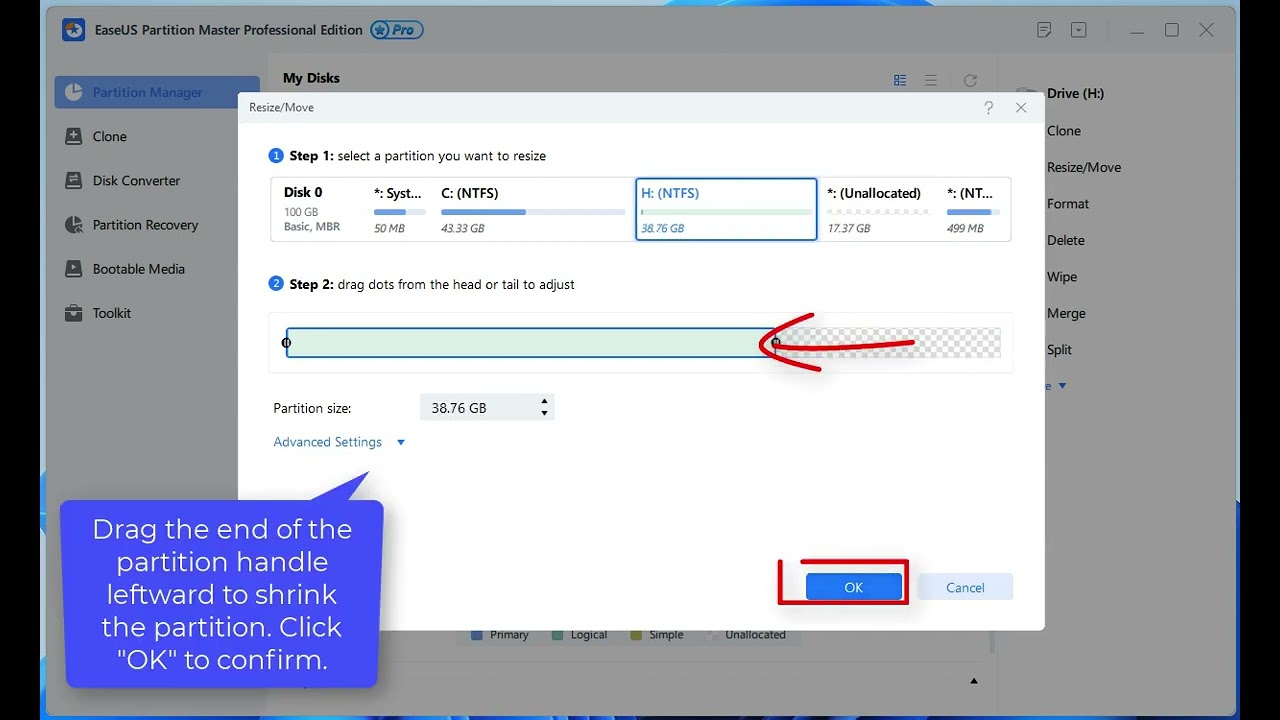
Você pode reduzir a unidade C para obter mais espaço livre usando o EaseUS Partition Master. No entanto, esta ferramenta pode fazer muito mais do que diminuir um volume. Pode:
- Redimensionar a unidade C
- Clonar unidade C no Windows
- Mover o espaço não alocado para a unidade C
- Liberar espaço na unidade C
Você pode baixar esta ferramenta e seguir os links acima para tentar atingir seus objetivos.
Correção 2. Desativar os arquivos que não podem ser movidos
O Gerenciamento de disco mostrará que o tamanho do espaço compactado na unidade C é limitado pela hibernação, arquivos de página, proteções do sistema e outros arquivos não móveis. Esses arquivos não podem ser movidos automaticamente pela ferramenta interna de gerenciamento de disco do Windows 11/10, então você precisa desabilitar manualmente os arquivos não móveis. Veja como:
Desativar arquivo de hibernação:
Etapa 1. Execute o prompt de comando como administrador.
Etapa 2. Digite os comandos: powercfg /hibernate off

Este comando limpará o hiberfil.sys da unidade C.
Desative a proteção do sistema:
Etapa 1. Pressione o ícone da janela e a tecla R, digite SystemProperitiesProtecion.exe na caixa Executar e pressione "Enter".
Etapa 2. Clique na unidade C e selecione Desativar proteção do sistema > Aplicar > Sim.

Etapa 3. Reinicie o seu PC.
Mover esses arquivos pode ser difícil se você não estiver familiarizado com o processo. Portanto, recorrer à Correção 1 é uma escolha mais fácil.
Você pode conferir o vídeo (do Muradi Tutorial no YouTube) para obter mais informações:
Desativar arquivo de paginação:
Passo 1. Digite systempropertiesadvanced.exe na caixa de diálogo Executar. (Para abrir a janela Executar, clique com o botão direito no ícone do Windows e escolha "Executar".)
Passo 2. Clique na opção "Avançado". Na seção Desempenho, escolha "Configurações", clique na opção "Avançado" e, a seguir, clique no botão "Alterar".

Passo 3. Selecione "Nenhum arquivo de paginação" e clique em "Definir".
Correção 3. Converter FAT32 em NTFS
Você não pode reduzir a unidade C se ela estiver no formato FAT32, portanto, converter FAT32 em NTFS também é uma solução rápida para esse erro. EaseUS Partition Master pode ajudá-lo com eficiência a transformar FAT32 em NTFS sem formatação e não causará perda de dados durante esse processo.
Passo 1. Instale e inicie o EaseUS Partition Master no seu computador.

Passo 2. Na seção Gerenciador de Partição, selecione uma partição FAT32, clique com o botão direito do mouse nela e selecione "Avançado", clique em "FAT para NTFS".
Se você precisar converter um dispositivo de armazenamento, como cartão SD ou pen drive para NTFS, insira-o no seu PC primeiramente e repita a operação anterior.

Passo 3. Clique em "Prosseguir" na caixa de diálogo pop-up para continuar.
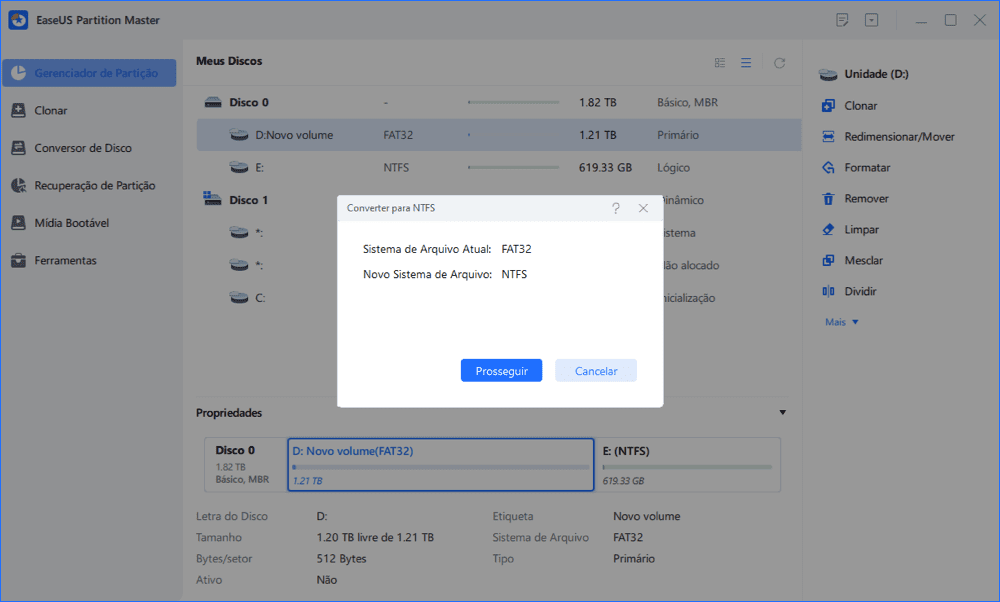
Passo 4. Vá para o canto inferior direito, clique no botão "Executar Tarefa" e você verá os detalhes da operação. Clique em "Aplicar" e "Feito" quando o processo terminar.

Você também pode gostar de:
Correção 4. Desfragmentar unidade C e verificar erro de disco
Para corrigir o problema de incapacidade de reduzir o volume no Windows 11, 10, 8 ou 7, você também pode desfragmentar e verificar se há erros no disco. É importante notar que para corrigir esse problema; você precisará estar conectado ao Windows com uma conta de administrador.
Guia 1. Desfragmentar unidade C
Primeiro, siga o guia para desfragmentar a unidade C agora.
Etapa 1. Clique em Iniciar > Explorador de Arquivos > Este PC.
Etapa 2. Clique com o botão direito em "Disco local (C :)". Selecione Propriedades> Ferramentas e clique em "Otimizar" na seção "Otimizar e desfragmentar unidade".
Etapa 3. Selecione a unidade C na janela Otimizar unidades e clique em "Analisar".
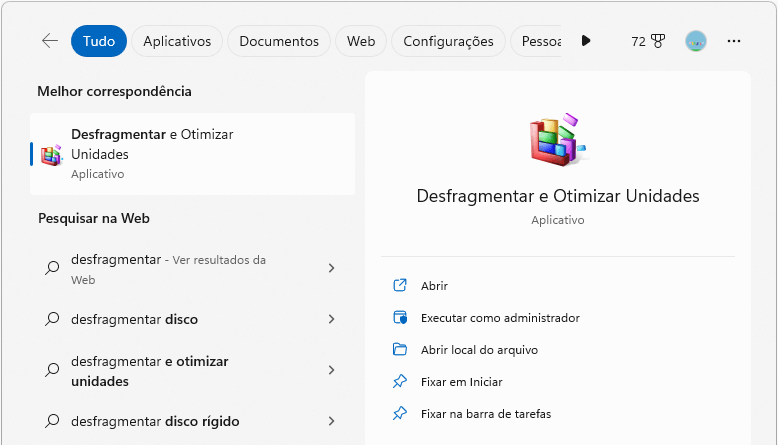
Por fim, aguarde a conclusão deste processo.
Guia 2. Verificar erros de disco
Após o Guia 1, é hora de verificar os erros do disco na unidade C. Vamos começar com o seguinte:
Etapa 1. Clique com o botão direito na unidade C e escolha Propriedade > Ferramenta > Verificar.
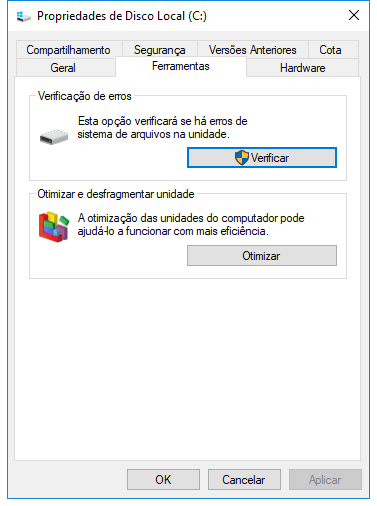
Passo 2. Isso verificará os erros do sistema de arquivos na unidade C. Apenas espere que isso seja feito.
EaseUS Partition Master também pode verificar erros do sistema de arquivos e fazer o teste de superfície em seu disco. Se precisar, recorra a esta ferramenta e siga os links para saber mais:
Por que não é possível reduzir a unidade C
Às vezes, o Windows não consegue diminuir o volume devido a vários fatores. Muitos usuários dizem: "Não consigo reduzir minha unidade C do Windows 11". Aqui, para resolver esse problema de forma eficaz, é muito necessário que entendamos o que está causando o erro da unidade C incapaz de reduzir. Aqui estão os principais motivos pelos quais você não pode reduzir uma partição em um PC com Windows:
- Os arquivos que não podem ser movidos estão no final do volume C, como o arquivo de hibernação, o arquivo de paginação e a pasta de informações do volume do sistema usado pela restauração do sistema. você não pode reduzir um volume além do ponto onde os arquivos imóveis estão localizados.
- Não há espaço suficiente na unidade C para diminuir com a mensagem de erro "Não há espaço livre suficiente no disco para concluir esta operação".
- Muitos fragmentos na unidade C.
- Um erro no sistema de arquivos tornou a partição do volume inacessível ou invisível.
- A unidade C usa o formato FAT32 e a premissa de reduzir a unidade C é que ela esteja no formato NTFS.
Todos esses motivos podem levar ao erro "não é possivel reduzir um volume além do ponto", e poderia tentar todas as correções oferecidas acima.
Conclusão
Quando o Gerenciamento de disco do Windows 11/10 não consegue reduzir a unidade C devido a arquivos não removíveis, espaço insuficiente, corrupção do sistema de arquivos, etc., você pode desabilitar esses arquivos e reduzir o tamanho; mas usar o EaseUS Partition Master é uma escolha mais fácil.
Esta ferramenta possui uma interface simples e amigável, fácil de operar mesmo se você for um usuário de computador inexperiente. Em apenas três etapas simples, você pode reduzir a unidade C e obter espaço não alocado para criar novas partições ou estender partições.
Perguntas frequentes sobre não é possível reduzir a unidade C
Reduzir a unidade C pode gerar mais espaço não alocado, então listo aqui algumas outras perguntas e respostas que você pode gostar de saber. Confira aqui:
1. Por que "diminuir volume" está esmaecido?
Se o volume/partição selecionado não tiver espaço livre suficiente, a opção Reduzir ficará esmaecida. Ou a partição que você está operando não é outro sistema de arquivos além do NTFS. Por exemplo, se a partição C não puder ser reduzida, pode ser porque há arquivos que não podem ser movidos na partição C. Assim, você pode garantir espaço livre contíguo suficiente para operar ou converter a partição para o sistema de arquivos NTFS. Você pode excluir alguns arquivos inúteis ou desinstalar programas desnecessários para liberar espaço ou reduzir outras partições para obter espaço livre.
2. Como reduzir a unidade C no Windows 10/11?
Muitas ferramentas como Disk Management e Diskpart podem ajudar a reduzir a unidade C, mas EaseUS Partition Master é uma escolha mais sábia, pois é mais fácil de usar e quebra muitos limites da Microsoft. Aqui está como:
Etapa 1. Inicie o EaseUS Partition Master e clique com o botão direito na unidade C.
Etapa 2. Escolha Redimensionar/Mover e escolha determinar quanta capacidade você deseja reduzir.
Etapa 3. Clique em OK > Executar operação > Aplicar.
3. Por que a unidade C está cheia de repente?
O que está ocupando espaço na minha unidade C? Geralmente, isso ocorre porque o disco rígido não possui espaço em disco suficiente para armazenar grandes quantidades de dados. Se você está incomodado com o problema de sua unidade C estar cheia, talvez você tenha muitos aplicativos ou arquivos nela.
Como podemos te ajudar
Sobre o autor
Atualizado por Jacinta
"Obrigada por ler meus artigos. Espero que meus artigos possam ajudá-lo a resolver seus problemas de forma fácil e eficaz."
Escrito por Leonardo
"Obrigado por ler meus artigos, queridos leitores. Sempre me dá uma grande sensação de realização quando meus escritos realmente ajudam. Espero que gostem de sua estadia no EaseUS e tenham um bom dia."
Revisão de produto
-
I love that the changes you make with EaseUS Partition Master Free aren't immediately applied to the disks. It makes it way easier to play out what will happen after you've made all the changes. I also think the overall look and feel of EaseUS Partition Master Free makes whatever you're doing with your computer's partitions easy.
Leia mais -
Partition Master Free can Resize, Move, Merge, Migrate, and Copy disks or partitions; convert to local, change label, defragment, check and explore partition; and much more. A premium upgrade adds free tech support and the ability to resize dynamic volumes.
Leia mais -
It won't hot image your drives or align them, but since it's coupled with a partition manager, it allows you do perform many tasks at once, instead of just cloning drives. You can move partitions around, resize them, defragment, and more, along with the other tools you'd expect from a cloning tool.
Leia mais
Artigos relacionados
-
Melhor Limpador de Cache de PC Gratuito: Top 5 [Lista de Verificação Comprovada]
![author icon]() Leonardo 2025/08/26
Leonardo 2025/08/26 -
Como reparar setores defeituosos no disco rígido externo [guia passo a passo]
![author icon]() Leonardo 2025/08/26
Leonardo 2025/08/26 -
Ferramenta de formato MMC: Download grátis do formatador de cartão SD [Guia completo 2025]
![author icon]() Leonardo 2025/08/26
Leonardo 2025/08/26 -
Por que o Xbox One está lento? 6 maneiras eficazes
![author icon]() Leonardo 2025/08/26
Leonardo 2025/08/26
Temas quentes em 2025
EaseUS Partition Master

Gerencie partições e otimize discos com eficiência








