Sintomas de Lentidão do Computador
Artigos em Destaque
- 01 Remover um vírus que deixa o PC lento
- 02 Corrigir pouco espaço em disco que causa PC lento
- 03 Fechar programas e aplicativos de planos de segundo
- 04 Corrigir o alto uso de memória RAM do Windows 11/10
- 05 Corrigir alto uso de disco executável do serviço antimalware
- 06 O que fazer com o sistema operacional corrompido
Ao fazer login ou ativar seu computador, o EaseUS Partition Master detectará automaticamente a capacidade do disco rígido e um pop-up de aviso aparecerá para que você possa verificar qual disco está mostrando espaço insuficiente. Você pode corrigir o erro clicando no botão "Estender com 1 clique".
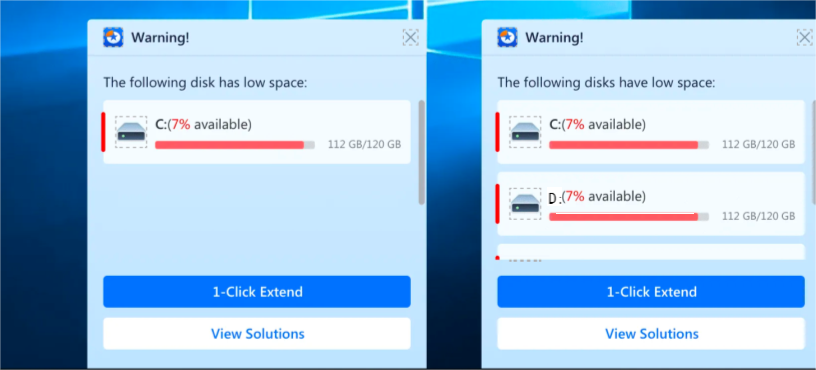
Além disso, a mensagem de aviso "Pouco espaço em disco" geralmente aparece no sistema operacional Windows quando você inicializa o PC ou abre o disco rígido do computador:

1. Pouco espaço em disco - "Você está ficando sem espaço no disco local (X :). Clique aqui para ver se você pode liberar espaço nesta unidade."
2. Pouco espaço em disco - "Você está ficando sem espaço no PC. Gerencie o armazenamento para visualizar o uso e liberar espaço."
Nesta página, você aprenderá o que causou o erro "Pouco espaço em disco" e como se livrar desse problema com 8 soluções.
| 🚩 Objetivo | 👣Soluções viáveis |
|---|---|
| ✔️Corrigir pouco espaço em disco |
1️⃣Estenda a unidade com pouco espaço em disco... Etapas completas 2️⃣Combine a unidade de baixo espaço com uma unidade vizinha... Etapas completas |
| ✔️Liberar espaço no disco rígido |
1️⃣Mova aplicativos/arquivos grandes para outra unidade... Etapas completas 2️⃣Limpe disco (incluindo arquivos grandes e arquivos indesejados)... Etapas completas 3️⃣Exclua arquivos duplicados e temporários... Etapas completas 4️⃣Esvazie a lixeira regularmente... Etapas completas 5️⃣Ative o serviço de armazenamento em nuvem para salvar arquivos... Etapas completas |
Vários arquivos grandes de download, arquivos de paginação, arquivos temporários, arquivos de instalação anteriores do Windows, ataques de vírus ou malware, etc., podem ocupar espaço na unidade. Descobrir o que está ocupando espaço em disco pode ajudá-lo a resolver melhor seus problemas de espaço em disco. Analisador de disco profissional - EaseUS Partition Master Professional fornece Analisador de espaço para ajudar os usuários a analisar facilmente o status do disco rígido:
Passo 1. Abra o EaseUS Partition Master e ative o Analizador de Espaço em Descoberta.
Passo 2. Selecione o disco de destino e clique em "Analisar". Espere um momento e você verá os dados detalhados.
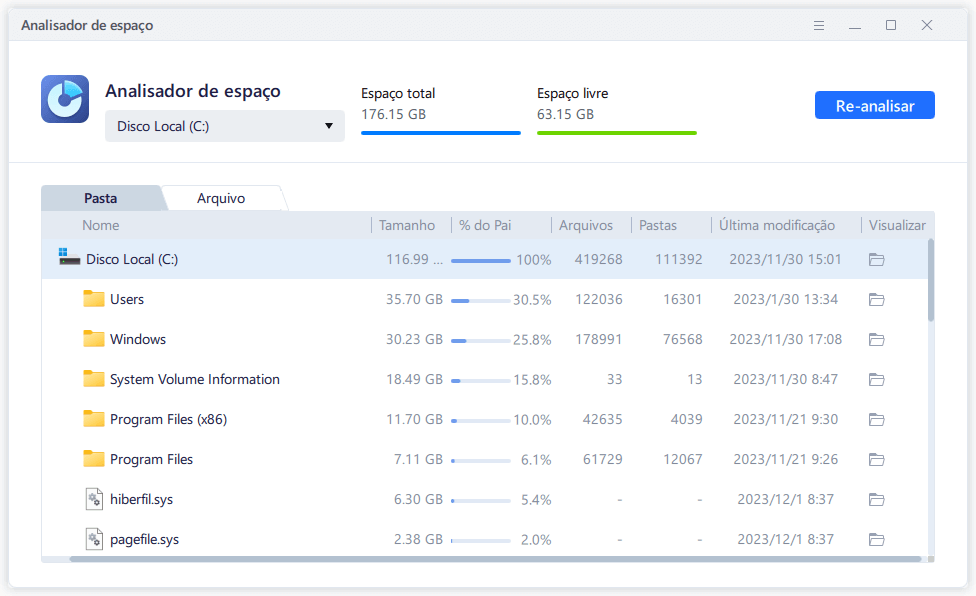
Você pode excluir os arquivos de destino se souber a causa da falta de espaço em disco. Continue lendo se estiver procurando mais maneiras de corrigir esse erro. Além disso, se você achou este artigo útil, clique nos botões sociais para compartilhá-lo com outros amigos.
Parte 1. Corrigir pouco espaço em disco no Windows 11/10/8/7
- 🎈Aplica-se a: corrigir erro de pouco espaço em disco sem excluir arquivos e programas nos discos rígidos do Windows 11/10/8/7.
- ⭐Nível de dificuldade: fácil
- 🧑💻Melhor para: todos os níveis de usuários, a melhor escolha para iniciantes.
A maneira mais rápida e eficiente de se livrar do erro de pouco espaço em disco no Windows 11/10/8/7 é adicionar mais espaço à unidade atual. Em outras palavras, tudo que você precisa é estender a unidade ou partição que está sem espaço ou mudar para uma unidade maior e então o problema será resolvido.
Download: Software gerenciador de partição para corrigir erro de pouco espaço em disco
Então, como adicionar espaço utilizável para estender a partição baixa do disco e substituir a unidade por uma maior? Aqui, apresentamos um software gerenciador de partição completo chamado EaseUS Partition Master Professional para ajudá-lo.
É um software útil de terceiros que permite aos usuários estender/reduzir uma partição, formatar uma partição, converter um sistema de arquivos, migrar o sistema operacional Windows, clonar um disco rígido, etc., no Windows 11/10/8/7.
Agora, você pode aplicar o EaseUS Partition Master para resolver o problema de 'pouco espaço em disco' nos sistemas operacionais Windows de qualquer uma das duas maneiras a seguir:
- 1. Estender a unidade com pouco espaço livre em disco
- 2. Atualizar o disco com pouco espaço para uma unidade maior
Método 1. Estender a unidade com pouco espaço em disco
Ao receber a mensagem de aviso de pouco espaço em disco do EaseUS Partition Master, você pode clicar no botão Estender com 1 clique e redimensionar rapidamente as partições do disco rígido. Ele ajustará automaticamente as partições disponíveis e estenderá as partições de forma inteligente para você.
Siga o exemplo aqui e você aprenderá como estender uma unidade C do sistema ou uma unidade que não seja do sistema com facilidade:
Passo 1. Vá para Gerenciador de Partição, passe o mouse na unidade de destino com pouco espaço em disco e clique em "Ajustar de Um Clique".
Quando a sua partição estiver fora do espaço, o EaseUS Partition Master irá aparecer com um aviso de pouco espaço no disco e oferecer a opção "Ajustar de Um Clique".
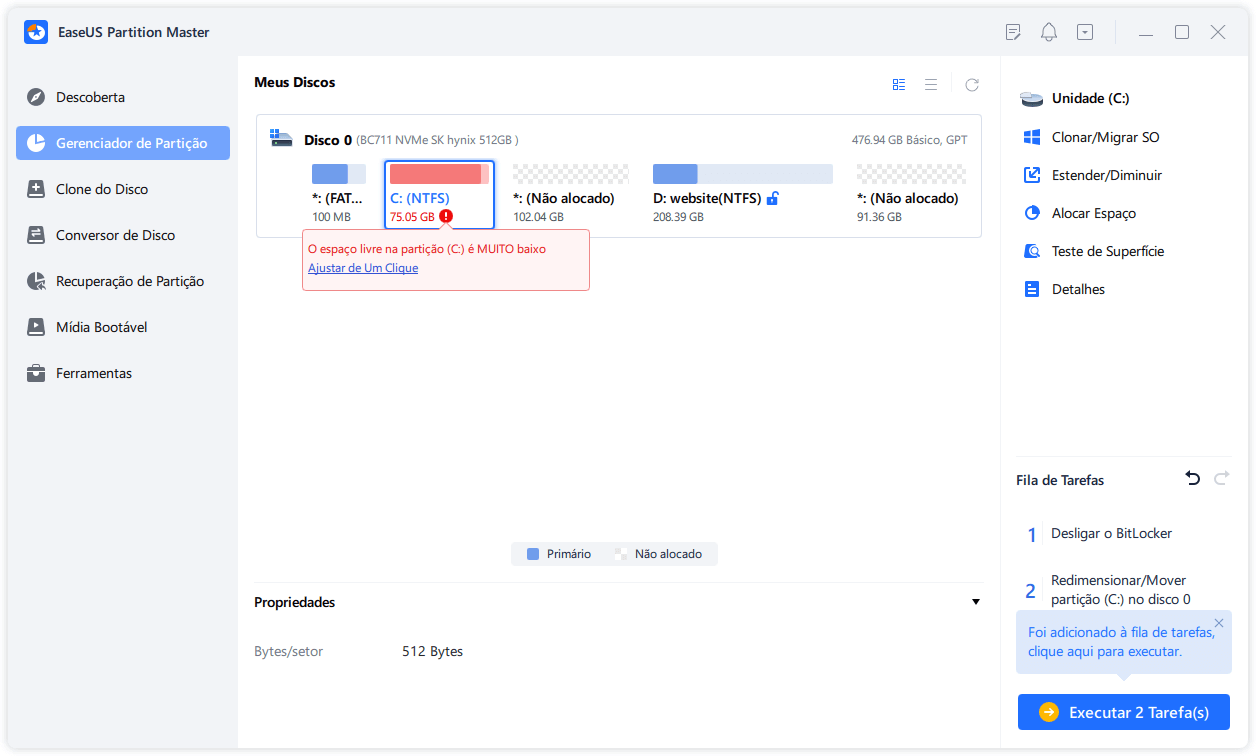
Passo 2. Clique em "OK" para estender automaticamente a partição.
EaseUS Partition Master irá estender a partição para resolver o problema do espaço reduzido de forma inteligente após clicar em "Ajustar de Um Clique", e só precisa de clicar em "OK" para continuar.
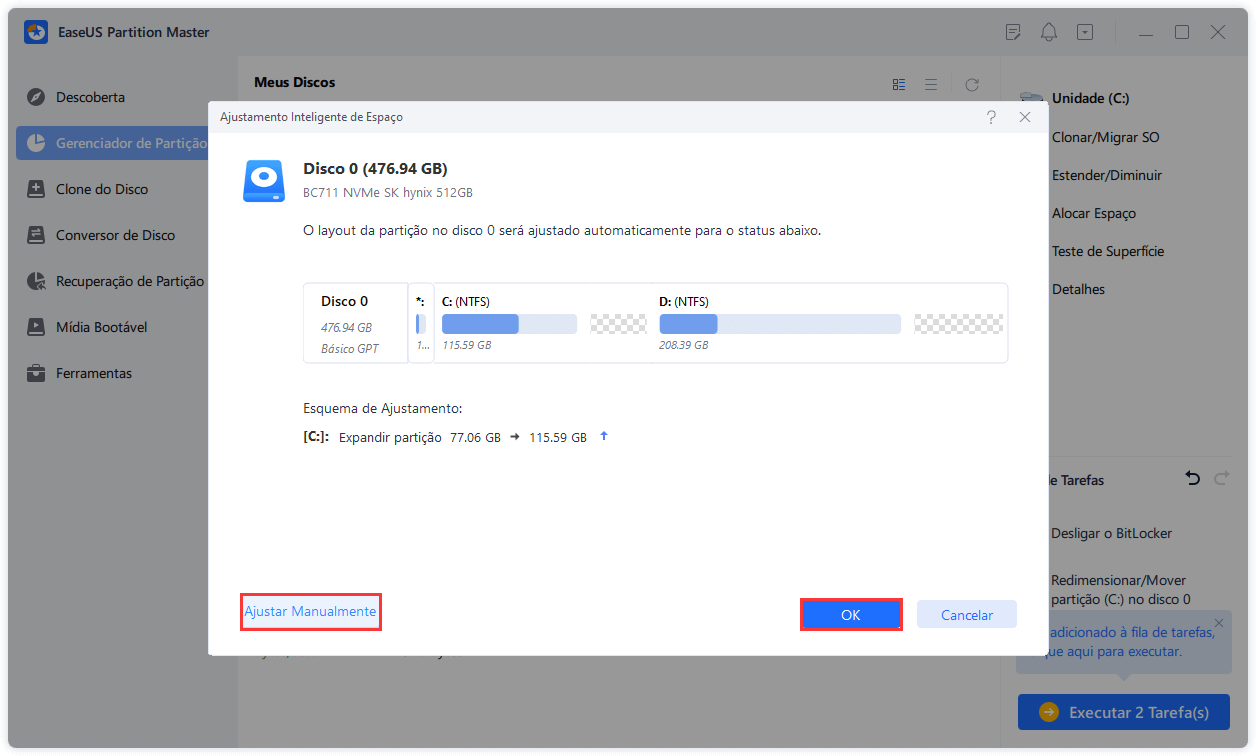
Também pode clicar em "Ajustar Manualmente" para estender manualmente o tamanho da partição se o Ajuste do Espaço Inteligente não puder satisfazer as suas necessidades. Depois, clique em "OK" para continuar.
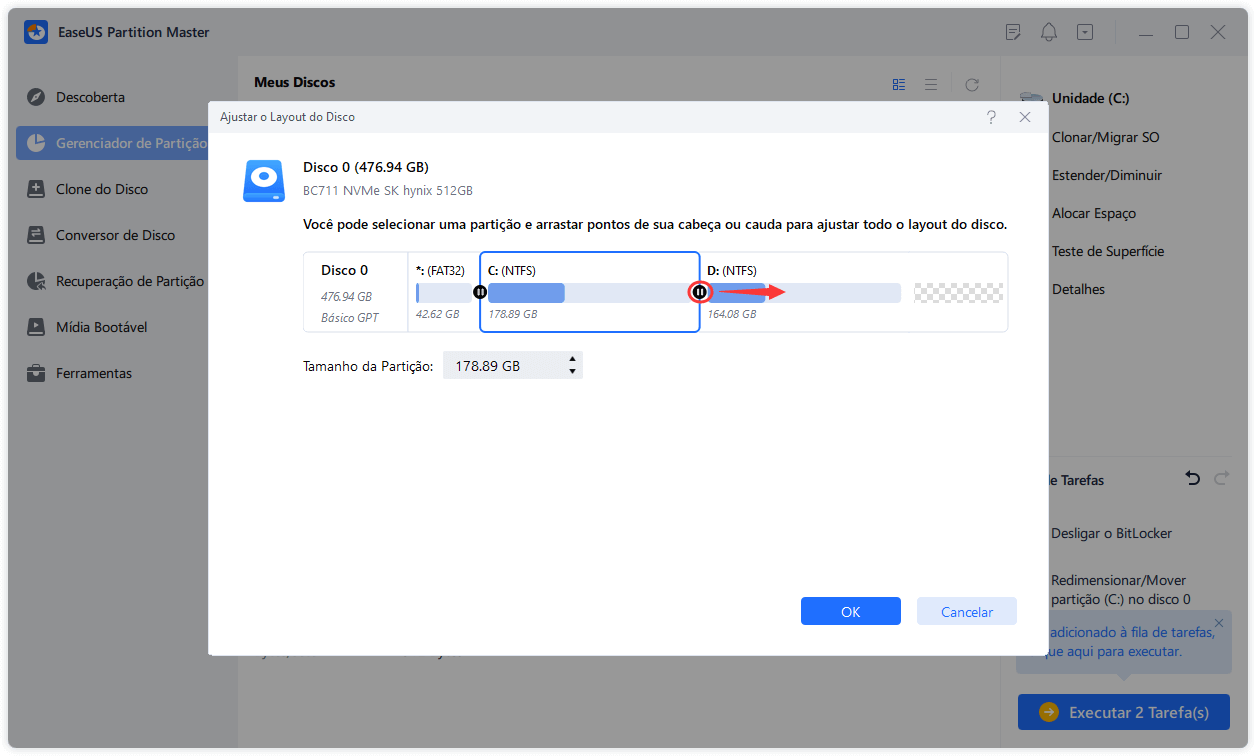
Passo 3. Executar operações para estender a partição de pouco espaço em disco.
Clique no botão "Executar Tarefa" no canto inferior direito e mantenha todas as alterações, clicando em "Aplicar".
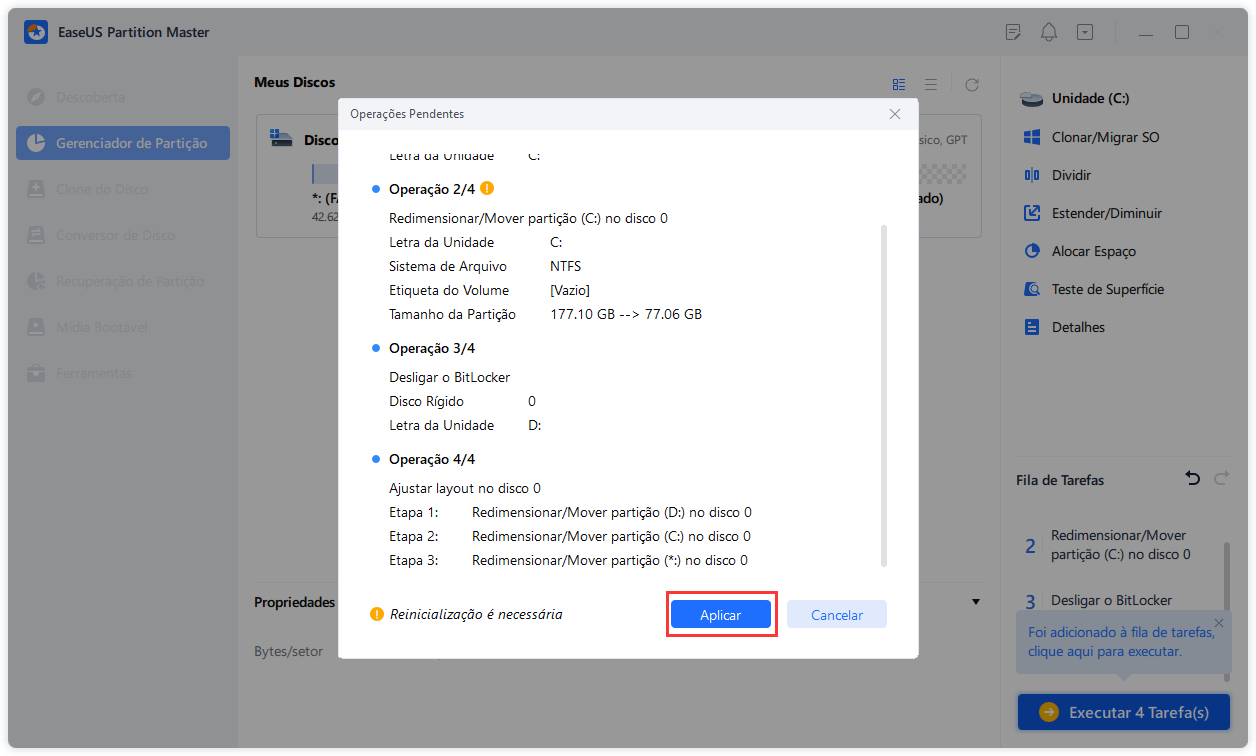
Se quiser ajustar a partição para se adequar à sua situação, como combinar uma unidade com pouco espaço com uma unidade adjacente, expandir uma unidade usando espaço não alocado ou ocupar espaço de outra unidade, você pode clicar no seguinte artigo para obter detalhes:
Como estender a partição do sistema no Windows 11/10
Como estender a partição do sistema no Windows 11/10? Gerenciador de partição profissional - EaseUS Partition Master, Gerenciamento de disco com DiskPart irá ajudá-lo a redimensionar, reduzir e estender facilmente a partição no Windows 11/10 de 4 maneiras.

Método 2. Atualizar o disco com pouco espaço para uma unidade maior
O espaço no disco rígido pode ser muito pequeno para armazenar todos os softwares e arquivos necessários. Se você não consegue remover nenhum arquivo do disco e deseja armazenar todos os seus dados sem sacrificar o desempenho do sistema, você pode usar o EaseUS Partition Master para clonar todos os seus dados e atualizar para um HDD/SSD maior.
Etapa 1. Selecione o disco de origem.
- Clique em "Clone de Disco" no menu à esquerda. Selecione "Clonar Disco do SO" ou "Clonar Disco" e clique em "Avançar".
- Escolha o disco de origem e clique em "Avançar".
Etapa 2. Selecione o disco de destino.
- Escolha o HD/SSD desejado como destino e clique em "Avançar" para continuar.
- Leia a mensagem de aviso e confirme o botão "Sim".
Etapa 3. Visualize o layout do disco e edite o tamanho da partição do disco de destino.
Em seguida, clique em "Avançar" quando o programa avisar que apagará todos os dados do disco de destino. (Se você tiver dados valiosos no disco de destino, faça backup deles com antecedência.)
Você pode selecionar "Ajustar automaticamente o disco", "Clonar como a origem" ou "Editar layout do disco" para personalizar o layout do disco. (Selecione o último se quiser deixar mais espaço para a unidade C.)
Etapa 4. Clique em "Iniciar" para iniciar o processo de clonagem de disco.
- Importante
- Software com bugs ou vírus podem destruir os arquivos do sistema, esgotando espaço no disco rígido. Se você vir um disco rígido como a unidade C enchendo rapidamente, é um fator incomum de pouco espaço em disco, conforme descrito na próxima parte. Nesse caso, use um programa antivírus para executar uma verificação e limpeza de vírus. Se isso não resolver o problema, talvez seja necessário redefinir o Windows para um ponto anterior/configurações de fábrica.
Parte 2. Libere espaço no disco rígido para remover erro de pouco espaço em disco
- 🎈Aplica-se a: limpar arquivos temporários do disco e liberar espaço no disco rígido para remover erros de pouco espaço em disco no Windows 11/10/8/7.
- ⭐Nível de dificuldade: complexo
- 🧑💻Melhor para: usuários experientes do Windows
Espero que o EaseUS Partition Master tenha liberado espaço em disco considerável para uso pelo menos a curto prazo. Sempre funciona estendendo partições e unidades.
Se você precisar de operações mais básicas para evitar avisos futuros de pouco espaço em disco, aqui estão algumas dicas para você gerenciar o disco rígido do seu computador de forma lógica e limpa. Se você achar esses métodos de liberação de espaço em disco eficazes, poderá compartilhá-los com mais pessoas necessitadas.
6 maneiras de liberar espaço no disco rígido e livrar-se do pouco espaço em disco no Windows:
- #1. Mover aplicativos/arquivos grandes para outra unidade
- #2. Limpar disco (incluindo arquivos grandes e arquivos indesejados)
- #3. Excluir arquivos duplicados e temporários
- #4. Esvaziar a lixeira regularmente
- #5. Ativar o serviço de armazenamento em nuvem para salvar arquivos
- #6. Executar software antivírus para limpar malware regularmente
Maneira 1. Mover aplicativos/arquivos grandes para outra unidade
Alguns programas padrão podem ocupar espaço se a unidade C for insuficiente. Você pode migrar facilmente programas grandes e liberar espaço usando o recurso AppMove fornecido pelo EaseUS Partition Master. Este recurso pode mover aplicativos instalados e arquivos grandes para outra unidade para liberar espaço em disco.
Passo 1. Inicie o EaseUS Partition Master. Ative o AppMove na seção Descoberta.
Passo 2. Selecione "Migração da Aplicação" na interface do EaseUS AppMove e clique em "Começar" para iniciar o processo de migração.
Passo 3. Selecione os aplicativos instalados, programas grandes ou até mesmo jogos a serem movidos e, em seguida, navegue e selecione a unidade ou partição de destino como destino próximo à seção "Migrar para". Em seguida, clique em "Transferir" para começar a transferir seus aplicativos.
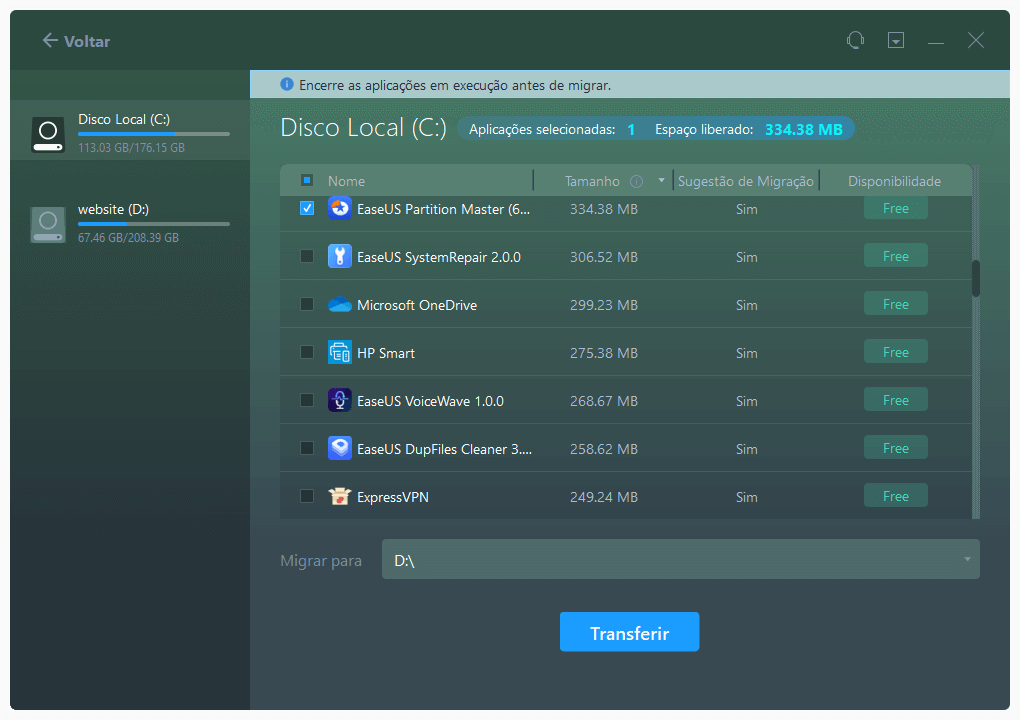
Maneira 2. Limpar disco (incluindo arquivos grandes e arquivos indesejados)
Muitos arquivos grandes e inúteis e arquivos inúteis são gerados ao usar aplicativos, software ou sistemas Windows. Você pode usar o EaseUS CleanGenius para verificar e excluir arquivos grandes no sistema e em discos que não são do sistema e limpar o disco.
Passo 1. Inicie o EaseUS Partition Master. Na seção Descoberta, selecione "CleanGenius".
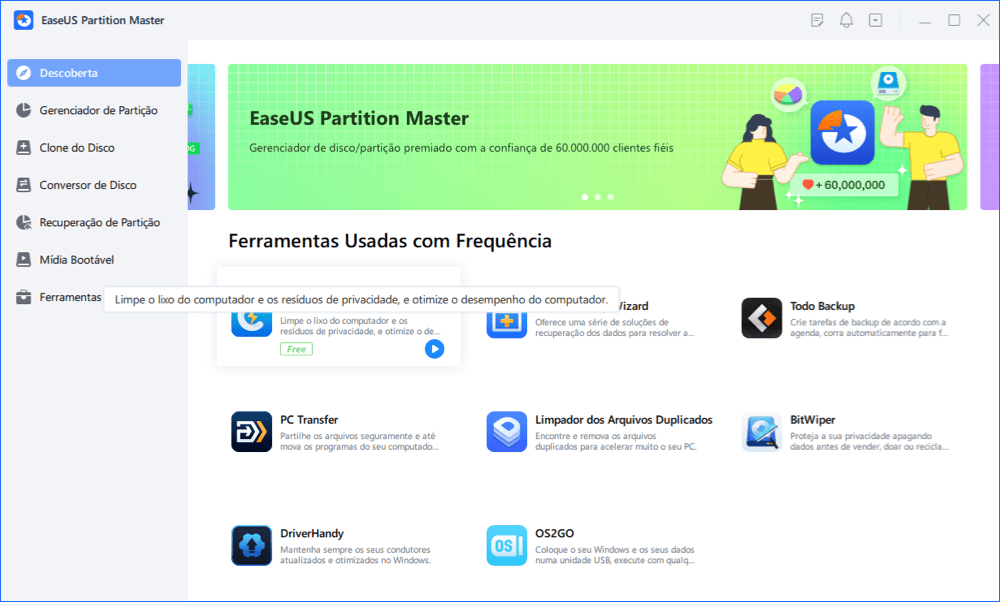
Passo 2. Clique em "Limpar" e "Verificar".
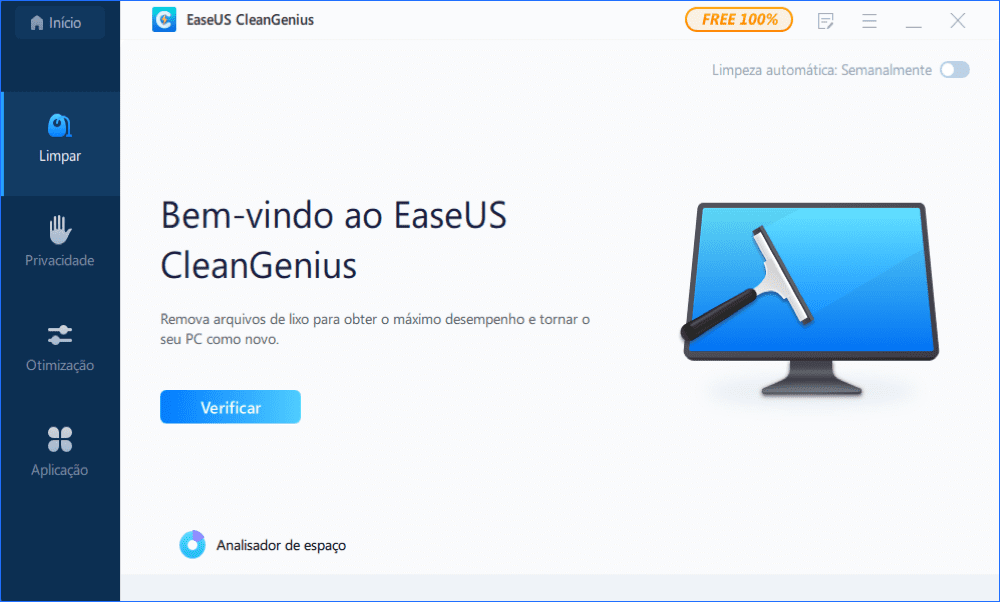
Passo 3. Depois, o programa irá localizar e encontrar todos os arquivos grandes no seu disco.
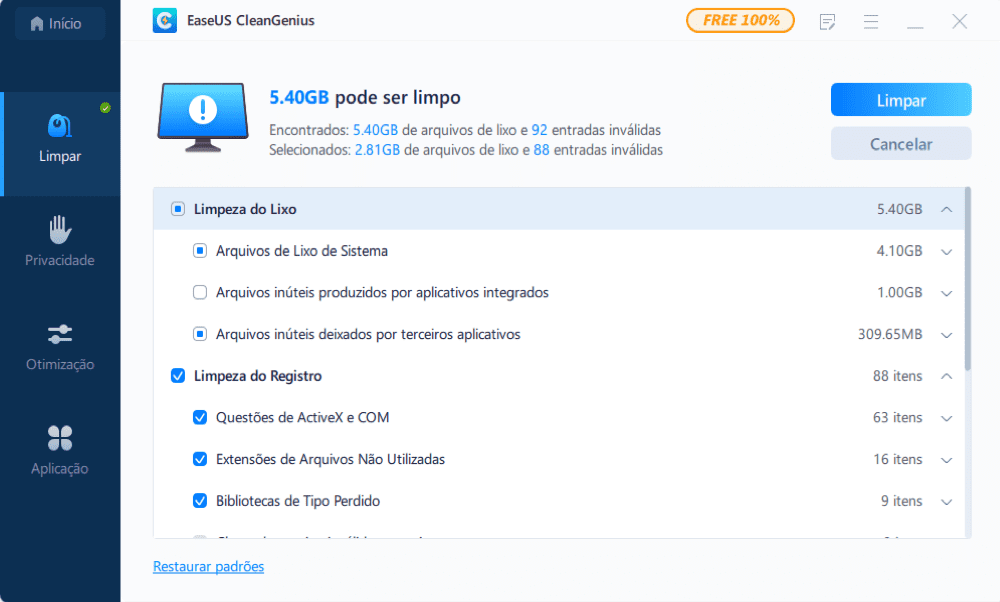
Passo 4. Identifique e selecione arquivos grandes inúteis e clique em "Limpar" para remover esses arquivos do seu PC.
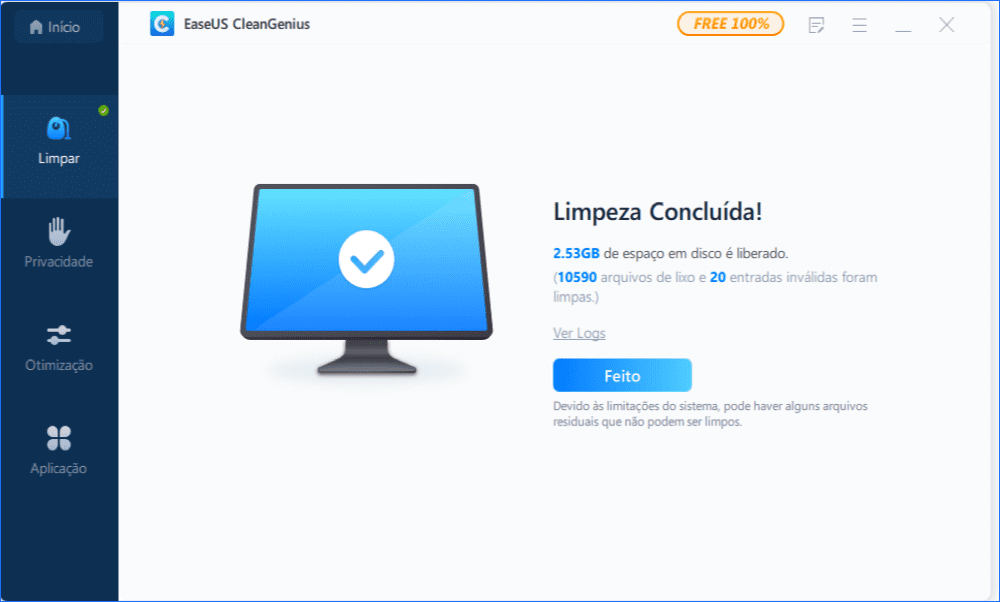
Maneira 3. Excluir arquivos duplicados e temporários
É inevitável produzir arquivos duplicados. Não deixe que muitas cópias do mesmo arquivo ocupem seu valioso espaço no disco rígido.
Para excluir os arquivos temporários, você pode excluí-los manualmente acessando: Windows File Explorer > C: > Windows folder > Temp folder e limpe os arquivos da pasta.
Ou você pode configurar um plano de limpeza temporário automático:
Passo 1. Vá para Configurações > Sistema > Armazenamento.
Passo 2. Vá para Arquivos Temporários e configure um plano de limpeza para 1 dia, 14 dias, 30 dias ou mais.
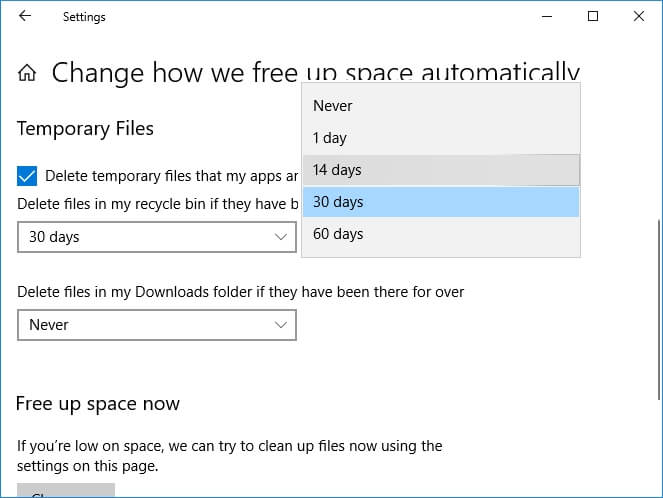
Maneira 4. Esvaziar a lixeira regularmente
A lixeira do Windows serve para armazenar arquivos e pastas excluídos por um longo prazo, caso você precise recuperar arquivos excluídos algum dia após a exclusão. Mas a pasta da lixeira com muitos arquivos também ocuparia bastante espaço em disco.
A limpeza regular da Lixeira ajudará a evitar que a unidade fique cheia e fique sem espaço livre. Você pode esvaziar manualmente a Lixeira por conta própria ou definir um plano automático de limpeza da Lixeira com as seguintes etapas:
Passo 1. Vá para Configurações > Sistema > Armazenamento.
Passo 2. Clique em "Alterar como liberamos espaço automaticamente" e defina um plano "Todos os dias", "Todas as semanas", "Todos os meses" etc.
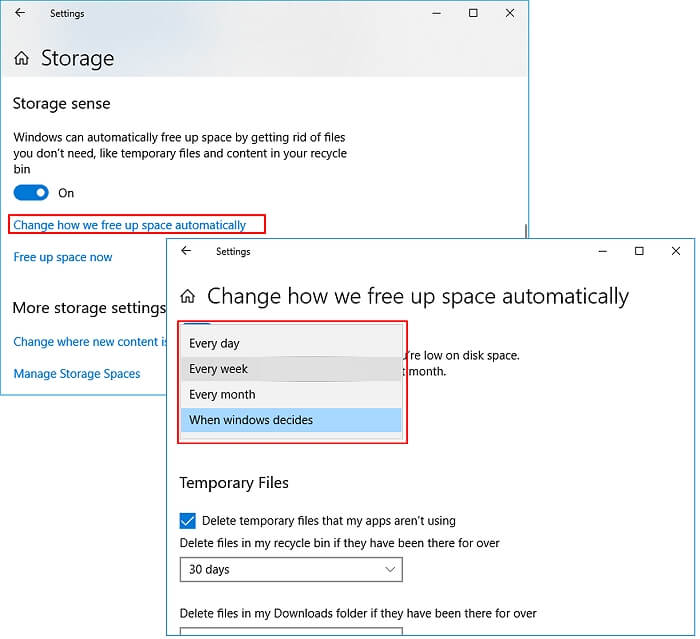
Maneira 5. Ativar o serviço de armazenamento em nuvem para salvar arquivos
A nuvem também é um bom lugar para salvar arquivos grandes, reduzir o uso do disco e, ao mesmo tempo, um ótimo local de backup para seus valiosos arquivos de dados. Vamos ver como liberar capacidade de disco com pouco espaço:
Passo 1. Cadastre-se em uma unidade na nuvem como OneDrive, Dropbox ou Google Drive.
Passo 2. Faça login no OneDrive, Dropbox ou Google Drive com sua conta.
Passo 3. Selecione e carregue arquivos grandes e importantes do seu PC para a unidade na nuvem.
Passo 4. Após o upload, exclua os arquivos salvos em sua unidade local.
Maneira 6. Executar software antivírus para limpar malware regularmente
Como sabemos, às vezes, a infecção por malware ou vírus também pode causar uma situação em que o sistema avisa um erro de disco baixo, mas o disco realmente tem espaço livre suficiente.
Para evitar esse problema, sugerimos que você execute um software antivírus para limpar vírus e malware em seu computador regularmente.
Conclusão
Nesta página, sabemos como corrigir um erro de pouco espaço em disco se esse erro aparecer no seu computador.
Para se livrar desse problema, você tem duas opções: estender o disco ou conseguir mais espaço. E a outra opção é liberar espaço em disco.
Para ajudá-lo a corrigir erros de pouco espaço em disco no Windows 11/10/8/7, sugerimos que os iniciantes experimentem o EaseUS Partition Master com os 2 métodos listados na Parte 1 para estender diretamente um disco rígido ou atualizar para uma unidade maior. É fácil e eficiente.
Para prevenção regular diária, evite que o problema de pouco espaço em disco apareça. Sugerimos que você tente as outras 6 maneiras listadas na Parte 2 para obter ajuda. Embora complexo, mas realmente útil.
Caso você tenha mais dúvidas, verifique as respostas listadas abaixo, suas dúvidas poderão ser sanadas.
As pessoas também perguntam sobre pouco espaço em disco
1. Quando e com que frequência receberei notificação de pouco espaço em disco?
Quanto menos espaço sobrar na unidade, mais frequentemente você receberá a notificação de aviso de pouco espaço em disco. Em geral, existem três graus de avisos para a mesma mensagem de erro. Consulte a tabela a seguir.
| Frequência | Quanto espaço livre resta |
|---|---|
| Aparece uma vez, por 10 segundos | 200 MB |
| Aparece a cada quatro horas, cada um por 30 segundos | 80 MB |
| Aparece a cada cinco minutos, cada um por 30 segundos | 50 MB |
2. O que devo fazer se o disco rígido disser que está cheio, mas não está?
O seu disco rígido está cheio sem motivo? A unidade C está cheia, mas não há arquivos? Aqui estão 10 soluções para você resolver o problema de um disco do Windows 11/10/8/7 cheio, mas não há nada nele:
- 1. Verificar o vírus e limpá-lo
- 2. Verificar o erro do disco
- 3. Mostrar arquivos ocultos
- 4. Excluir a restauração do sistema
- 5. Remover a letra da unidade
- 6. Limpar arquivos inúteis e arquivos grandes
- 7. Excluir arquivos temporários
- 8. Excluir o Windows Update indesejado
- 9. Esvaziar a lixeira
- 10. Substituir um disco rígido sem reinstalar o Windows
Para obter um guia passo a passo, siga para corrigi-lo: Disco rígido cheio sem motivo no Windows 11/10/8/7.
3. Como faço para corrigir o erro de pouco disco no meu Mac?
A mensagem de erro de pouco espaço em disco no iMac geralmente ocorre quando os arquivos do sistema não estão obtendo espaço suficiente para utilizar ao máximo os recursos, a fim de fazer o iMac funcionar melhor e mais rápido.
Identificar e remover esses arquivos do Mac é muito difícil e pode-se dizer que é quase impossível. Portanto, para se livrar desse problema você precisa de um software especializado que seja eficiente o suficiente para lidar com tal situação.
Este artigo ajudou você?
Artigo Relacionado
-
Falha na instalação do KB5030211: 7 soluções para corrigir!
![author icon]() Leonardo 2025-08-26
Leonardo 2025-08-26 -
Tela preta do Windows 10/11 após login - 8 correções
![author icon]() Leonardo 2025-08-26
Leonardo 2025-08-26 -
Como Formatar Cartão de Memória em FAT32? Seu Guia Confiável Aqui 2025
![author icon]() Jacinta 2025-08-26
Jacinta 2025-08-26 -
Como clonar o SSD do seu Steam Deck | Maneira mais fácil
![author icon]() Leonardo 2025-08-26
Leonardo 2025-08-26