Índice da página
Sobre o autor
Tópicos quentes
Atualizado em 11/09/2025
6 maneiras de converter disco básico em dinâmico ou disco dinâmico em básico
Se você deseja converter um disco dinâmico em um disco básico, precisa excluir tudo em um disco dinâmico e convertê-lo novamente em um disco básico com a ferramenta interna do Windows ou o prompt de comando. O EaseUS Partition Master é um conversor de disco dinâmico profissional que pode ajudá-lo a converter o disco dinâmico em básico sem perda de dados. Além disso, se você deseja converter um disco básico em um disco dinâmico, qualquer um dos métodos pode fazer um favor.
| Soluções viáveis | Solução de problemas passo a passo |
|---|---|
| 1. Converter para disco dinâmico usando software | Inicie o EaseUS Partition Master. Clique com o botão direito do mouse no disco básico... Etapas completas |
| 2. Converter para disco dinâmico usando o Gerenciamento de Disco | Clique com o botão direito do mouse em Este Computador e selecione... Etapas completas |
| 3. Converter em disco dinâmico usando CMD | Abra o prompt de comando pressionando Win + R ao mesmo tempo no Windows... Etapas completas |
| 4. Converter em disco básico sem perda de dados | Instale e abra o EaseUS Partition Master no seu computador Windows... Etapas completas |
| 5. Converter para básico com o Gerenciamento de disco | Abra a ferramenta Gerenciamento de disco e clique com o botão direito... Etapas completas |
| 6. Converter disco dinâmico para básico com Diskpart | Abra a janela diskpart do prompt de comando. Anote o número do disco... Etapas completas |
Como converter em disco dinâmico no Windows 11/10/8/7
É seguro converter disco básico em disco dinâmico usando as três maneiras de conversão a seguir, o que teoricamente não causará perda de dados. No entanto, é melhor prevenir do que remediar. É sempre uma ação sem riscos fazer backup dos dados do HD antes de realizar atividades desconhecidas. Agora, você pode converter um disco básico em um dinâmico com três métodos eficazes:
Método 1. Use o EaseUS Partition Master para converter básico em dinâmico (recomendado)
O EaseUS Partition Master suporta a conversão de disco dinâmico para básico em etapas simples. Você também pode redimensionar a partição ou clonar/copiar o disco dinâmico com este software. Baixe e instale o EaseUS Partition Master, ative-o no seu PC com uma chave serial e siga as diretrizes abaixo para converter um disco básico em dinâmico.
Etapa 1. Instale e abra o EaseUS Partition Master no seu computador Windows.
Etapa 2. Selecione o disco que deseja converter, clique nele e escolha a opção de conversão:
- Converter básico em dinâmico
- Converter dinâmico em básico
Etapa 3. Clique em "OK" na janela de aviso pop-up e você adicionará essa conversão às operações pendentes.
Etapa 4. Clique no botão "Executar 1 operação" no canto superior esquerdo e clique em "Aplicar" para começar a converter o disco básico em dinâmico ou dinâmico em básico.
0:00 - 0:18 Converter disco básico em disco dinâmico; 0:19- 0:36 Converter disco dinâmico em disco básico.
Observe que os usuários também podem aplicar o EaseUS Partition Master para converter o disco dinâmico em básico com as etapas mostradas acima. Você também pode redimensionar a partição ou clonar/copiar o disco dinâmico com este software.
Método 2. Use o Gerenciamento de disco para converter disco básico em dinâmico
Se preferir usar a ferramenta integrada em vez de usar um conversor de terceiros, você pode usar o Gerenciamento de disco. Com a ajuda do Gerenciamento de disco, você pode converter facilmente um disco básico em um disco dinâmico sem baixar nenhum software de terceiros.
Etapa 1. Clique com o botão direito do mouse em Este Computador e selecione "Gerenciar".
Etapa 2. Abra o Gerenciamento do Computador e clique em "Gerenciamento de Disco".
Etapa 3. Selecione o disco básico que você precisa converter e clique com o botão direito nele, selecione "Converter em disco dinâmico".
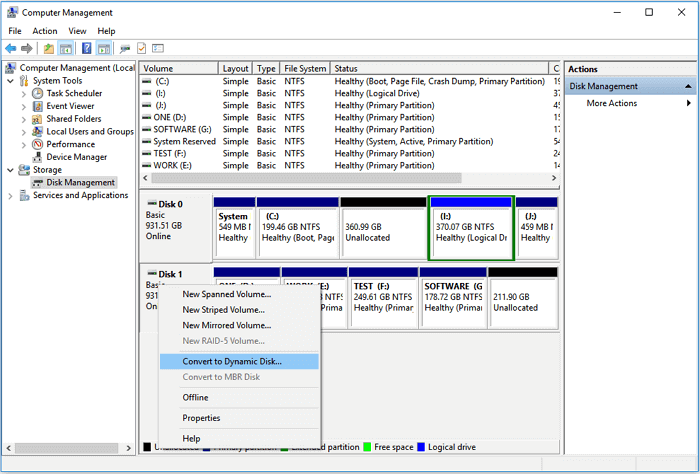
Etapa 4. Certifique-se de que está convertendo o disco correto para dinâmico e clique em "OK" para finalizar o processo.
Método 3. Use o comando CMD para converter básico em dinâmico
Se você estiver familiarizado com o prompt de comando, também poderá usar o CMD para converter em disco dinâmico sem perda de dados. Siga o guia abaixo e converta o disco básico em um disco dinâmico como desejar.
Etapa 1. Abra o prompt de comando pressionando Win + R ao mesmo tempo no Windows 11/10/8/7.
Etapa 2. Digite o seguinte comando e pressione "Enter" após cada comando. Lembre-se do número do disco que você deseja converter para dinâmico.
diskpart
list disk
select disk 0
convert dynamic
Nota: 0 é o número do disco que você deseja converter.
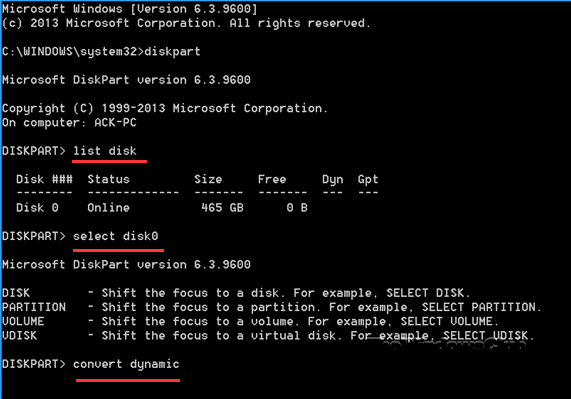
Etapa 3. Quando o processo estiver concluído, digite: exit e pressione "Enter" para encerrar o processo de conversão do disco.
Como converter disco dinâmico em disco básico sem perder dados
- Aviso
-
Se você estiver tentando converter um disco dinâmico em disco básico em computadores Windows 11, 10, 8 ou 7, desta vez você deve criar backups de dados primeiramente porque o Gerenciamento de Disco do Windows apagará os dados durante a conversão. Leia os detalhes.
Somente o método 1 pode prometer a você uma conversão segura e confiável. Outros métodos solicitariam que você excluísse todos os volumes dinâmicos, o que causaria perda de dados. Três métodos para converter um disco dinâmico em um disco básico:
Método 1. Use o EaseUS Partition Master para converter disco dinâmico em básico sem perda de dados
Normalmente, ao converter um disco dinâmico em disco básico, você precisa primeiro excluir todos os volumes dinâmicos no Windows, a menos que você procure ajuda de software de terceiros. Com a ajuda do EaseUS Partition Master, você pode fazer isso diretamente e manter todos os volumes intactos sem perda de dados. Siga as etapas mostradas na parte 1 para converter em disco básico sem perder dados.
Método 2. Converter dinâmico em básico com Gerenciamento de disco
Cuidado: Novamente, sendo diferente de converter para dinâmico, ao tentar converter em básico, você será solicitado a excluir todos os volumes primeiro. É por isso que enfatizamos a necessidade de criar um backup com antecedência.
Etapa 1. Abra a ferramenta Gerenciamento de disco e clique com o botão direito do mouse no disco dinâmico que você precisa converter ou alterar para básico.
Etapa 2. Selecione "Excluir volume" para cada volume no disco.
Etapa 3. Todos os volumes no disco dinâmico foram excluídos, clique com o botão direito nele e selecione "Converter em disco básico".
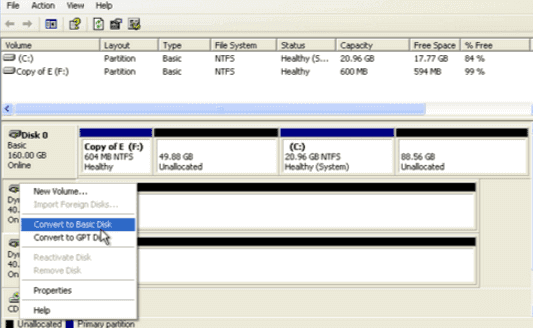
Método 3. Use o comando Diskpart para converter disco dinâmico em disco básico
Etapa 1. Abra a janela diskpart do prompt de comando. Observe o número do disco que você precisa converter para básico.
Etapa 2. Em seguida, digite o seguinte comando e pressione "Enter" após cada comando.
( Nota: 0 é o número do disco e 1 é o número do volume. )
- list disk
- select disk 0
- detail disk 0
- select volume= 1
- delete volume
- select disk 0
- convert basic
| Valor | Descrição |
|---|---|
| list disk | Exibe uma lista de discos e informações sobre eles, como tamanho, quantidade de espaço livre disponível, se o disco é básico ou dinâmico. |
| select disk | Seleciona o disco especificado, onde o número do disco é o número do disco e dá a ele o foco. |
| detail disk | Exibe as propriedades do disco selecionado e os volumes nesse disco. |
| select volume | Seleciona o volume especificado, onde o número do disco é o número do volume e dá a ele o foco. Se nenhum volume for especificado, o comando select lista o volume atual com foco. |
| delete volume | Exclui o volume selecionado. Você não pode excluir o volume do sistema, o volume de inicialização ou qualquer volume que contenha o arquivo de paginação ativo ou o despejo de travamento. |
| convert basic | Converte um disco dinâmico vazio em um disco básico. |
Importante: Se houver várias partições no disco, você pode continuar selecionando as partições e repetir o comando delete volume até que todas as partições sejam excluídas.
Etapa 3. Após isso, digite: exit para finalizar o processo.

Informações adicionais sobre disco básico e disco dinâmico
Muitos de nós estão cooperando com um disco rígido de computador todos os dias, e é necessário conhecer alguns conceitos básicos de disco rígido para fazer uso completo dele. Por exemplo, o que significa converter em disco dinâmico?
Existem dois tipos de armazenamento de discos rígidos, ou seja, o disco básico e o disco dinâmico. Como você sabe, os discos dinâmicos vêm depois dos discos básicos, mas agora ambos são bem suportados pelos sistemas operacionais Windows predominantes, como o Windows 11/10/8/7. Se você estiver interessado na principal diferença entre os dois itens, aqui está uma explicação completa.
1. Número de volumes
- O disco básico suporta apenas partições primárias, partições estendidas e unidades lógicas. O número de partições primárias + partições estendidas não pode exceder 4.
- Ao alterar um disco básico para dinâmico, você pode criar volumes que abrangem vários discos (volumes estendidos e distribuídos). Embora o número recomendado seja 32 ou menos, você ainda pode criar até 2.000 volumes em um sistema.
2. Flexibilidade para gerenciamento de volume
Os discos dinâmicos são capazes de criar volumes de torrent de falhas, como volumes espelhados e RAID-5 e, o mais importante, são compatíveis com todos os sistemas operacionais Windows, do Windows 2000 ao Windows 10.
Para conhecer as diferenças entre o disco básico e o disco dinâmico, você pode consultar a tabela para saber mais informações.
| Características | Disco básico | Disco dinâmico |
|---|---|---|
| Sistemas operacionais suportados | Os discos básicos são suportados por todos os sistemas operacionais Windows | Os sistemas operacionais mais antigos não suportam discos dinâmicos |
| Ampliar a capacidade de volumes | Não | Sim |
| Espaço em disco | limitado a 2TB | >2 TB |
| Número de partições | Limitado | Ilimitado |
| Convertibilidade | Os discos básicos podem ser convertidos em discos dinâmicos sem perda de dados | A única opção para evitar a perda de dados é usar ferramentas de terceiros |
Dicas de bônus: restaurar dados perdidos após a conversão de dinâmico para básico
É bastante claro que o problema de perda de dados é inevitável para converter ou alterar o disco para dinâmico ou básico. Se você esquecer de criar backups de dados para os dados do disco, terá que sofrer um problema de perda de dados.
Felizmente, você não precisa mais se preocupar com esse problema. O poderoso software de recuperação de dados da EaseUS ajudará você a corrigir esse problema. O EaseUS Data Recovery Wizard simplesmente ajudará você a restaurar dados perdidos devido à conversão de disco básico para dinâmico ou dinâmico para básico. Precisa restaurar seus dados perdidos? Deixe o software de recuperação de dados da EaseUS ajudar agora!

Conclusão
As 6 principais maneiras podem ajudá-lo a converter um disco básico em um disco dinâmico ou converter um disco dinâmico em um disco básico com facilidade. Espero que você possa se beneficiar desses métodos testados e comprovados. Se você tiver alguma dúvida sobre o uso do EaseUS Partition Master para alterar o disco dinâmico para o disco básico ou converter o disco dinâmico para o básico, informe-nos o mais rápido possível.
Perguntas frequentes sobre converter disco dinâmico em básico ou disco básico em dinâmico
Se você ainda tiver problemas depois de usar os 6 métodos, continue lendo para obter ajuda adicional.
1. Posso converter um disco dinâmico em básico sem perder dados?
O disco básico pode ser convertido diretamente em um disco dinâmico usando a ferramenta de gerenciamento de disco do Windows no sistema suportado sem perda de dados. No entanto, se você precisar converter o disco dinâmico em um básico, será necessário excluir todos os volumes e dados do disco dinâmico com o Gerenciamento de disco. No entanto, com o conversor de disco dinâmico profissional EaseUS Partition Master, você não terá problemas para converter o disco dinâmico em básico sem perda de dados.
Etapas para converter dinâmico em disco básico no Windows 11/10/8/7:
Etapa 1. Instale e abra o EaseUS Partition Master no seu computador Windows.
Etapa 2. Selecione o disco dinâmico que deseja converter em básico.
Etapa 3. Clique com o botão direito do mouse e escolha Converter em básico. Clique em OK na janela pop-up e você adicionará essa conversão às operações pendentes.
Etapa 4. Clique no botão Executar 1 operação no canto superior esquerdo e aplique-o para começar a converter o disco dinâmico em básico.
2. O que acontece quando você converte para um disco dinâmico?
Converter um disco básico em um disco dinâmico é uma operação semipermanente. Depois de converter um disco básico em um disco dinâmico, você não poderá convertê-lo novamente em um disco básico, a menos que exclua todos os volumes do disco inteiro.
3. Qual é a diferença entre o disco básico e o disco dinâmico?
- Um disco básico é um modelo de armazenamento convencional que usa tabelas de partição ou unidades lógicas para gerenciar dados no disco rígido.
- Um disco dinâmico não usa tabelas de partição, mas volumes dinâmicos em vez de partições.
4. Como faço para desfazer um disco dinâmico?
Etapa 1. Abra a ferramenta Gerenciamento de disco e clique com o botão direito do mouse no disco dinâmico que você precisa converter ou alterar para básico.
Etapa 2. Selecione Excluir volume para cada volume no disco.
Etapa 3. Todos os volumes no disco dinâmico foram excluídos, clique com o botão direito nele e selecione Converter em disco básico.
Como podemos te ajudar
Sobre o autor
Atualizado por Jacinta
"Obrigada por ler meus artigos. Espero que meus artigos possam ajudá-lo a resolver seus problemas de forma fácil e eficaz."
Escrito por Leonardo
"Obrigado por ler meus artigos, queridos leitores. Sempre me dá uma grande sensação de realização quando meus escritos realmente ajudam. Espero que gostem de sua estadia no EaseUS e tenham um bom dia."
Revisão de produto
-
I love that the changes you make with EaseUS Partition Master Free aren't immediately applied to the disks. It makes it way easier to play out what will happen after you've made all the changes. I also think the overall look and feel of EaseUS Partition Master Free makes whatever you're doing with your computer's partitions easy.
Leia mais -
Partition Master Free can Resize, Move, Merge, Migrate, and Copy disks or partitions; convert to local, change label, defragment, check and explore partition; and much more. A premium upgrade adds free tech support and the ability to resize dynamic volumes.
Leia mais -
It won't hot image your drives or align them, but since it's coupled with a partition manager, it allows you do perform many tasks at once, instead of just cloning drives. You can move partitions around, resize them, defragment, and more, along with the other tools you'd expect from a cloning tool.
Leia mais
Artigos relacionados
-
Posso migrar o Windows 10 para um novo disco rígido de graça? Sim, claro.
![author icon]() Leonardo 2025/08/26
Leonardo 2025/08/26 -
O Que é Partição Reservada pelo Sistema e Como Excluí-la [Windows 11 Disponível]
![author icon]() Rita 2025/08/26
Rita 2025/08/26 -
Guia para Iniciantes - Instalar um Novo HD/SSD no Windows 11/10/8/7
![author icon]() Rita 2025/08/26
Rita 2025/08/26 -
Como Redimensionar Partição no Windows 10?
![author icon]() Jacinta 2025/08/26
Jacinta 2025/08/26
Temas quentes em 2025
EaseUS Partition Master

Gerencie partições e otimize discos com eficiência








