Índice da página
Sobre o autor
Tópicos quentes
Atualizado em 26/08/2025
Seu computador pode solicitar que você libere espaço em disco depois de usá-lo por algum tempo. Normalmente, isso ocorre quando a unidade C ou partição do disco não tem espaço livre suficiente.
Como resultado, seu dispositivo ficará lento e os aplicativos começarão a responder aos aplicativos e serviços com atrasos extras. No entanto, este artigo irá ajudá-lo a identificar completamente o problema com o analisador de espaço livre em disco e liberar espaço em disco no Windows 8.
O que está ocupando espaço em disco no Windows 8
A unidade C é a partição/unidade primária nos sistemas operacionais Windows e armazena o sistema operacional, os arquivos do sistema, outros aplicativos e os arquivos que os acompanham. Portanto, se o armazenamento estiver completo, o desempenho do seu PC será prejudicado.
Aqui estão algumas causas possíveis pelas quais o espaço em disco do Windows 8 pode estar cheio:
- Negligenciar arquivos de download grandes (a pasta de downloads padrão está na unidade C).
- Arquivos de paginação.
- Arquivos temporários e ocultos.
- Arquivos de backup.
- Arquivos de instalação para Windows anteriores.
- Sistema de arquivos corrompido.
- Ataque de vírus ou malware, etc.
Se você tiver problemas com o problema de falta de espaço no SSD, consulte as diretrizes abaixo para resolvê-lo de maneira eficaz:
Como descobrir o que está ocupando espaço no meu SSD
Descubra os detalhes sobre como descobrir o que está ocupando espaço no seu SSD e garanta uma experiência de computação tranquila.
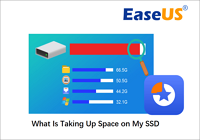
Se você quiser ver o que está ocupando espaço em disco, recomendamos usar um analisador de disco profissional - EaseUS Partition Master Free . ele pode verificar facilmente o status do espaço do disco e oferece aos usuários diversas opções.
Passo 1. Inicie o EaseUS Partition Master e vá para Discovery . Encontre e baixe o Space Analyzer abaixo de Ferramentas usadas com frequência.

Passo 2. Na janela pop-up do Space Analyzer, selecione o disco de destino a ser analisado e clique em Analisar no canto superior direito.

Passo 3. Espere um pouco e você verá os dados detalhados. Você pode clicar em Pasta/Arquivo para visualizar diferentes tipos de dados e clicar no pequeno ícone de pasta para ver mais informações dentro do arquivo.

Conhecer as possíveis causas do enchimento do disco pode ajudá-lo a limpar a unidade com mais eficiência. Então, vá para a próxima seção e aprenda como liberar espaço em sua unidade no Windows.
Como liberar espaço em disco no Windows 8 - 8 correções
Os métodos experimentados e testados abaixo podem ajudá-lo a liberar espaço em disco no Windows 8/10/11 ou em outras versões. Mas antes de prosseguir, certifique-se de fazer um backup dos arquivos do disco para recuperá-los caso você exclua algum arquivo acidentalmente.
1. Estenda a partição do disco
Estender a partição da unidade é eficaz quando a unidade C fica sem espaço. Você pode usar um aplicativo de terceiros, como o EaseUS Partition Master. O recurso "Estender partição" do aplicativo permite estender a partição da unidade C tanto quanto você precisar.
Para expandir a partição do disco e liberar espaço em disco no Windows 8, use a ferramenta EaseUS Partition Master e siga as etapas listadas abaixo:
Etapa 1. Localize a partição de destino.
Vá para o Partition Manager, localize a partição de destino e selecione "Redimensionar/Mover".

Etapa 2. Estenda a partição de destino.
Arraste o painel da partição para a direita ou para a esquerda para adicionar o espaço não alocado à sua partição atual e clique em “OK” para confirmar.

Opção extra: obtenha espaço em outra unidade
Se não houver espaço não alocado suficiente em seu disco, clique com o botão direito em uma partição grande com espaço livre suficiente e selecione "Alocar espaço".
Em seguida, selecione a partição de destino que deseja estender na coluna Alocar espaço para.

Etapa 3. Execute operações para estender a partição.
Arraste os pontos da partição de destino para o espaço não alocado e clique em “OK”.

Em seguida, clique no botão "Executar tarefa" e clique em "Aplicar" para manter todas as alterações.
Com recursos mais robustos, como mesclar partições e converter MBR em GPT , o EaseUS Partition Master permite gerenciar seus discos ou partições. Então, baixe o aplicativo e experimente hoje mesmo.
2. Exclua arquivos desnecessários/inúteis
Arquivos indesejados em seu disco podem consumir espaço significativo, não deixando espaço para arquivos essenciais. Portanto, excluir esses arquivos desnecessários e inúteis é a maneira melhor e mais fácil de liberar espaço em disco no Windows 8.
Para remover esses arquivos, você pode usar o EaseUS Partition Master ou a ferramenta integrada do Windows - Limpeza de disco usando o processo abaixo:
Passo 1. Execute a Limpeza de disco e selecione "Limpar arquivos do sistema".

Passo 2. Escolha quais tipos de arquivo você deseja excluir e selecione-os para ter uma breve visão geral do tipo de arquivo.
Etapa 3. Clique no botão "OK" e o arquivo deverá ser excluído
3. Limpe arquivos temporários por meio da limpeza de disco
Os arquivos temporários do Windows são arquivos armazenados momentaneamente e usados antes de serem excluídos quando a tarefa for concluída. Esses arquivos, no entanto, ocupam muito espaço em disco e não são excluídos permanentemente de forma automática. Portanto, você deve excluir manualmente esses arquivos para liberar espaço em disco no Windows 8.
Veja como você pode limpar arquivos temporários usando a Limpeza de disco:
Passo 1. Abra “Limpeza de disco” e vá em “Arquivos para excluir”.
Passo 2. Selecione os arquivos temporários, clique em “OK” e depois em “Sim” para confirmar.

Etapa 3. Certifique-se de fechar a caixa de diálogo das propriedades da unidade do sistema.
4. Desinstale software não utilizado
A desinstalação de programas desnecessários pode ajudá-lo a liberar espaço em disco se o computador tiver muitos programas instalados. No entanto, se você remover o atalho do programa da área de trabalho do seu computador, não adianta nada.
Você pode seguir as etapas abaixo para liberar espaço em disco no Windows 8:
Passo 1. Abra o “Painel de Controle” e escolha “Programas” e depois “Programas e Recursos”.
Passo 2. Selecione o programa que deseja desinstalar e selecione “Desinstalar/Alterar”.

Etapa 3. Agora siga as instruções na tela para desinstalar o programa.
5. Transfira arquivos grandes para outra unidade
Se o seu computador ainda indicar espaço insuficiente depois de excluir todos os arquivos temporários e desnecessários, alguns arquivos da sua unidade podem ser muito grandes. Você pode liberar espaço em disco movendo esses arquivos grandes para outra unidade do computador.
Usando o EaseUS Todo PCTrans , você pode transferir grandes programas e arquivos instalados de sua unidade C para outro disco rígido externo sem reinstalá-los.
As etapas são as seguintes:
Passo 1. Execute o EaseUS Todo PCTrans no seu PC. Escolha "Limpeza de arquivos grandes"> Clique no botão "Iniciar" para prosseguir.

Passo 2. Selecione o disco que deseja verificar e clique em “Verificar”.

Etapa 3. Quando a verificação for concluída, os arquivos maiores que 20 MB serão listados. Escolha os arquivos desejados e a unidade de destino para mover. (Você pode escolher o ícone de triângulo para selecionar o destino ou clicar em "Navegar" para escolher o local desejado.)

Passo 4. Clique no botão "Mover" e verifique os arquivos na janela pop-up. Em seguida, clique no botão "Mover" novamente.

O aplicativo Todo PCTrans suporta vários recursos, incluindo limpar arquivos indesejados, formatar seu disco rígido e até mesmo ajudá-lo a se livrar de vírus ou malware, se essa for a causa do espaço em disco estar cheio. Você pode baixar o EaseUS Todo PCTrans no site oficial.
A hibernação permite que o disco controle a energia e frequentemente protege o sistema contra picos de energia. Ainda assim, o arquivo “Hiberfil. sys” ocupa muito espaço e pode tornar o seu PC lento. Portanto, é preferível desativá-lo no Windows 8 se houver uma necessidade urgente de liberar espaço em disco.
Use a linha de comando para desativar a hibernação seguindo as instruções abaixo:
Passo 1. Clique em "Iniciar" e digite cmd . (Execute o prompt de comando como administrador.)
Etapa 2. Digite powercfg.exe/hibernate off e pressione “Enter”.

Este processo de duas etapas desativa a hibernação, permitindo que sua unidade funcione com desempenho máximo.
7. Desfragmentar disco rígido no Windows 8
Se você não desfragmentar o disco rígido rotineiramente, o computador poderá funcionar lentamente e demorar muito para inicializar. Além disso, um disco rígido muito fragmentado pode fazer com que o computador congele ou tenha problemas de espaço em disco.
Portanto, você pode usar o Disk Fragmenter para lidar com isso. Siga os passos abaixo:
Passo 1. Pesquise "Desfragmentar e otimizar unidades" usando o botão de pesquisa.
Passo 2. O cronograma de desfragmentação automática do seu disco está no menu “Otimizar Unidades”. Selecione sua unidade para modificar o ciclo de desfragmentação automática e clique em “Alterar configurações”.

Etapa 3. Se o disco rígido não estiver configurado para desfragmentar automaticamente, você pode desfragmentá-lo manualmente selecionando o disco e clicando no botão "Otimizar".
Isso pode levar algum tempo para ser concluído, pois a desfragmentação é um processo demorado.
8. Atualize para HDD/SSD maior
Pode ser necessário atualizar seu HDD ou SDD para um modelo maior se não conseguir remover nenhum arquivo do disco e quiser armazenar todos os seus dados sem sacrificar o desempenho do sistema.
Como é difícil mover todos os dados para um novo HDD ou SDD, você pode querer usar uma ferramenta especializada, como o EaseUS Partition Master. No Windows 10/8/7, o recurso de clonagem da EaseUS permite clonar um SSD ou HDD para um maior sem perder dados.
Usar o recurso de clonagem do EaseUS Partition Master ajuda a mover seus arquivos para um SSD maior, eliminando a necessidade de reinstalar o Windows e seus programas.
Aqui estão as etapas que você pode precisar seguir para clonar seu HDD ou SSD usando a ferramenta de clonagem EaseUS:
Passo 1. Selecione o disco de origem.
- Clique em “Clone” no menu esquerdo. Selecione “Clone OS Disk” ou “Clone Data Disk” e clique em “Next”.
- Escolha o disco de origem e clique em “Avançar”.
Passo 2. Selecione o disco de destino.
- Escolha o HDD/SSD desejado como destino e clique em "Avançar" para continuar.
- Leia a mensagem de aviso e confirme o botão "Sim".
Etapa 3. Visualize o layout do disco e edite o tamanho da partição do disco de destino.
Em seguida, clique em “Continuar” quando o programa avisar que apagará todos os dados do disco de destino. (Se você tiver dados valiosos no disco de destino, faça backup deles com antecedência.)
Você pode selecionar "Ajustar automaticamente o disco", "Clonar como fonte" ou "Editar layout do disco" para personalizar o layout do disco. (Selecione o último se quiser deixar mais espaço para a unidade C.)
Passo 4. Clique em “Iniciar” para iniciar o processo de clonagem de disco.
Não é incrível como uma ferramenta pode resolver todos os seus problemas? Então, o que você está esperando? Baixe agora para aumentar o espaço em disco do Windows 8 e gerenciar seu disco rígido.
Conclusão
A solução mais simples é remover todos os arquivos e programas não utilizados e inúteis do disco rígido, mas se isso não funcionar, uma ferramenta de terceiros pode ajudá-lo a resolver esse problema.
O EaseUS Partition Master também simplifica a solução de todos os problemas de particionamento, vírus, fragmentação de disco, transferência de arquivos para diferentes unidades ou SSDs e problemas de limpeza de disco em uma única plataforma.
O que poderia ser melhor do que o aplicativo EaseUS Partition Master, que pode limpar as partições da unidade e manter o desempenho do sistema? Portanto, implemente sem demora as correções listadas acima para liberar espaço em disco no Windows 8/10/2011 e desfrute de uma experiência de sistema ininterrupta.
Aqui estão alguns conteúdos úteis sobre como liberar espaço em disco. Clique e leia mais:
Perguntas frequentes sobre como liberar espaço em disco no Windows 8
Esperançosamente, você não enfrentará mais erros de armazenamento em disco. No entanto, se você ainda tiver dúvidas sobre como liberar espaço em disco no Windows 8, consulte as perguntas frequentes listadas abaixo.
1. O Windows 8.1 possui limpeza de disco?
Sim. Digite limpeza de disco na caixa de pesquisa da barra de tarefas para executar o aplicativo Limpeza de disco integrado em seu PC com Windows e escolha-o na lista de resultados para abri-lo.
2. O que está ocupando todo o meu armazenamento no Windows 8?
Os seguintes arquivos podem ter ocupado o armazenamento do seu computador com Windows 8:
- Arquivos temporários
- Arquivos de backup
- Arquivos de instalação.
- Vírus ou malware
- Downloads negligenciados
Todos esses arquivos podem ficar grandes e ocupar muito espaço. Portanto, é altamente provável que você precise excluir ou formatar a partição para que tudo funcione sem problemas.
3. Como reduzo o uso de 100 discos no Windows 8?
O alto uso do disco no Windows 8 pode ser causado por vários motivos, como disco rígido com defeito, muitos programas em execução em segundo plano ou drivers desatualizados. Aqui estão algumas etapas para ajudá-lo a reduzir o uso do disco em seu computador com Windows 8:
- 1. Verifique se há malware.
- 2. Desative a pesquisa do Windows.
- 3. Desative o Superfetch.
- 4. Atualize os drivers do dispositivo.
- 5. Desative programas de inicialização desnecessários.
- 6. Desfragmente seu disco rígido.
Como podemos te ajudar
Sobre o autor
Atualizado por Jacinta
"Obrigada por ler meus artigos. Espero que meus artigos possam ajudá-lo a resolver seus problemas de forma fácil e eficaz."
Escrito por Leonardo
"Obrigado por ler meus artigos, queridos leitores. Sempre me dá uma grande sensação de realização quando meus escritos realmente ajudam. Espero que gostem de sua estadia no EaseUS e tenham um bom dia."
Revisão de produto
-
I love that the changes you make with EaseUS Partition Master Free aren't immediately applied to the disks. It makes it way easier to play out what will happen after you've made all the changes. I also think the overall look and feel of EaseUS Partition Master Free makes whatever you're doing with your computer's partitions easy.
Leia mais -
Partition Master Free can Resize, Move, Merge, Migrate, and Copy disks or partitions; convert to local, change label, defragment, check and explore partition; and much more. A premium upgrade adds free tech support and the ability to resize dynamic volumes.
Leia mais -
It won't hot image your drives or align them, but since it's coupled with a partition manager, it allows you do perform many tasks at once, instead of just cloning drives. You can move partitions around, resize them, defragment, and more, along with the other tools you'd expect from a cloning tool.
Leia mais
Artigos relacionados
-
9 dicas principais | Como corrigir erro de leitura de gravação do disco Steam
![author icon]() Leonardo 2025/08/26
Leonardo 2025/08/26 -
10 Maneiras | Como Deixar o Windows 11 Mais Rápido🔥
![author icon]() Leonardo 2025/08/26
Leonardo 2025/08/26 -
Ferramentas de redefinição de senha do Windows 7 - lista de verificação das 5 principais
![author icon]() Leonardo 2025/08/26
Leonardo 2025/08/26 -
Como quebrar a senha do Windows 10 - 3 maneiras
![author icon]() Leonardo 2025/08/26
Leonardo 2025/08/26
Temas quentes em 2025
EaseUS Partition Master

Gerencie partições e otimize discos com eficiência








