Índice da página
Sobre o autor
Tópicos quentes
Atualizado em 05/10/2025
- Encontrar e excluir arquivos grandes no Windows 10 - Automaticamente [Recomendado]
- 4 maneiras manuais de excluir arquivos grandes no Windows 10
🔎Pergunta: Como faço para encontrar e excluir arquivos grandes no PC Windows 10?
Quantos de vocês já encontraram esse problema? Você sabia que quando o disco do sistema fica cheio de arquivos grandes ou dados inúteis, os computadores instalados com Windows 10, 8 ou 7 funcionam cada vez mais lentamente? Uma maneira eficiente de resolver esse problema é encontrar, remover e excluir arquivos grandes inúteis que estão ocupando espaço no seu PC e diminuindo o desempenho do sistema.
Se o seu PC estiver cheio de arquivos grandes inúteis, como encontrar e excluir esses arquivos grandes? Continue lendo e encontre os guias passo a passo.
Como excluir arquivos grandes no Windows 10/8/7
Aqui, neste artigo, você encontrará duas maneiras disponíveis para ajudar e resolver esse problema. Confira e siga a maneira mais eficiente de melhorar o desempenho do seu computador e liberar espaço em disco com facilidade.
IMPORTANTE: Faça backup de seus arquivos valiosos da unidade de destino para outro local seguro ou dispositivo de armazenamento externo com antecedência. Não importa qual método você escolha para excluir arquivos grandes do seu PC, tenha cuidado e certifique-se de não excluir ou remover um arquivo errado.
Encontrar e excluir arquivos grandes no Windows 10 - Automaticamente
Se você preferir uma maneira simples, mas eficiente de verificar e localizar todos os arquivos grandes na partição do sistema ou no disco rígido que não é do sistema no Windows 10, 8 ou 7, você precisa de um software de limpeza de arquivos profissional e confiável para obter ajuda.
O EaseUS Partition Master Free permite que você encontre e limpe todos os arquivos grandes e inúteis do seu disco rígido automaticamente de uma só vez. Com ele, você pode localizar, localizar e remover facilmente arquivos grandes em PCs com Windows em Passos simples. Baixe e aplique este software automatizado para melhorar o desempenho do seu computador com facilidade agora.
Aqui está como encontrar e excluir arquivos grandes
Etapa 1. Download e instalar o EaseUS Partition Master Suite gratuito e lançá-lo no seu PC Windows.
Na suite, passe o rato sobre o " Limpador de PC", clique no ícone Download para instalar e lançar o EaseUS CleanGenius.

Etapa 2. No EaseUS CleanGenius, seleccione "Cleanup" no ecrã principal, e clique em "Scan" para iniciar a digitalização.

Etapa 3. Quando o processo de digitalização estiver concluído, seleccione ficheiros grandes inúteis e clique em "Limpar" para limpar ficheiros grandes.

Etapa 4. Quando EaseUS CleanGenius concluir a limpeza dos ficheiros que escolher, clique em " Concluído " para concluir o processo.

Ao finalizar o processo, parabéns. Você limpou com sucesso todos os arquivos grandes inúteis. Além de limpar arquivos grandes, você também pode continuar usando o EaseUS Partition Master para analisar espaço em disco, remover arquivos inúteis e otimizar o desempenho do disco do sistema no PC com Windows.
Como excluir arquivos grandes no Windows 10 - 4 maneiras manuais
Outro método que você pode tentar é localizar e remover manualmente arquivos grandes do seu PC usando as configurações de armazenamento do Windows. Para fazer isso, você deve primeiro seguir as orientações abaixo para localizar e localizar arquivos grandes inúteis em seu PC e, em seguida, excluí-los manualmente, um por um.
#1. Use o Explorador de Arquivos
O Windows Explorer é uma ferramenta básica para visualizar e gerenciar arquivos no sistema Windows. Ele pode ajudar você a encontrar e excluir arquivos grandes, alterar nomes de arquivos, etc. Siga as Passos abaixo:
Passo 1. Pressione as teclas "Win + E" para abrir o Windows 10 Explorador de Arquivos.
Passo 2. Clique em "Este PC" na barra de tarefas esquerda e, após entrar na nova interface, você pode inserir o tamanho do arquivo na caixa de pesquisa. (O Explorer permite que você encontre arquivos com base no tamanho do arquivo e, em seguida, você pode excluir os arquivos grandes encontrados.)

Passo 3. Após inserir o tamanho, muitas opções serão listadas para ajudar você a filtrar os arquivos.
Passo 4. Você também pode clicar em "Detalhes" para saber quais arquivos grandes podem ser excluídos sem causar problemas ao seu computador.
Passo 5. Após determinar os arquivos grandes de destino, clique com o botão direito em cada arquivo e selecione "Excluir".
Não se esqueça de compartilhar este artigo e deixar mais usuários saberem como excluir arquivos grandes em PCs com Windows 10.
# 2. Use o armazenamento do Windows
Passo 1. Abra as configurações de armazenamento do Windows digitando armazenamento na barra de pesquisa e selecione "Armazenamento" para abri-lo.
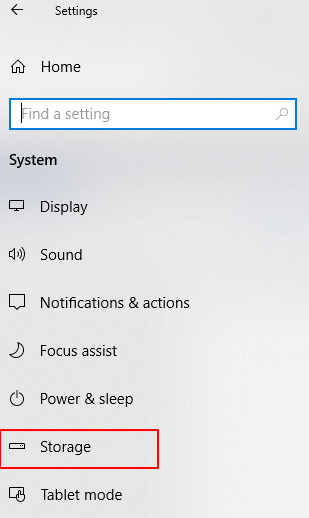
Passo 2. Abra a unidade local, especialmente a unidade C: do sistema, para verificar o que está ocupando mais espaço de armazenamento na unidade C.

Passo 3. Selecione um item que parece ocupar muito espaço na unidade C e clique para verificar os arquivos detalhados.
Por exemplo Arquivos temporários, Documentos. Abra para conferir os detalhes e confirmar qual deles está ocupando mais espaço no seu computador.

Para descobrir rapidamente o que está ocupando espaço em disco, você pode clicar neste artigo para saber os motivos.
# 3. Use as configurações do Windows
Continuando com os passos em #1, agora você pode verificar cada item e descobrir todos os arquivos grandes inúteis em seu PC e removê-los imediatamente.
Passo 1. Abra "Aplicativos e jogos" e desinstale jogos que você não gosta, mas que estão ocupando espaços enormes no seu PC.
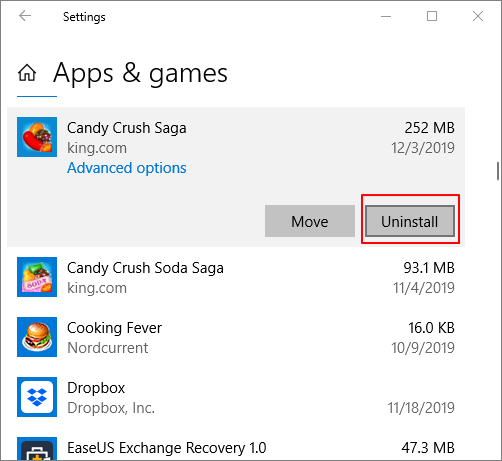
Passo 2. Abra "Documentos", clique em "Visualizar documentos" para verificar e excluir arquivos grandes inúteis de lá.
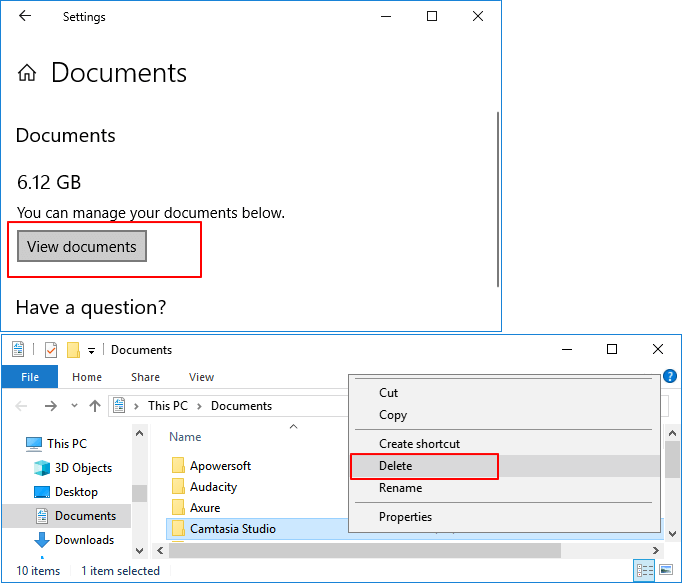
Passo 3. Abra "Arquivos temporários", verifique e selecione os grandes arquivos temporários inúteis em seu computador, exclua-os clicando no botão "Remover arquivos".
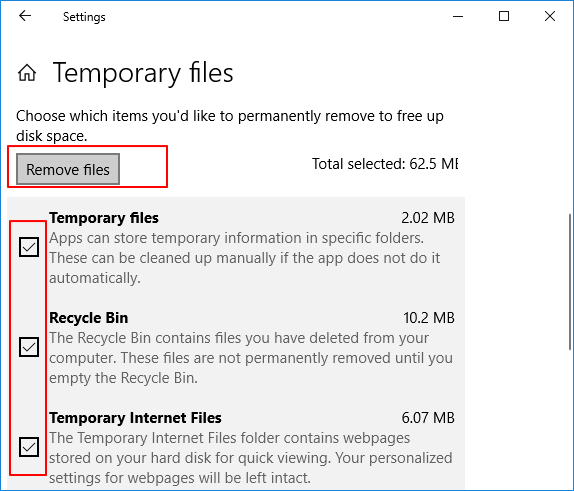
# 4. Use o Sensor de Armazenamento Windows
Se você precisar de um método automático de limpeza de arquivos, o Sensor de Armazenamento nas configurações de armazenamento do Windows pode ajudar. Você pode habilitá-lo e configurá-lo para excluir automaticamente arquivos temporários que estão ocupando espaço no seu PC.
Nota: Este recurso está disponível apenas no Windows 10 1809 e em novas versões posteriores. Usuários antigos do Windows 10 e Windows 8/7 podem voltar aos métodos anteriores para obter ajuda.
Passo 1. Vá para Configurações de armazenamento do Windows e ative o Sensor de armazenamento.
Passo 2. Clique em "Alterar a forma como liberamos espaço automaticamente" para finalizar as seguintes configurações:
Sensor de Armazenamento - selecione a frequência desejada para permitir que o Windows Sence seja executado automaticamente no seu PC para liberar espaço em disco.
Arquivos Temporários - marque "Excluir arquivos temporários que meus aplicativos não estão usando", selecione os dias que você prefere deixar a lixeira manter seus arquivos excluídos e por quanto tempo você gostaria de manter os arquivos baixados na pasta Downloads.
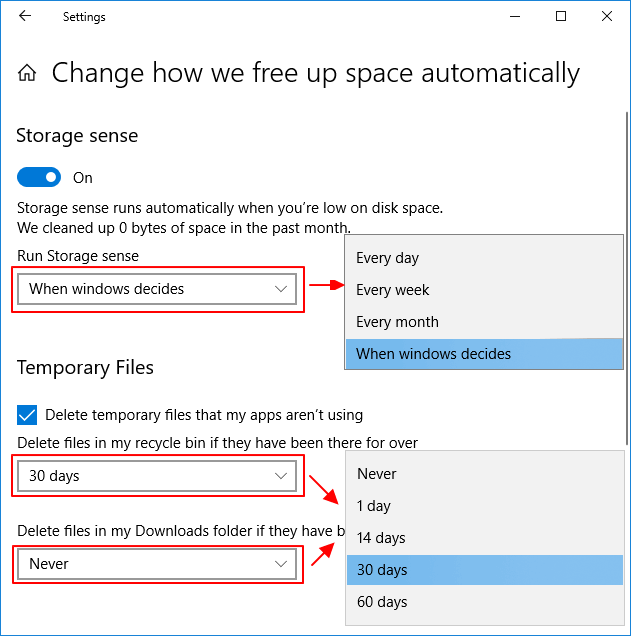
Nota: Se você não deseja que o Windows Sense exclua automaticamente seus arquivos da lixeira ou dos arquivos baixados, defina "Nunca" abaixo de cada coluna para proteger seus arquivos.
Conclusão
Quando o seu computador inicializa lentamente, o Windows trava facilmente ou a unidade C: mostra pouco espaço em disco, uma grande possibilidade é que o espaço do seu computador esteja ocupado por arquivos grandes inúteis. As soluções já estão disponíveis aqui para ajudar.
Perguntas frequentes sobre como excluir arquivos grandes no PC
1. Como procuro ou encontro arquivos grandes?
Configurações do Windows > Armazenamento > Clique em cada unidade é uma boa maneira de encontrar arquivos grandes em seu PC.
2. O que posso fazer quando a unidade C está sem espaço?
Quando a unidade C avisa que está sem espaço, você pode primeiro tentar os métodos acima para excluir arquivos grandes e inúteis que estão ocupando espaço na partição do sistema.
Outra solução é adicionar espaço à unidade C, estendendo a partição do sistema com mais espaço livre. Para fazer isso, você pode usar o gerenciamento de disco ou software GRATUITO de gerenciamento de partições de terceiros - EaseUS Partition Master para obter ajuda.
3. Como posso acelerar o PC e melhorar o desempenho do computador?
Quando o desempenho do computador fica lento ou congela, você deve primeiro verificar se a unidade C está sem espaço. Se sim, encontre maneiras de estender a unidade C, limpe primeiro arquivos grandes e inúteis. A seguir, verifique as configurações de inicialização do computador. Desative programas indesejados desde a inicialização. A seguir, você pode considerar a transferência de programas instalados para outro disco rígido.
Ou você pode substituir o disco rígido antigo por um novo HDD ou SSD maior, que é a maneira mais eficiente de melhorar a velocidade do computador. Além disso, atualizar os programas instalados para uma versão compatível com o seu sistema operacional Windows atual também é uma tentativa prática.
Como podemos te ajudar
Sobre o autor
Atualizado por Rita
"Espero que minha experiência com tecnologia possa ajudá-lo a resolver a maioria dos problemas do seu Windows, Mac e smartphone."
Escrito por Leonardo
"Obrigado por ler meus artigos, queridos leitores. Sempre me dá uma grande sensação de realização quando meus escritos realmente ajudam. Espero que gostem de sua estadia no EaseUS e tenham um bom dia."
Revisão de produto
-
I love that the changes you make with EaseUS Partition Master Free aren't immediately applied to the disks. It makes it way easier to play out what will happen after you've made all the changes. I also think the overall look and feel of EaseUS Partition Master Free makes whatever you're doing with your computer's partitions easy.
Leia mais -
Partition Master Free can Resize, Move, Merge, Migrate, and Copy disks or partitions; convert to local, change label, defragment, check and explore partition; and much more. A premium upgrade adds free tech support and the ability to resize dynamic volumes.
Leia mais -
It won't hot image your drives or align them, but since it's coupled with a partition manager, it allows you do perform many tasks at once, instead of just cloning drives. You can move partitions around, resize them, defragment, and more, along with the other tools you'd expect from a cloning tool.
Leia mais
Artigos relacionados
-
O cartão SD mostra 0 bytes? Correções fáceis e rápidas aqui 🔥
![author icon]() Leonardo 2025/08/26
Leonardo 2025/08/26 -
Tempo de Inicialização Lento! SSD Demorando Muito para Inicializar no Windows 11/10
![author icon]() Rita 2025/08/26
Rita 2025/08/26 -
Limpar/Reformatar/Apagar Cartão SD e Unidade Flash USB
![author icon]() Leonardo 2025/08/26
Leonardo 2025/08/26 -
Qual é a melhor ferramenta de benchmark de cartão SD? Sua resposta está aqui
![author icon]() Leonardo 2025/08/26
Leonardo 2025/08/26
Temas quentes em 2025
EaseUS Partition Master

Gerencie partições e otimize discos com eficiência








