Artigos em Destaque
Neste artigo, coletamos os 8 melhores gerenciadores de disco do Windows 10 para ajudar os usuários do Windows a gerenciar suas partições de disco de maneira inteligente.
Se você estiver com um dos problemas listados, siga para obter uma ferramenta confiável abaixo:
- O Windows fica lento de repente
- A unidade C fica cheia por enquanto
- Para aumentar o espaço na unidade C e aproveitar ao máximo as unidades de disco
- Encontre um gerenciador de partição gratuito de terceiros para Windows 11 ou 10 para executar tarefas de particionamento de disco com mais facilidade, etc.

Os 8 melhores gerenciadores de disco gratuitos para Windows 10 [Recomendados]
Existem inúmeros gerenciadores de discos que podem ser obtidos no mercado hoje em dia. No entanto, nem todas as opções são adequadas para usuários iniciantes ou fáceis de usar. Com base nisso, coletamos aqui 8 ferramentas úteis e gratuitas de gerenciamento de disco do Windows 10 com alta qualidade para cada um de vocês selecionar:
- EaseUS Partition Master Free 🏆- Gerenciador de disco confiável e poderoso
- Gerenciamento de Disco do Windows
- Macrorit Disk Partition Expert
- Paragon Partition Manager
- Gparted
- Cute Partition Manager
- Active Partition Disk
- Acronis Disk Director
Ele permite criar, excluir, reduzir, expandir, formatar ou mesclar partições em seu HD, SSD ou outros dispositivos de armazenamento.
A maioria dos sistemas operacionais modernos contém ferramentas integradas para criar, excluir ou redimensionar partições.
Top 1. EaseUS Partition Master Free Edition
O EaseUS Partition Master é o gerenciador de partições gratuito com mais recursos projetado para Windows 11/10/8.1/8/7. Ele permite que usuários em todo o mundo gerenciem suas partições sem qualquer perda de dados com seu mecanismo de confirmação de segurança. Para um software de gerenciamento de disco gratuito do Windows 10, versátil e seguro, o EaseUS Partition Master deve ser sua melhor escolha.

Lista de recursos:
- Utilitário completo de gerenciamento de disco gratuito
- Interface simples e amigável
- Oferece suporte ao gerenciamento básico de partições, incluindo redimensionamento, movimentação, formatação, criação e verificação de partições.
- Corrija erros de disco, otimize o desempenho do disco, recupere partições e clone partições, etc.
Prós e contras:
| Prós | Contras |
|---|---|
|
|
Especificações de software:
- Preço: Grátis. ($19,95 para EaseUS Partition Master Professional)
- Tamanho do download: 1,87 MB (para o instalador)
#Gerenciador de disco grátis #Ferramenta de gerenciamento de disco grátis #Gerenciador de disco para Windows #Grátis
Top 2. Gerenciamento de disco do Windows
O que é Gerenciamento de Disco e o que ele faz?
Gerenciamento de disco é a ferramenta do Windows usada para alterar letras de unidade, formatar unidades, reduzir partições e executar outras tarefas de disco.
Na verdade, o Windows 11/10/8/7 vem com um programa de gerenciamento de disco integrado chamado Gerenciamento de Disco. É integrado aos sistemas operacionais Windows como um gerenciador de partição gratuito para ajudar usuários avançados do Windows a configurar unidades de disco.
Ele pode ajudá-lo a gerenciar partições do disco rígido sem reiniciar o sistema e sem qualquer interrupção.
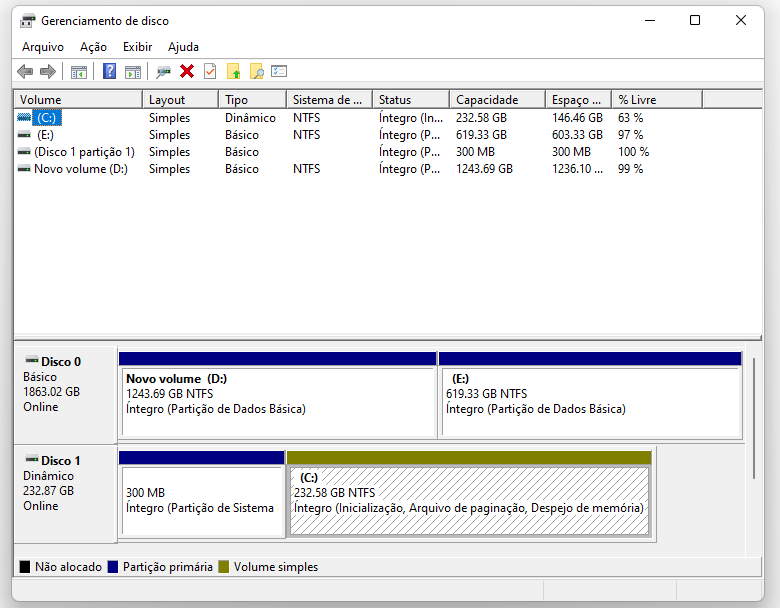
Lista de recursos:
Os recursos do gerenciamento de disco do Windows 10 são os seguintes:
- Inicializar um HD ou SSD
- Alterar a letra e os caminhos da unidade
- Marcar partição como ativa
- Converter disco básico em disco dinâmico
- Converter MBR vazio em disco GPT e vice-versa
- Estender um volume, reduzir, excluir ou criar uma partição
Prós e contras:
| Prós | Contras |
|---|---|
|
|
Especificações de software:
- Preço: Grátis
- Tamanho do download: varia de acordo com o sistema operacional
#Gerenciamento de disco do Windows #Utilitário de gerenciamento de disco #Grátis #Windows
Você pode gostar:
Alguns de vocês podem querer saber como acessar o Gerenciamento de disco e usá-lo. Para saber mais informações, acesse e siga os próximos tutoriais.
Como abrir o Gerenciamento de Disco?
Você pode abrir e executar o Gerenciamento de disco destas maneiras:
1. Acesse o gerenciamento de disco via Executar
Use Windows + R para abrir Executar, digite diskmgmt.msc na caixa vazia e toque em "OK". Em seguida, aguarde até que a janela Gerenciamento de disco apareça.
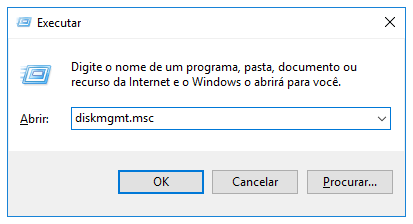
2. Abra o Gerenciamento de Disco no Gerenciamento do Computador
Clique com o botão direito em Iniciar e clique em "Gerenciamento de disco" à esquerda.

3. Abra-o por meio de uma pesquisa direta
Você não encontrará um atalho para o Gerenciamento de Disco no menu Iniciar do Windows ou na tela de Aplicativos porque não é um programa no mesmo sentido que a maioria dos outros softwares do seu computador. Para abrir o Gerenciamento de disco por meio da barra de pesquisa:
Digite gerenciamento de disco na caixa de pesquisa da barra de tarefas e escolha "Criar e formatar partições de disco rígido" no resultado.
Por que escolher o EaseUS Partition Master em vez do Gerenciamento de Disco
Você aprendeu sobre o software gratuito de particionamento EaseUS e o Gerenciamento de Disco do Windows 10. Veja a tabela entre Gerenciamento de Disco do Windows 10 e EaseUS Partition Master e você aprenderá as diferenças entre essas duas ferramentas de Gerenciamento de Disco do Windows 10:
| Características | Gerenciamento de disco do Windows 10 | EaseUS Partition Master |
|---|---|---|
| Criar/excluir/estender/diminuir/formatar partição | ✔ | ✔ |
| Inicializar um novo disco - HD, SSD | ✔ | ✔ |
| Alterar letra da unidade e caminhos | ✔ | ✔ |
| Converter MBR para GPT ou GPT para MBR sem perder dados | ✘ | ✔ |
| Mesclar partições | ✘ | ✔ |
| Migrar SO para SSD/HD | ✘ | ✔ |
| Converter disco dinâmico em disco básico | ✘ | ✔ |
| Recuperar partição perdida | ✘ | ✔ |
| Copiar partição e disco | ✘ | ✔ |
| Reconstruir MBR | ✘ | ✔ |
| Redefinir senha do Windows, reparar problemas de inicialização, etc. | ✘ | ✔ |
Se você já entende as diferenças, poderá descobrir qual ferramenta é mais adequada para você. Além disso, não se esqueça de compartilhar esta tabela online para ajudar mais amigos a identificar um gerenciador de disco legal com base em suas necessidades:
Top 3. Macrorit Disk Partition Expert
A interface de usuário imaculada do Macrorit Disk Partition o torna um dos melhores softwares de gerenciamento de disco. É um poderoso programa de partição gratuita que permite estender, criar e formatar uma partição, corrigir problemas de pouco espaço em disco e gerenciar facilmente o espaço em disco em discos MBR e GPT (tabela de partição GUID).
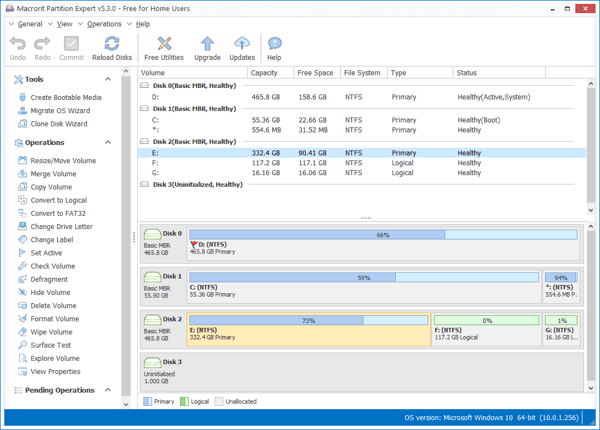
Lista de recursos:
- 65% dos recursos são gratuitos (migração de SO e gerenciamento de partições).
- Também possui uma versão comercial, mas ainda não suporta discos dinâmicos.
- Ele oferece uma versão portátil, para que você possa usá-lo sem precisar instalá-lo no seu PC.
Se você está procurando uma versão portátil da ferramenta de gerenciamento do Windows 10, o Macrorit Disk Partition deve ser levado em consideração.
Prós e contras:
| Prós | Contras |
|---|---|
|
|
Especificações de software:
- Preço: Grátis. ($39,99 para a versão profissional)
- Tamanho do download: 23,6 MB
#Software de gerenciamento de disco #Gerenciador de disco de terceiros #Windows
Top 4. Paragon Partition Manager
Paragon Partition Manager Free é outro excelente utilitário de gerenciamento de disco compatível com Windows 10. Ele vem com ferramentas que facilitam o gerenciamento de partições.
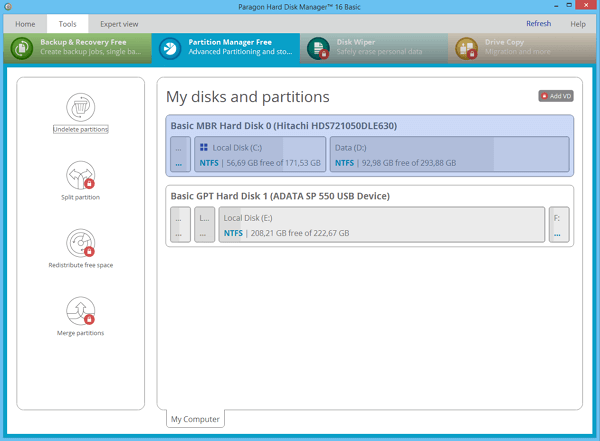
Lista de recursos:
- 50% dos recursos são gratuitos (particionamento básico, backup e restauração).
- Serviu milhões de pessoas durante 25 anos com uma boa reputação.
Se você está procurando um software de marca antiga, o Paragon Partition Manager é sua melhor escolha.
Prós e contras:
| Prós | Contras |
|---|---|
|
|
Especificações de software:
- Preço: Grátis. ($ 49,95 para a versão profissional)
- Tamanho do download: 41,59 MB
#Software de gerenciamento de disco #Gereciador de disco Paragon #Gerenciamento de disco Paragon
Top 5. Gparted - gerenciador de disco de código aberto
Outro gerenciador de partições gratuito com o qual você pode contar é o Gparted. É um software de gerenciamento de disco que não só oferece suporte ao Windows, mas também ao Mac. Este software é considerado um editor GNOME (ambiente desktop composto por software gratuito e de código aberto que roda em Linux e na maioria dos derivados BSD).
Este software é totalmente gratuito, mas é a melhor escolha para usuários avançados.

Lista de recursos:
- Estender ou encolher unidade C
- Criar espaço para novos sistemas operacionais
- Recuperação de partição
Prós e contras:
| Prós | Contras |
|---|---|
|
|
Especificações de software:
- Preço: Grátis.
- Tamanho do download: Cerca de 300 MB
#Gerenciamento de disco GParted #Terceiros #Grátis
Top 6. Cute Partition Manager do Windows 10
Assim como o GParted, o Cute Partition Manager também precisa de um dispositivo inicializável para usá-lo. Usuários avançados são sugeridos. Não é tão fácil de usar porque a interface deste software é bastante antiga e não tão segura. Mas o tamanho do arquivo é pequeno comparado ao Gparted. Mas você precisa usar um teclado durante toda a operação, pois é um aplicativo baseado em texto.
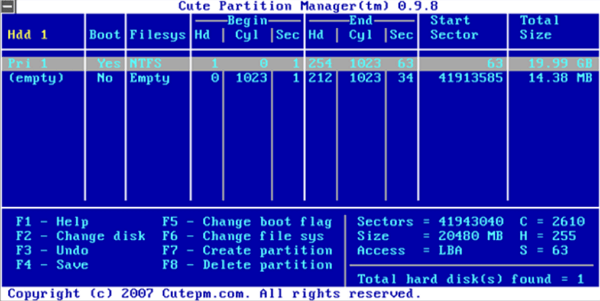
Lista de recursos:
- Ele permite que você altere o sistema de arquivos de um disco
- Crie, gerencie e exclua partições do disco
Prós e contras:
| Prós | Contras |
|---|---|
|
|
Especificações de software:
- Preço: Grátis.
- Tamanho do download: 232 KB
#Ferramenta de gerenciamento de disco antiga #Gerenciador de disco do Windows #Grátis
Leia também: Os 10 melhores softwares de recuperação de cartão SD
Top 7. Active Partition Disk
Active Partition Manager é um aplicativo gratuito que permite gerenciar dispositivos de armazenamento e unidades lógicas ou partições. Esta ferramenta gratuita de particionamento de disco para Windows oferece suporte a todos os recursos de gerenciamento de partição.

Lista de recursos:
- Criar, excluir e formatar volumes
- Renomear partições no computador sem desligar o sistema
Prós e contras:
| Prós | Contras |
|---|---|
|
|
Especificações de software:
- Preço: Gratuito (sem limitações)
- Tamanho do download: 19,46 MB
#Software de gerenciamento de disco do Windows #Velha escola #Grátis
Top 8. Acronis Disk Director
Equipado com ferramentas básicas de particionamento, o Acronis Disk Director é um assistente de particionamento adequado para quem está apenas começando a entrar no mundo da tecnologia. Ele armazena diferentes sistemas de arquivos ou sistemas operacionais em um disco, criando e gerenciando partições de disco.

Lista de recursos:
- Clonagem de disco
- Recuperação de volume
- Gerenciamento de partição
Prós e contras:
| Prós | Contras |
|---|---|
|
|
Especificações de software:
- Preço: teste gratuito de 30 dias (sem limitações)
- Tamanho do download: 150 MB
#Acronis Disk Manager #Gerenciamento de disco #Sem atualizações adicionais
Se você acha que este artigo é útil para escolher as melhores ferramentas de gerenciamento de disco do Windows 11, clique no botão abaixo para compartilhá-lo com alguém que precise!
Dicas a considerar ao selecionar um software de gerenciamento de disco gratuito [BÔNUS]
Então, como selecionamos essas 8 ferramentas de gerenciamento de disco para Windows 10? Confira a lista aqui e descubra quais fatores a EaseUS Software mais valorizou ao identificar e escolher uma alternativa confiável e gratuita ao Gerenciamento de Disco:
- 💵Preço: uma ferramenta ou software popular de gerenciamento de disco deve ter um preço razoável.
- 🎈Recursos: um gerenciador de partição gratuito e confiável do Windows 11/10 pode satisfazer suas necessidades básicas: criar, excluir ou redimensionar partições.
- 💻Compatibilidade: um software gerenciador de disco confiável deve suportar Windows 7/8/10 e sistemas Windows mais recentes.
- 🧰Outros fatores: a versatilidade, segurança dos dados e facilidade de uso da ferramenta também são importantes para iniciantes no Windows.
Conclusão
Os gerenciadores de partição apresentados nesta página são as 8 melhores ferramentas de gerenciamento de disco do Windows 10 que permitem organizar seu disco rígido e otimizar as partições de disco de maneira eficiente.
Entre eles, o primeiro - EaseUS Partition Master é altamente recomendado. Para usar este gerenciador de disco, não se preocupe se você não tiver experiência.
Esta ferramenta possui uma interface muito amigável e recursos avançados de gerenciamento de partição. Ele permite que você melhore o desempenho do HD/SSD para corrigir problemas como falta de espaço no disco, partição inacessível, conversão do estilo do disco/sistema de arquivos, migração do SO para HD/SSD ou modificação do tamanho da partição do disco, etc.
Baixe e use o melhor gerenciador de partição do Windows AGORA!
Perguntas frequentes sobre o gerenciador de disco do Windows 10
Existem algumas perguntas e respostas relacionadas. Se quiser obter ajuda adicional, continue lendo.
1. Qual é o melhor tamanho de partição para o Windows 10?
Depende do seu dispositivo. Se estiver instalando a versão de 32 bits do Windows 10, você precisará de pelo menos 16 GB, enquanto a versão de 64 bits exigirá 20 GB de espaço livre. Em um disco rígido de 700 GB, você pode alocar 100 GB para o Windows 10, o que deve me dar espaço mais do que suficiente para testar o sistema operacional.
2. O que acontece se excluirmos o volume no Gerenciamento de Disco?
Quando você exclui um volume ou partição em um disco, ele se torna espaço não alocado no disco. Você pode então estender outra partição no mesmo disco para esse espaço não alocado para adicionar o espaço não alocado à partição.
3. Posso converter para básico ou dinâmico sem excluir partições no Gerenciamento de Disco?
Não, você não pode converter um disco diretamente de Básico para Dinâmico ou de Dinâmico para Básico no Gerenciamento de Disco sem excluir todas as partições existentes em um disco. O motivo é que o Gerenciamento de Disco não possui esse recurso.
Para converter um disco entre Dinâmico e Básico sem perder dados e sem excluir partições, você precisará usar um software alternativo de Gerenciamento de Disco de terceiros, como o EaseUS Partition Master. Para um guia rápido, consulte o artigo "Converter Disco Básico em Dinâmico sem Perder Dados".
Este artigo ajudou você?
Artigo Relacionado
-
Corrigido: o Windows não conseguiu completar a formatação
![author icon]() Jacinta 2025-08-26
Jacinta 2025-08-26 -
Como redimensionar partição no Windows 8?
![author icon]() Jacinta 2025-09-17
Jacinta 2025-09-17 -
Os 6 melhores programas para particionar HD no Windows em 2025
![author icon]() Leonardo 2025-08-26
Leonardo 2025-08-26 -
5 maneiras | Remova a proteção contra gravação do disco rígido externo
![author icon]() Leonardo 2025-10-26
Leonardo 2025-10-26