Índice da página
Sobre o autor
Tópicos quentes
Atualizado em 19/10/2025
Você já pensou em organizar melhor os arquivos do seu computador ou liberar espaço sem perder nada importante? Particionar o HD é a solução ideal! Com ele, você consegue dividir o disco em partes menores, deixando cada espaço reservado para diferentes tipos de arquivos, backups ou até outro sistema operacional.
Muitas pessoas têm medo de perder dados ou acham que esse processo é complicado. Mas não se preocupe! Neste guia, você vai aprender de forma simples e prática como particionar HD no Windows 10/11 de maneira segura, usando ferramentas confiáveis e gratuitas. Vamos começar e deixar seu computador mais organizado e eficiente!
"Ei, pessoal, comprei um novo notebook Asus com Windows 10. Mas ele vem com uma única partição no disco rígido, sim, é a unidade C. Quero diminuir a unidade C e criar novas partições na unidade de disco rígido. Você pode me mostrar como particionar HD no Windows 10 sem formatação? Não quero ver nenhuma perda de dados."

1️⃣ Conceitos básicos de particionamento
Antes de começar, é importante entender alguns conceitos:
Partição Primária vs Lógica vs Estendida:
- Primária: usada normalmente para instalar o Windows ou outro sistema operacional.
- Lógica: usada para armazenar documentos, fotos, vídeos e programas.
- Estendida: permite criar múltiplas partições lógicas dentro dela.
MBR vs GPT:
- MBR (Master Boot Record): limita o número de partições primárias a 4 e suporta discos de até 2 TB.
- GPT (GUID Partition Table): permite mais partições e suporta discos maiores que 2 TB.
📝Dica: Para PCs modernos, prefira GPT, pois oferece mais flexibilidade e segurança.
2️⃣ Por que particionar o HD?
Gerenciar ou particionar um disco rígido é uma operação inevitável para todos os usuários do Windows, especialmente aqueles que possuem um novo computador ou um novo disco. Particionar HD traz vários benefícios:
- Organização de arquivos: separe fotos, vídeos, documentos e backups em diferentes partições.
- Segurança: em caso de falha do sistema, dados em outras partições permanecem intactos.
- Multi-sistema: permite instalar Windows e Linux no mesmo disco.
- Desempenho: discos organizados podem reduzir fragmentação e melhorar velocidade.
- Compatibilidade: facilita o uso de HDs externos em TVs, consoles ou outros computadores.
3️⃣ Preparando o HD para particionamento
Antes de particionar, siga estas etapas:
Backup: sempre faça backup dos dados importantes.
Verifique espaço livre: confirme que há espaço suficiente para criar novas partições.
Escolha a ferramenta:
- Gerenciamento de Disco do Windows (limitado, mas gratuito)
- DiskPart (complexo, mas gratuito)
- O melhor particionador de disco gratuito - EaseUS Partition Master (fácil, seguro e gratuito)
Dica avançada: em discos do sistema, algumas alterações exigem reinicialização.
4️⃣ Como particionar o disco C no Windows 11/10 sem formatar
Você recebeu a mensagem "Você precisa formatar o disco antes de poder usá-lo"? O motivo mais comum por trás da formatação de mensagens é que o disco rígido está cheio.
No entanto, se esse erro afetar a unidade C do sistema, não será possível usar o Diskpart ou o Gerenciamento de Disco para corrigi-lo formatando-a, já que é impossível formatar a unidade do sistema com o Windows em funcionamento. A única alternativa, sem um software especializado, é formatar a unidade reinstalando o sistema operacional, o que acarretará perda de dados.
Então, como particionar a unidade C no Windows 11/10 sem formatar? Você pode recorrer ao software de gerenciador de partição profissional - EaseUS Partition Master para particionar e dividir a unidade C sem formatar.
Passo 1. Libere espaço não alocado para a unidade C.
Se não houver espaço não alocado no disco do sistema, vá para o Gerenciador de Partição e clique com o botão direito do mouse em uma partição ao lado da unidade C: e selecione "Redimensionar/Mover".
Arraste o painel esquerdo da partição para encolher e deixar espaço não alocado atrás da unidade C: do sistema e clique em "OK".
Passo 2. Aumente o espaço da unidade C
1. Clique com o botão direito do mouse na unidade C e selecione "Redimensionar/Mover".

2. Arraste a extremidade da partição do sistema para adicionar espaço à unidade C diretamente.

Passo 3. Mantenha todas as alterações para estender a unidade C.
Clique em "Executar Tarefa" e clique em "Aplicar" para manter todas as alterações e estender a unidade C do sistema.

Além de particionar e estender a unidade C, você também pode aplicar o EaseUS Partition Master para:
- Mesclar partições
- Redimensionar partições
- Converter FAT para NTFS
- Converter disco de dinâmico para básico
- Converter disco de MBR para GPT, etc.
5️⃣ Como particionar HD no Windows 11/10 (3 métodos grátis)
Se o seu HD ou SSD ainda tiver espaço suficiente para alocar. Em seguida, você pode usar o Gerenciamento de disco, CMD e software de terceiros. Leia atentamente para escolher a melhor solução.
Tutorial em vídeo - Como particionar HD no Windows 11/10

Método 1. Particionar HD usando o Gerenciamento de disco
A maneira mais simples de particionar o HD novo ou existente é usar a ferramenta de Gerenciamento de Disco do Windows. O Gerenciamento de disco é um utilitário do Microsoft Windows introduzido pela primeira vez no Windows XP como um substituto para o comando fdisk.
Se o seu HD tiver apenas uma partição C, conforme descrito pelo usuário no início deste artigo, você poderá usar o Gerenciamento de Disco para reduzir a unidade C e criar novos volumes simples no espaço não alocado, com os seguintes guias. Embora as operações a seguir sejam baseadas no Windows 10, elas ainda se aplicam ao Windows 8 e Windows 7.
Limitação: O tamanho do volume é exibido em MB. Para os usuários, é uma etapa chata.
- 1. Abra o "Gerenciamento de Disco" pesquisando por esse nome ou usando o menu
Win + X. - 2. Clique com o botão direito na unidade C:, selecione "Diminuir Volume" e defina o tamanho desejado para liberar espaço não alocado.
- 3. Clique com o botão direito no espaço Não alocado e siga o assistente "Novo Volume Simples", atribuindo uma letra à unidade.
- 4. Finalize formatando a nova partição com o sistema de arquivos NTFS para que ela fique pronta para uso.
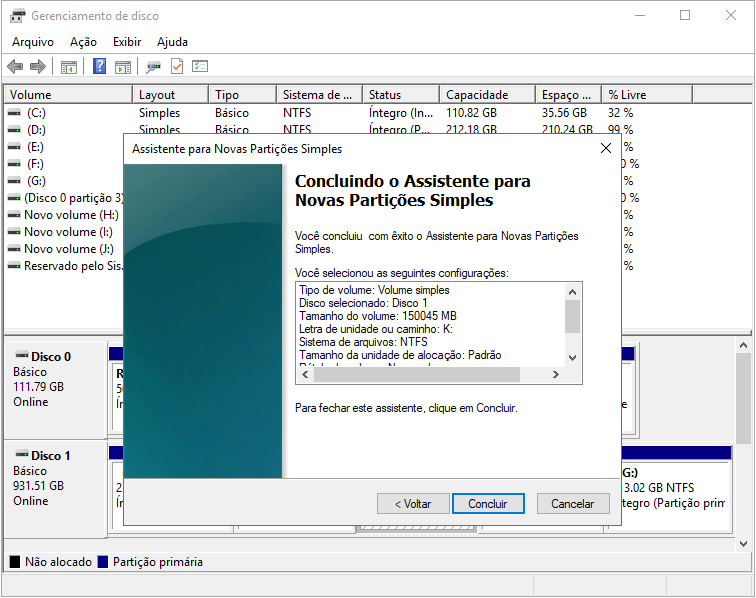
Se o seu PC estiver bem particionado, mas a unidade C estiver sem espaço, você poderá usar o Gerenciamento de Disco para excluir partições e estender a unidade C.
- Dicas
-
- A exclusão da partição causará perda de dados. Você deve fazer backup dos dados em primeiro lugar.
- Funciona apenas se houver espaço não alocado logo atrás da unidade C. Caso contrário, você verá "Estender volume" acinzentado.
Método 2. Alocar espaço em disco pelo CMD
Outra ferramenta para particionar o HD no Windows é o Diskpart. Você pode usar o CMD para alocar espaço no disco rígido, incluindo estender o disco rígido, excluir partição, formatar disco e muito mais.
Limitação: Ferramenta de desenho de alto nível para usuários. Se você nunca usou esta ferramenta, tente outros métodos.
Etapas para estender partição:
- list disk
- select disk *
- list partition
- select partition *
- extend size=* disk=*
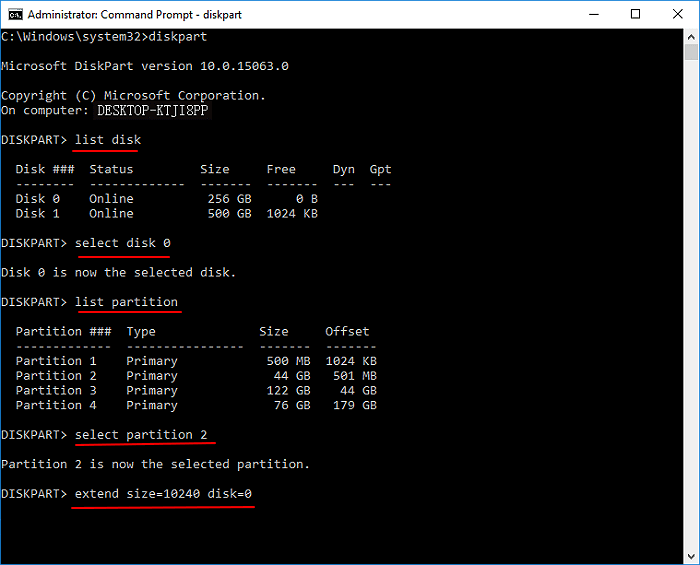
Método 3. Particionar HD com o melhor particionador de disco gratuito [Recomendado👍]
O EaseUS Partition Master permite particionar um HD novo ou já existente, criando, redimensionando, movendo e mesclando.
Considerando a simplicidade e flexibilidade de alocação de espaço, este software não apresenta as desvantagens das duas partes anteriores.
Se houver espaço não alocado no seu disco, você poderá criar diretamente novas partições como desejar. Embora o computador tenha apenas uma partição C, como mencionado acima, você pode ajustar a unidade C e criar uma nova partição no espaço livre.
Passo 1. Particione o disco rígido
- Diminuir partição:
1. Inicie EaseUS Partition Master. Clique com o botão direito do mouse na partição que você deseja reduzir e selecione "Redimensionar/Mover".

2. Arraste o final da partição para a direita ou a esquerda ou ajuste o espaço clicando na coluna "Tamanho da Partição". Clique em "OK" para continuar.

- Estender partição:
1. Clique com o botão direito do mouse na partição de destino e selecione "Redimensionar/Mover".
2. Arraste o identificador da partição para estender a partição. Clique em "OK" para continuar.

- Criar partição:
1. Na janela principal, clique com o botão direito do mouse no espaço não alocado no seu disco rígido ou dispositivo de armazenamento externo e selecione "Criar".

2. Defina o tamanho da partição, o rótulo da partição, a letra da unidade, o sistema de arquivos etc. para a nova partição e clique em "OK" para continuar.
- Excluir partição:
1. Na janela principal, clique com o botão direito do mouse na partição do disco rígido que deseja excluir e selecione "Remover".

2. Clique em "OK" para confirmar.
- Alterar a letra da unidade de partição:
1. Clique com o botão direito do mouse na partição e escolha "Alterar Letra de Unidade".
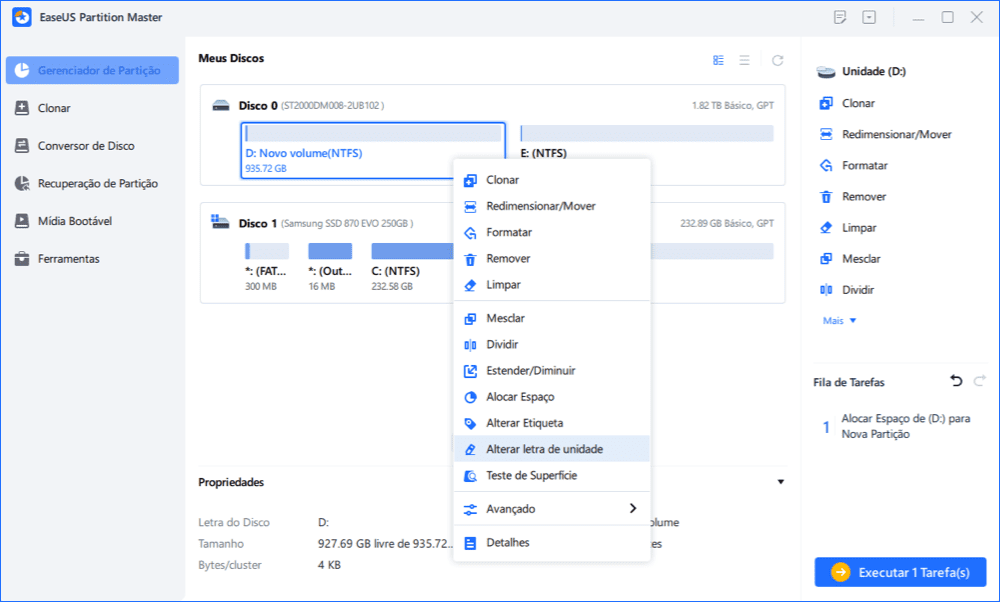
2. Clique na seta para baixo, escolha uma letra de unidade para a partição e clique em "OK".
Passo 2. Execute operações
Clique no botão "Executar Tarefa" no canto superior e mantenha todas as alterações clicando em "Aplicar".
6️⃣ Perguntas frequentes sobre particionar HD sem formatar
Se você tiver mais dúvidas sobre como particionar a unidade C no Windows 11 sem formatar, consulte as respostas listadas abaixo:
1. Posso particionar minha unidade C sem formatar?
Quando você já instalou o sistema operacional Windows, a unidade C é criada por padrão. Você não pode reparticionar a unidade C sem formatar.
No entanto, o sistema operacional Windows possui um mecanismo de proteção que não permite formatar nem excluir a unidade C usando ferramentas normais de particionamento de disco. Você só pode alterar o tamanho da unidade C em computadores Windows se quiser estender ou reduzir a partição.
2. Como faço para dividir minha unidade C no Windows 11?
- Inicie o EaseUS Partition Master e clique com o botão direito do mouse na unidade C do sistema, selecione "Dividir".
- Defina o tamanho da partição que você deseja dividir da unidade C.
- Defina uma nova letra de unidade, o sistema de arquivos para a nova partição dividida, clique em "OK".
- Em seguida, clique em "Executar tarefa".
3. Como posso aumentar o tamanho da partição sem formatar no Windows 11?
- Abra Gerenciamento de disco no Windows 11, clique com o botão direito do mouse em uma partição com muito espaço livre ao lado do volume que você tende a aumentar e selecione "Diminuir volume".
- Defina o tamanho do volume que você deseja reduzir do volume selecionado.
- Clique em "OK".
- Clique com o botão direito do mouse na partição de destino que você tende a aumentar e selecione "Estender volume".
- Selecione o espaço livre que você encolheu e clique em "Adicionar", clique em "OK".
7️⃣ Conclusão
Particionar HD é simples, seguro e extremamente útil para organizar arquivos, melhorar desempenho e proteger dados. Com o EaseUS Partition Master ou outro software confiável, você pode fazer isso sem complicação.
Pronto para particionar seu HD? Baixe o EaseUS Partition Master agora e organize seu computador de forma prática e segura!
Como podemos te ajudar
Sobre o autor
Atualizado por Jacinta
"Obrigada por ler meus artigos. Espero que meus artigos possam ajudá-lo a resolver seus problemas de forma fácil e eficaz."
Revisão de produto
-
I love that the changes you make with EaseUS Partition Master Free aren't immediately applied to the disks. It makes it way easier to play out what will happen after you've made all the changes. I also think the overall look and feel of EaseUS Partition Master Free makes whatever you're doing with your computer's partitions easy.
Leia mais -
Partition Master Free can Resize, Move, Merge, Migrate, and Copy disks or partitions; convert to local, change label, defragment, check and explore partition; and much more. A premium upgrade adds free tech support and the ability to resize dynamic volumes.
Leia mais -
It won't hot image your drives or align them, but since it's coupled with a partition manager, it allows you do perform many tasks at once, instead of just cloning drives. You can move partitions around, resize them, defragment, and more, along with the other tools you'd expect from a cloning tool.
Leia mais
Artigos relacionados
-
Como formatar SSD M.2? [Instruções fáceis]
![author icon]() Jacinta 2025/08/26
Jacinta 2025/08/26 -
3 maneiras simples de atribuir uma letra de unidade no Windows 10/8/7
![author icon]() Leonardo 2025/08/26
Leonardo 2025/08/26 -
Como analisar o espaço em disco no Windows 10 [guia passo a passo]
![author icon]() Leonardo 2025/08/26
Leonardo 2025/08/26 -
Formatar HD externo com várias partições e como unir partição de HD externo
![author icon]() Jacinta 2025/10/27
Jacinta 2025/10/27
Temas quentes em 2025
EaseUS Partition Master

Gerencie partições e otimize discos com eficiência








