Índice da página
Sobre o autor
Tópicos quentes
Atualizado em 26/08/2025
Por que Você Precisa Formatar o Cartão SD Sandisk
- Você deseja excluir tudo no cartão SD
- O cartão SD está danificado ou corrompido e precisa ser formatado.
- O uso indevido de cartões SD, como troca a quente, causa o problema e a necessidade de formatar o cartão SD.
- O cartão SD SanDisk é infectado por um vírus.
É fácil formatar o cartão SD SanDisk para câmeras ou dispositivos móveis. Nesta página, você aprenderá o guia completo para formatar o cartão SD SanDisk no Windows 10, Mac ou na câmera.
- Dica
- 1. A formatação do cartão SD SanDisk excluirá tudo nele. Se o seu cartão SD for corrompido ou não abrir com erros, você pode primeiro recuperar arquivos em um cartão SD com o melhor software de recuperação de dados de cartão SD antes de formatá-lo.
- 2. A formatação do cartão SD SanDisk não exclui completamente os arquivos, mas apenas remove a referência aos arquivos. Como dito acima, você pode restaurar dados de um cartão SD com um software profissional de recuperação de dados. Se você quiser excluir permanentemente os arquivos do cartão SD e não puder recuperá-los, limpe o cartão SD.
Como Formatar o Cartão SD SanDisk no Windows 10 de 4 Maneiras Simples
Você tem várias maneiras de formatar o cartão SD SanDisk no Windows 10:
- #1. Usar a Ferramenta de Formato de Cartão SD - EaseUS Partition Master
- #2. Usar o Explorador de Arquivos do Windows
- #3. Usar Gerenciamento de Disco
- #4. Usar Prompt de Comando
1. Como Formatar o Cartão SD SanDisk para FAT32 com a Ferramenta de Formatação de Cartão SD EaseUS
O EaseUS Partition Master fornece soluções completas de partição de disco para iniciantes e especialistas. Você pode usá-lo para criar, redimensionar/mover, mesclar, limpar e formatar partições.
Agora, baixe este programa de gerenciamento de partições e siga os guias passo a passo para formatar o cartão SD SanDisk com um simples clique:
Passo 1. Abra o EaseUS Partition Master. Encontre o seu cartão SD e clique com o botão direito do mouse na partição que deseja formatar e escolha "Formatar".

Passo 2. Defina uma nova etiqueta de partição, sistema de arquivo (NTFS/FAT32/EXT2/EXT3) e tamanho do cluster para a partição selecionada e clique em "OK".

Passo 3. Clique em "OK" se aparecer a janela Aviso. Se você tiver dados importantes, faça backup dos dados com antecedência.

Passo 4. Clique no botão "Executar Tarefa" na barra de ferramentas e clique em "Aplicar" para começar a formatar seu cartão SD.

Além desses recursos básicos de gerenciamento de disco rígido, o EaseUS Partition Master ainda possui muitas funções avançadas, como:
- Clone disco: clone um disco inteiro para outro no mesmo layout de disco sem perda de dados. Você pode até clonar um HDD maior em um SSD menor.
- Conversor de disco/partição: converta uma partição lógica em partição primária ou primária em partição lógica, FAT em NTFS, disco MBR em GPT ou disco GPT em MBR.
- Migre Sistema Operacional: Transfira o SO do HDD para o SSD sem reinstalar o Windows
- Os requisitos gerais do 3DS
2. Use o Explorador de Arquivos do Windows para Formatar o Cartão SD SanDisk
Etapa 1. Conecte o cartão SD SanDisk ao seu computador com o leitor de cartão SD.
Etapa 2. Vá para "Este PC" e abra o Windows Explorer, clique com o botão direito do mouse no cartão SD e escolha "Formatar".
Etapa 3. Especifique o sistema de arquivos e defina um novo rótulo para o cartão SD. Clique em "Iniciar" e "OK" para confirmar a formatação.
Observação: FAT32 para cartão SD de até 64 GB, exFAT para cartão SD de mais de 64 GB.
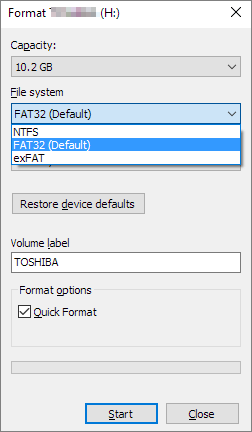
3. Use o Gerenciamento de Disco para Formatar o Cartão SanDisk Micro SD
Etapa 1. Insira seu cartão SanDisk SD em um leitor de cartão e conecte-o ao seu computador.
Etapa 2. Clique com o botão direito do mouse em "Este PC", escolha "Gerenciar", digite "Gerenciamento de disco".
Etapa 3. Localize e clique com o botão direito do mouse no cartão SanDisk SD, escolha "Formatar".
Etapa 4. Clique em "Sim" para continuar, defina um novo rótulo, sistema de arquivos - exFAT ou FAT32 para o cartão. Em seguida, clique em "OK" para formatar seu cartão SD SanDisk.
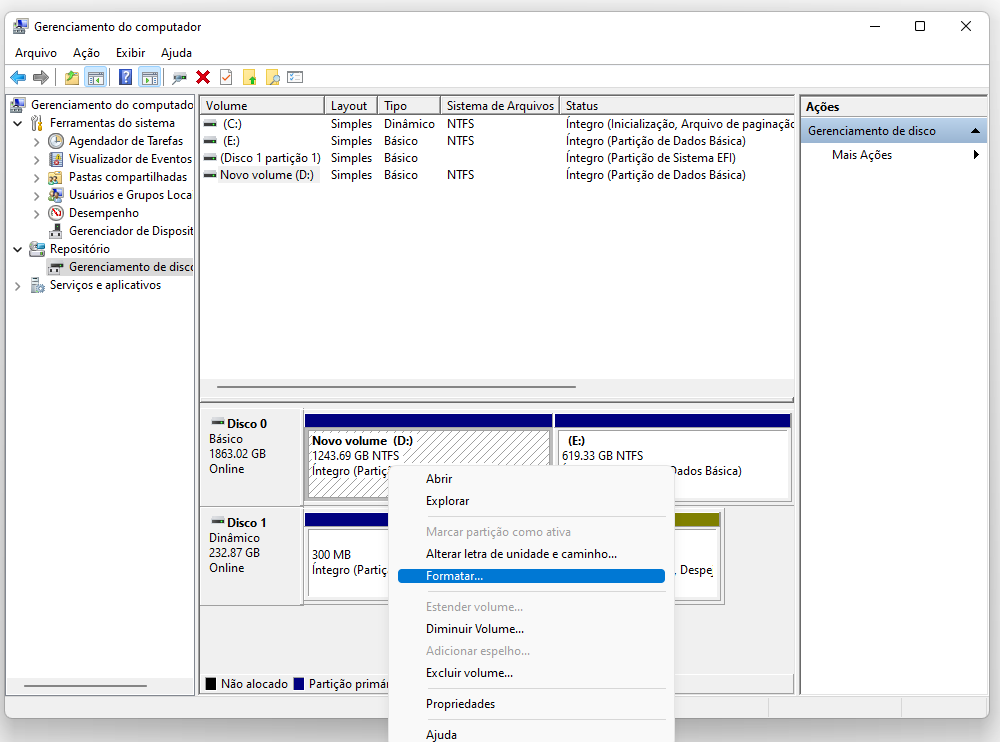
4. Use o Diskpart no CMD para Formatar o Cartão SD SanDisk
Etapa 1. Digite cmd na caixa de pesquisa do Windows 10. Clique com o botão direito do mouse e escolha "Executar como administrador".
Etapa 2. No prompt de comando, digite diskpart e pressione "Enter".
Etapa 3. Digite list disk para listar todas as unidades disponíveis e pressione "Enter".
Etapa 4. Digite select disk + disk number (por exemplo, select disk 2 ) para selecionar o cartão SanDisk SD que deseja formatar e pressione "Enter".
Etapa 5. Digite list partition e pressione "Enter".
Etapa 6. Digite select partition + volume number (ou exemplo, select partition 2 ) e pressione "Enter".
Etapa 7. Digite format fs=fat32 (ou format fs=exfat) e pressione "Enter" para formatar a unidade com FAT32 ou exFAT.
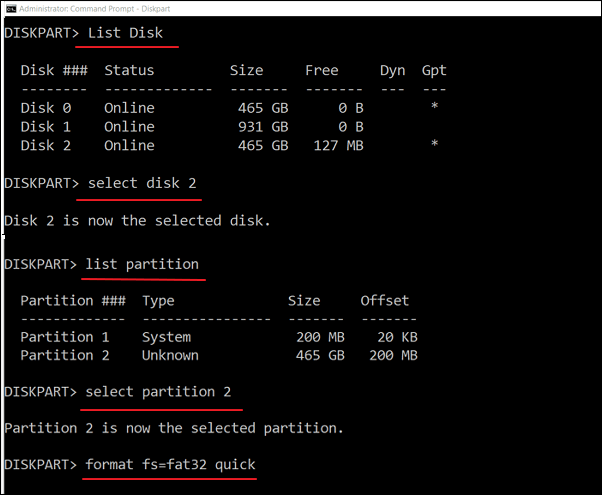
Leitura relacionada: Como remover a proteção contra gravação SanDisk
Como Formatar o Cartão SD SanDisk no Mac com o Utilitário de Disco
O Mac possui uma ferramenta integrada para ajudá-lo a formatar o cartão SanDisk Micro SD. Aqui estão as etapas detalhadas.
Etapa 1. Conecte seu cartão SanDisk SD ao seu Mac usando um leitor de cartão.
Etapa 2. Abra o "Utilitário de Disco".

Etapa 3. Selecione seu cartão SD SanDisk. Escolha "Apagar" e selecione "Formatar".
Etapa 4. Insira o nome do cartão SD SanDisk (opcional). Escolha um formato de sistema de arquivos. Se o seu cartão SD SanDisk tiver 64 GB ou mais, escolha exFAT. Se for de 32 GB ou menor, escolha FAT32.
Etapa 5. Você verá uma mensagem de confirmação: "Tem certeza de que deseja apagar a partição [nome do cartão]?" Clique em "Apagar".
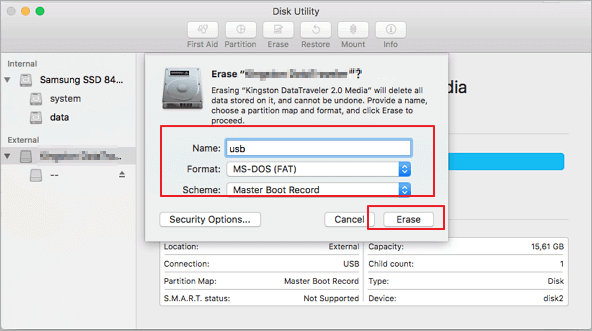
Como Formatar o Cartão SD SanDisk na Câmera
Siga as etapas abaixo para formatar o cartão SD SanDisk na câmera.
Etapa 1. Desligue a câmera e insira o cartão SD no slot apropriado.
Etapa 2. Ligue a câmera. Pressione o botão Menu da câmera.
Etapa 3. Selecione o menu Configuração e escolha Formatar, Formatar cartão de memória ou algo semelhante.
Etapa 4. Selecione "OK" para iniciar a formatação.

Conclusão
Demonstramos todas as maneiras de formatar um cartão SanDisk Micro SD. Você pode formatar o cartão SD SanDisk para FAT32 ou exFAT no Windows 10 de 4 maneiras através da ferramenta de formatação de cartão SD EaseUS, File Explorer, Windows Disk Management e linhas de comando do Diskpart.
Basta aplicar o Utilitário de Disco para formatar e apagar o cartão SanDisk SD no Mac. Você também pode formatar diretamente o cartão SD SanDisk na câmera. Agora, é a sua vez de fazer você mesmo.
Perguntas Frequentes Sobre o Formato do Cartão SD SanDisk
Se você tiver mais dúvidas sobre a formatação de cartões SanDisk SD, siga e encontre as respostas listadas abaixo:
1. Preciso formatar um novo cartão SanDisk Micro SD?
Depende de onde e como você gostaria de usar o cartão micro SD SanDisk. Se você planeja usar o cartão SD em um telefone Android, a resposta é Sim, e você precisará formatar o cartão SD como armazenamento interno ou portátil no telefone.
Se você simplesmente deseja usá-lo para fazer backup de alguns dados casuais como um dispositivo de armazenamento removível ou usar o cartão em sua câmera, a resposta seria não. A maioria dos cartões SD é configurada com um formato de sistema de arquivos adequado e criada com um volume simples neles. Você pode usá-lo diretamente para armazenar arquivos.
2. Por que não consigo formatar meu cartão de memória SanDisk?
Os motivos pelos quais você não pode formatar um cartão de memória SanDisk podem ser vários, e aqui está uma lista de possíveis motivos:
- O cartão SD torna-se RAW ou corrompido.
- O cartão SD está protegido contra gravação ou bloqueado.
- O cartão SD é infectado por vírus ou malware.
- O cartão SD não é compatível com o sistema operacional atual.
- O cartão SD está lógico ou fisicamente danificado.
3. Como faço para formatar meu cartão SD SanDisk de 128 GB?
- Conecte o cartão SD SanDisk de 128 GB ao seu PC.
- Inicie o EaseUS Partition Master, clique com o botão direito do mouse no volume do cartão SD e selecione "Formatar".
- Defina um novo sistema de arquivos para o cartão SD - NTFS, FAT32 ou mesmo exFAT, marque "Formatação Rápida" e clique em "OK".
Como podemos te ajudar
Sobre o autor
Atualizado por Leonardo
"Obrigado por ler meus artigos, queridos leitores. Sempre me dá uma grande sensação de realização quando meus escritos realmente ajudam. Espero que gostem de sua estadia no EaseUS e tenham um bom dia."
Revisão de produto
-
I love that the changes you make with EaseUS Partition Master Free aren't immediately applied to the disks. It makes it way easier to play out what will happen after you've made all the changes. I also think the overall look and feel of EaseUS Partition Master Free makes whatever you're doing with your computer's partitions easy.
Leia mais -
Partition Master Free can Resize, Move, Merge, Migrate, and Copy disks or partitions; convert to local, change label, defragment, check and explore partition; and much more. A premium upgrade adds free tech support and the ability to resize dynamic volumes.
Leia mais -
It won't hot image your drives or align them, but since it's coupled with a partition manager, it allows you do perform many tasks at once, instead of just cloning drives. You can move partitions around, resize them, defragment, and more, along with the other tools you'd expect from a cloning tool.
Leia mais
Artigos relacionados
-
Capacidade SSD Não Mostra Total? Soluções Detalhadas Aqui 2025!
![author icon]() Leonardo 2025/08/26
Leonardo 2025/08/26 -
Como realizar a atualização do SSD interno do Xbox Series S💡
![author icon]() Leonardo 2025/08/26
Leonardo 2025/08/26 -
Como consertar o Nintendo Switch continua solicitando a formatação do cartão SD
![author icon]() Leonardo 2025/08/26
Leonardo 2025/08/26 -
Como Alocar Espaço de Uma Partição para Outra no Windows 11/10/8/7
![author icon]() Leonardo 2025/08/26
Leonardo 2025/08/26
Temas quentes em 2025
EaseUS Partition Master

Gerencie partições e otimize discos com eficiência








