Índice da página
Sobre o autor
Tópicos quentes
Atualizado em 27/10/2025
O seu SSD NVMe funciona e responde lentamente? Nesta página, você pode aprender 8 correções para acelerar seu SSD NVMe e resolver o seu problema de velocidade de gravação/leitura lenta SSD NVMe:
Agora, vamos descobrir as razões por trás do seu SSD NVMe lento. Além disso, essas correções e motivos neste artigo também se aplicam a outros tipos de SSDs.
O que causa a velocidade de gravação lenta do meu SSD NVMe
Os SSDs M.2 NVMe usam memória flash para fornecer ganhos significativos de desempenho em relação aos discos rígidos mecânicos. Como os SSDs não possuem pequenas peças móveis sujeitas a falhas, eles oferecem uma ampla gama de vantagens econômicas para quase todos os usuários de computador.
No entanto, os SSDs NVMe podem degradar-se significativamente ao longo do tempo por vários motivos. Se você tiver o problema de velocidade de gravação lenta do SSD NVMe, verifique os motivos abaixo:
- Superaquecimento
- Fragmentação de disco
- Firmware desatualizado
- Erro de pouco espaço em disco
- Fonte de alimentação insuficiente
- Infeção por malware ou vírus
- Seu sistema não tem suporte NVMe
- Executando muitos aplicativos ao mesmo tempo
Uma das reclamações mais comuns sobre os SSDs NVMe é que eles são lentos para ler. Isso pode ser um grande problema se você estiver tentando usar o computador para tarefas que exigem a leitura de grandes quantidades de dados da unidade, como edição de vídeo ou jogos. Tente as seguintes correções.
Corrigir velocidade de gravação lenta do SSD NVMe - 8 correções eficientes
Nesta parte, você pode obter as 8 correções eficientes para consertar seu SSD NVMe lento. Essas correções também se aplicam à correção da velocidade de gravação/leitura lenta de SATA/M.2 e outros tipos de SSDs. Agora, vamos verificar e monitorar a velocidade do SSD NVMe.
Correção 1. Alinhe 4K do SSD NVMe
O recurso de alinhamento 4K do EaseUS Partition Master maximizará a velocidade de gravação do seu SSD e ajudará você a melhorar seu desempenho. Isso otimizará seu SSD e removerá arquivos duplicados e inúteis com apenas alguns cliques. O recurso de alinhamento 4K permite aos usuários liberar alocações desnecessárias. Siga as etapas fornecidas para experimentá-lo:
Passo 1. Instale e inicie o EaseUS Partition Master no seu computador com Windows.

Passo 2. Na seção Ferramentas, escolha "Alinhamento 4K".
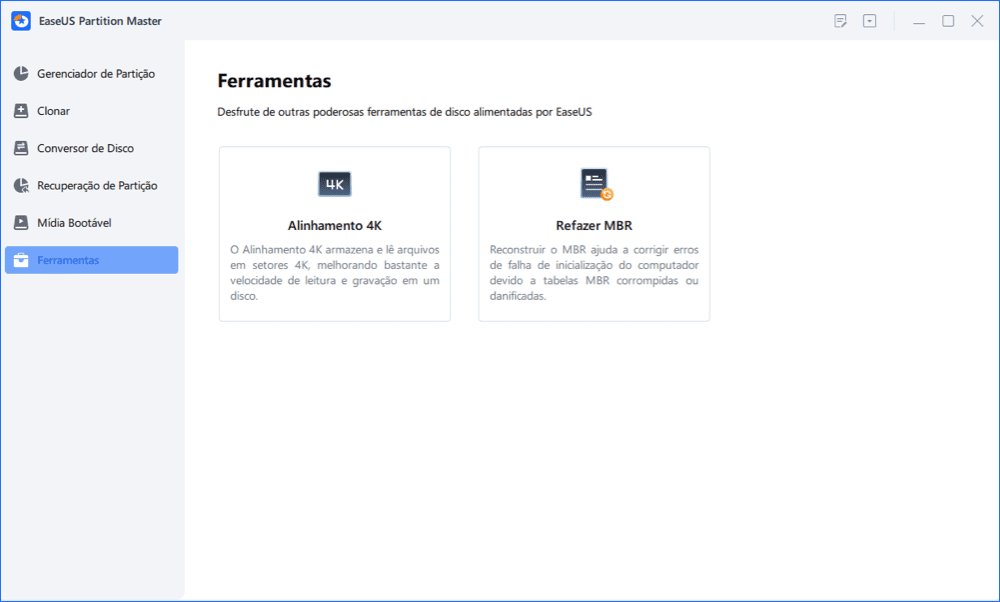
Passo 3. Clique em botão "Iniciar" para alinhar seu SSD.
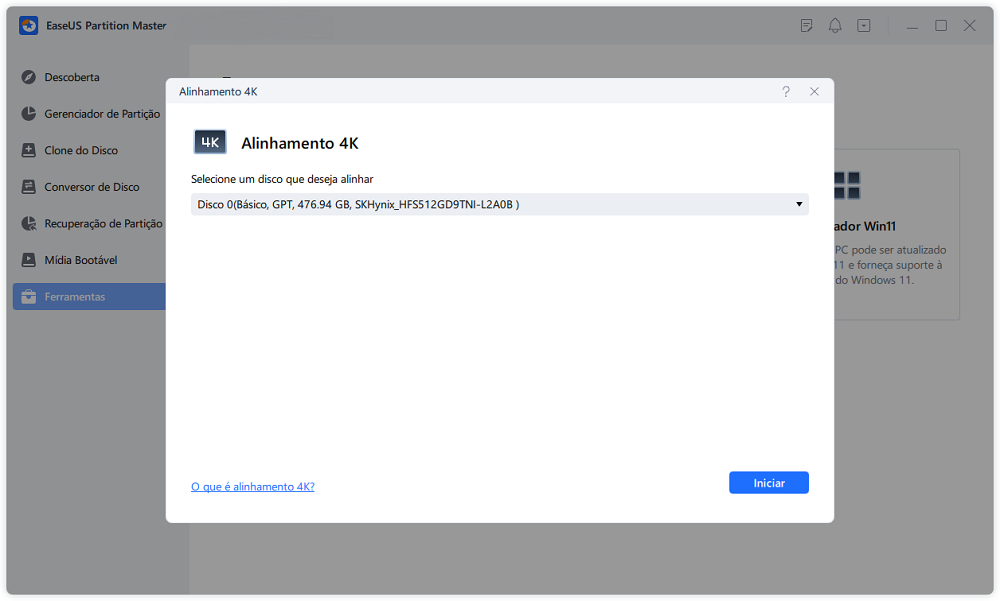
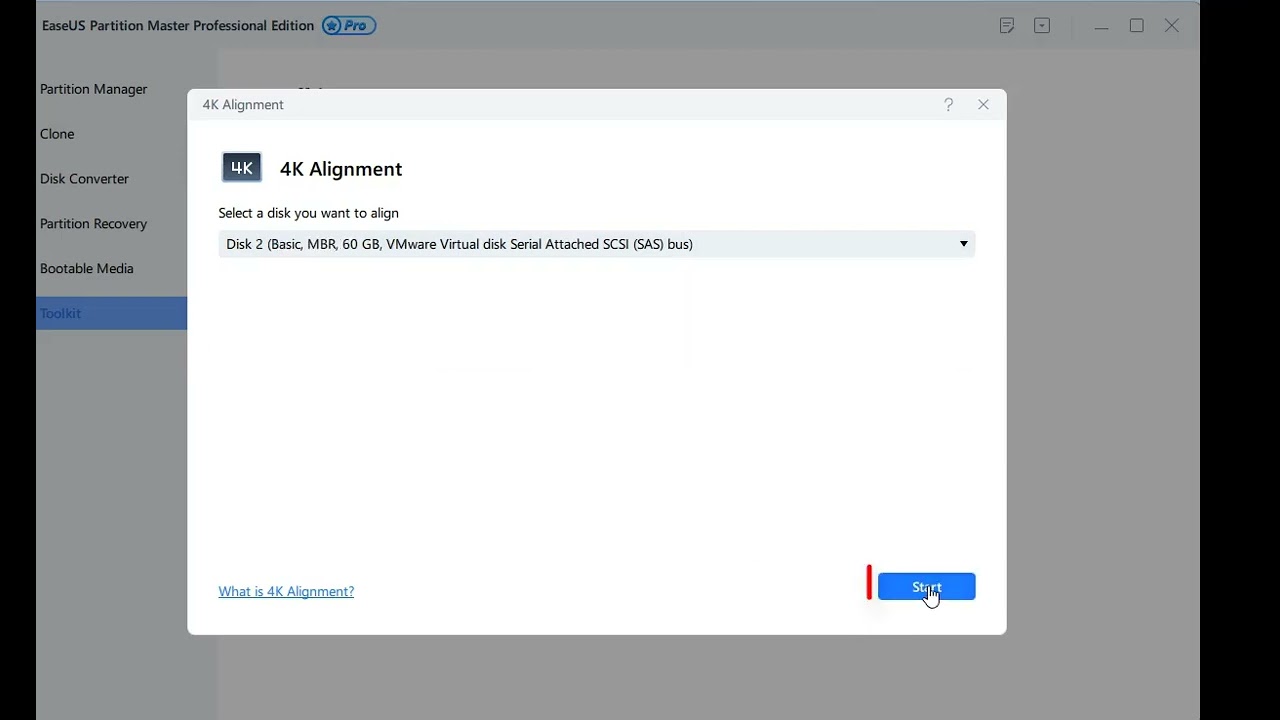
Correção 2. Execute o comando TRIM
Se o seu SSD NVMe for lento para leitura e gravação, certifique-se de ter o TRIM ativado, pois ele melhora a eficiência da coleta de lixo e mantém a velocidade do SSD ao longo do tempo. Aqui estão as etapas:
Passo 1. Pesquise cmd na caixa de pesquisa e inicie o "Prompt de comando" como administrador.
Passo 2. Digite o comando "fsutil behavior query DisableDeleteNotify" e pressione "Enter".

0 significa que o TRIM está em execução e 1 significa que o TRIM está desabilitado.
Passo 3. Se você obtiver "1" como resultado, digite "fsutil behavior set DisableDeleteNotify 0" e pressione "Enter".
Você pode ativar com êxito o comando TRIM em seu SSD por meio deste comando.
Você pode gostar:
Correção 3. Verifique a integridade do SSD NVMe
Se o seu SSD NVMe apresentar problemas de integridade, provavelmente diminuirá a velocidade de leitura e gravação. Você precisa usar a função de verificação de integridade do disco do EaseUS Partition Master. Ele diagnostica com eficácia o status do SSD SMART e a condição de integridade, e exibe detalhes como temperatura/status do SSD/horas de ligação/modo de transferência e assim por diante.
Etapa 1. Inicie o EaseUS Partition Master e clique na seta azul para ativar o recurso "Saúde de Disco" na seção "Descoberta".
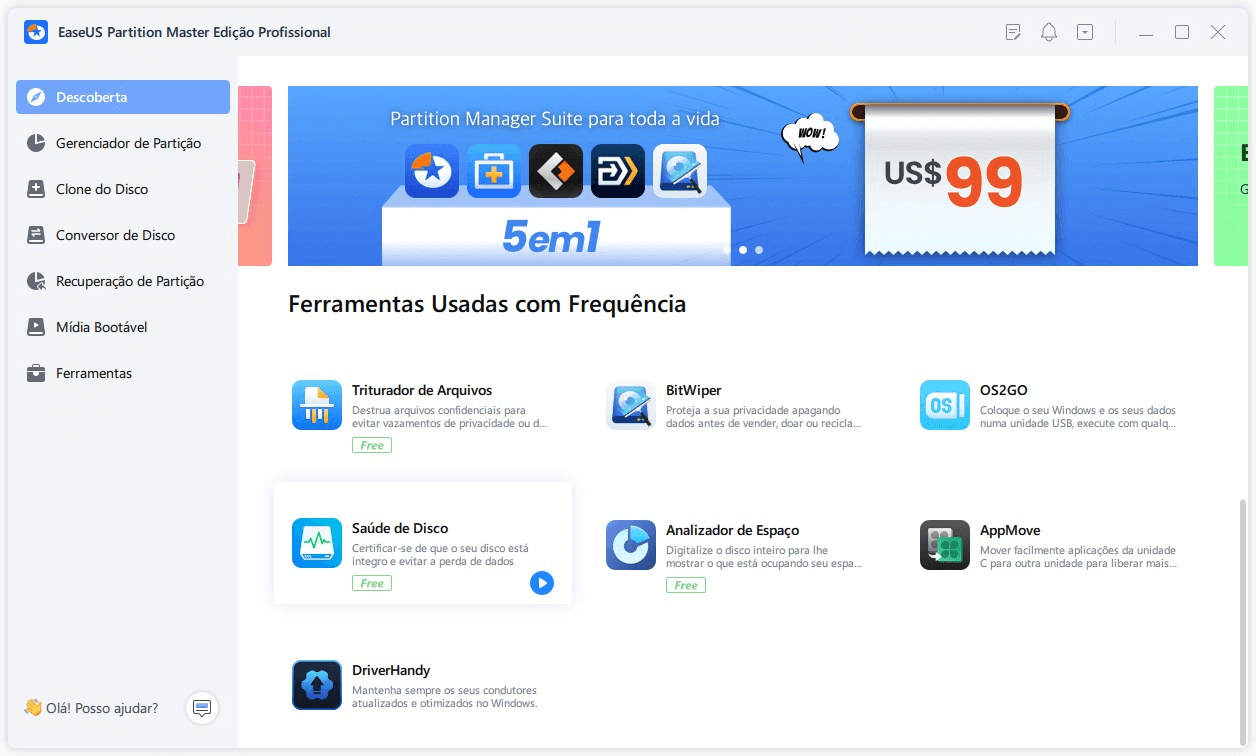
Etapa 2. Selecione o disco de destino e clique no botão "Atualizar". Então, você pode ver o estado de saúde do seu disco.

Como um monitor confiável de temperatura do disco rígido, esta ferramenta pode protegê-lo contra perda de dados, verificando o status ou a temperatura do seu SSD.
Você pode gostar:
Velocidade de gravação lenta do SSD externo? Aqui estão 4 soluções eficientes
EaseUS fez pesquisas detalhadas sobre este problema e finalmente resumiu 4 métodos eficazes para resolvê-lo.

Correção 4. Monitore a velocidade do SSD NVMe
Você precisa saber a velocidade de leitura e gravação do seu SSD NVMe antes de corrigir esse erro. Para obter uma velocidade detalhada de leitura/gravação do seu SSD NVMe, você pode recorrer a um software de terceiros. O recurso "Disk Mark" do EaseUS Partition Master Professional pode verificar facilmente a velocidade de leitura/gravação do SSD. Mesmo se você for um iniciante, é fácil navegar por sua interface amigável e usá-la com eficiência para testar a velocidade do NVMe.
Etapa 1. Inicie o EaseUS Partition Master. E clique no botão de download para ativar o recurso "Marcar de Bancada de Disco" na seção "Descoberta".
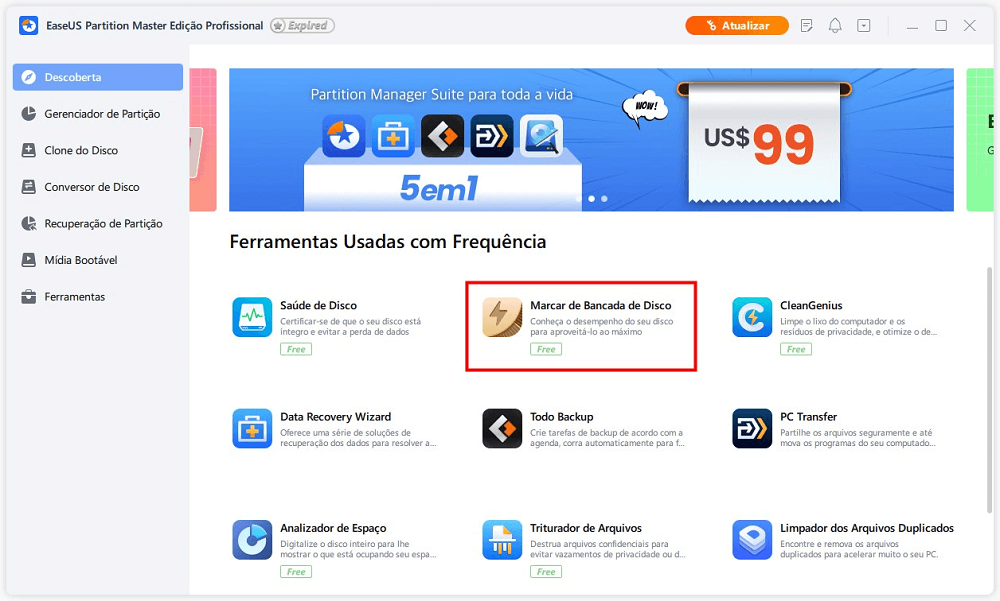
Etapa 2. Clique na caixa suspensa para escolher a unidade, os dados de teste e o tamanho do bloco.
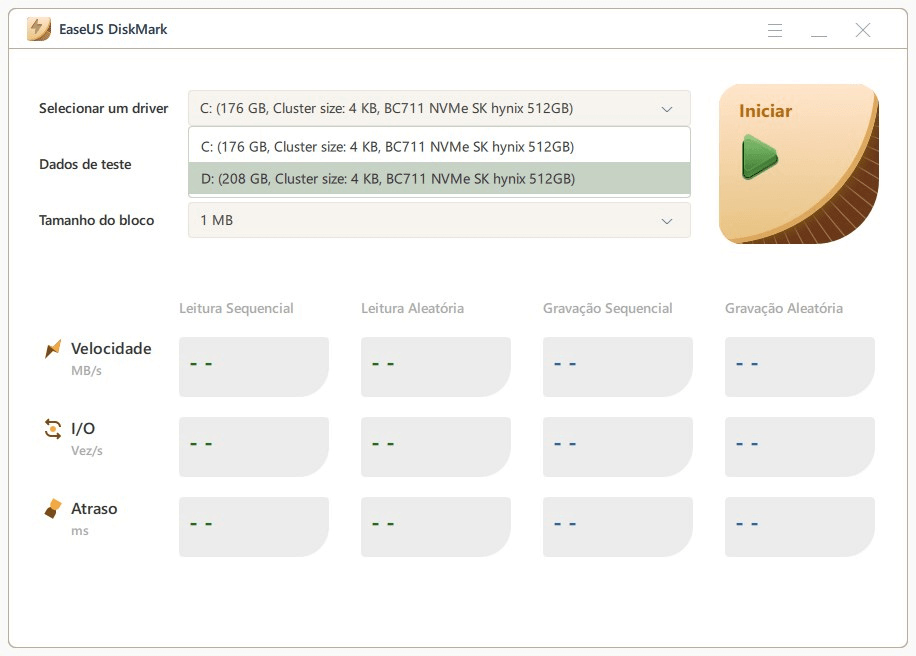
Etapa 3. Depois de tudo configurado, clique em "Iniciar" para iniciar o teste de disco. Em seguida, você pode ver a velocidade de leitura/gravação sequencial ou aleatória, E/S e atraso.
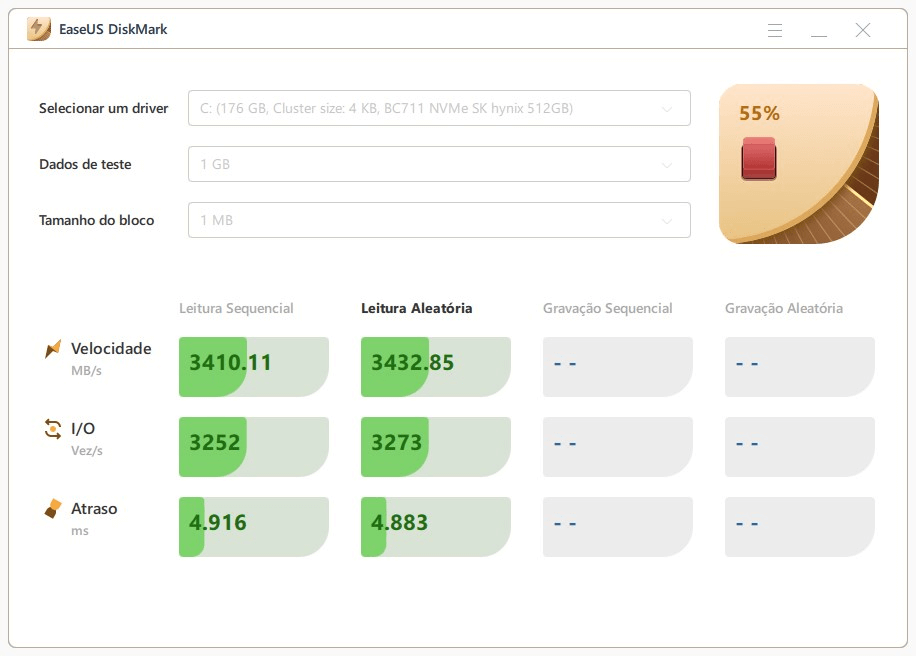
Se você quiser obter mais detalhes sobre esta correção, confira o vídeo abaixo:
O EaseUS Partition Master pode testar a velocidade de gravação/leitura do SSD com eficiência. Além disso, pode melhorar o desempenho do SSD melhorando sua velocidade. Continue aprendendo.
Correção 5. Altere a ordem de inicialização da unidade
Uma ordem de inicialização mal configurada também pode causar lentidão no SSD NVMe. Se o disco rígido tiver prioridade sobre o SSD, o computador funcionará lentamente. Siga as etapas abaixo para definir a ordem de inicialização correta.
Passo 1. Reinicie o seu PC e abra o "BIOS" pressionando F2/F8/DEL.
Passo 2. Selecione Configuração do sistema e selecione Opções de inicialização.

Correção 6. Libere espaço no SSD NVMe
Se a unidade C do SSD NVMe estiver ficando sem espaço em disco após a atualização para o Windows 10/11, os dados e a velocidade de gravação poderão diminuir. Nesse caso, recomendamos que você libere a unidade C excluindo todos os arquivos grandes desnecessários ou desinstalando alguns programas.
Para isso, você pode conferir as formas no link abaixo:
Como liberar espaço SSD no Windows 11/10/8/7 [Guia passo a passo]
O que está ocupando espaço no seu SSD? Como liberar espaço no SSD no Windows 11/10/8/7? Você pode aprender como liberar o ritmo do SSD facilmente com o software gerenciador de partição EaseUS e outras formas eficazes.

Nota: Se o seu SSD contém o seu sistema operacional, verifique se você pode excluir os arquivos quando quiser liberar espaço excluindo arquivos.
Correção 7. Atualize firmware SSD NVMe
Você tem o firmware mais recente para seu SSD NVMe? Atualizar o firmware do seu SSD pode ajudá-lo a encontrar e corrigir novos bugs e problemas e ajudar a melhorar o desempenho do SSD. Para fazer isso, você deve primeiro determinar a versão do firmware do seu SSD verificando o manual ou o site oficial do produto e depois acessar o site do fabricante para baixar/atualizar o firmware atualizado.
Correção 8. Verifique o cabo
Você precisa verificar as condições do seu cabo de dados para ver se ele está danificado ou de baixa qualidade, o que afetará a velocidade de gravação do SSD. Verifique a integridade do cabo e compre apenas cabos de fabricantes confiáveis.
Além disso, certifique-se de que os cabos estejam conectados da maneira correta e de que não haja conexões soltas.
Leia também:
Conclusão
Velocidade de gravação lenta em SSD NVMe pode ser muito irritante quando você usa o computador para jogar ou concluir projetos de trabalho importantes. Além disso, se você corrigir esse problema, seu SSD poderá ficar irreparavelmente danificado, possivelmente resultando na perda de todos os seus dados.
Portanto, para proteger a integridade do seu SSD, verifique o status do SSD regularmente ou teste se a velocidade de leitura e gravação do seu SSD está normal. Você pode verificar facilmente a velocidade do SSD com o EaseUS Partition Master e até mesmo acelerar o SSD lento baixando-o. Além disso, se quiser resolver o problema da lenta velocidade de gravação do NVMe SDD ou de outros tipos de SSD, você pode usar as soluções fornecidas neste artigo.
Perguntas frequentes sobre o SSD NVMe lento
Espero que você consiga fazer seu SSD NVMe funcionar bem com as soluções fornecidas acima. Se você ainda tiver dúvidas sobre as velocidades lentas de gravação do seu SSD, verifique as respostas abaixo.
1. Como acelerar o SSD NVMe lento?
Siga estas dicas para acelerar o SSD e otimizar seu desempenho:
- Atualize o firmware do SSD.
- Desativando a indexação no SSD.
- Reduza a escrita desnecessária.
- Mova os arquivos temporários para outro local.
- Habilite o cache de gravação no Gerenciador de dispositivos.
- Crie um disco RAM (pelo menos 3 GB de memória).
- Mova caches e arquivos temporários da Internet para o disco RAM.
2. Como resolver a lenta velocidade de gravação do Samsung 990 Pro?
Você pode ter um problema de velocidade de gravação lenta do Samsung 990 Pro devido a firmware desatualizado, pouco espaço em disco, alta temperatura, etc.
- Use o software Samsung Magician
- Monitore sua velocidade
- Execute o comando TRIM
- Alinhamento 4K do seu SSD para melhorar o desempenho
- Libere espaço no disco rígido no Samsung 990 Pro
3. Qual é a velocidade normal de gravação do SSD NVMe?
A velocidade de leitura/gravação dos principais SSDs NVMe pode exceder 3.000 MB/s, e alguns SSDs NVMe PCIe Gen 4 podem até atingir 7.500 MB/s. Os SSDs SATA topo de linha têm uma velocidade de clock de cerca de 550 MB/s, portanto, os SSDs NVMe têm facilmente as velocidades de transferência mais rápidas de qualquer SSD atualmente no mercado consumidor.
Como podemos te ajudar
Sobre o autor
Atualizado por Jacinta
"Obrigada por ler meus artigos. Espero que meus artigos possam ajudá-lo a resolver seus problemas de forma fácil e eficaz."
Escrito por Leonardo
"Obrigado por ler meus artigos, queridos leitores. Sempre me dá uma grande sensação de realização quando meus escritos realmente ajudam. Espero que gostem de sua estadia no EaseUS e tenham um bom dia."
Revisão de produto
-
I love that the changes you make with EaseUS Partition Master Free aren't immediately applied to the disks. It makes it way easier to play out what will happen after you've made all the changes. I also think the overall look and feel of EaseUS Partition Master Free makes whatever you're doing with your computer's partitions easy.
Leia mais -
Partition Master Free can Resize, Move, Merge, Migrate, and Copy disks or partitions; convert to local, change label, defragment, check and explore partition; and much more. A premium upgrade adds free tech support and the ability to resize dynamic volumes.
Leia mais -
It won't hot image your drives or align them, but since it's coupled with a partition manager, it allows you do perform many tasks at once, instead of just cloning drives. You can move partitions around, resize them, defragment, and more, along with the other tools you'd expect from a cloning tool.
Leia mais
Artigos relacionados
-
Guia de clonagem de partições | Clonar partições EXT4/EXT3/EXT2 no Windows 10
![author icon]() Leonardo 2025/10/29
Leonardo 2025/10/29 -
Tutorial: atualização de SSD do Surface Pro 8 [guia passo a passo]
![author icon]() Leonardo 2025/10/29
Leonardo 2025/10/29 -
Como Alocar Espaço de Uma Partição para Outra no Windows 11/10/8/7
![author icon]() Leonardo 2025/08/26
Leonardo 2025/08/26 -
O Windows 10 não inicializa após a atualização? Correções fáceis
![author icon]() Leonardo 2025/08/26
Leonardo 2025/08/26
Temas quentes em 2025
EaseUS Partition Master

Gerencie partições e otimize discos com eficiência








