Índice da página
Sobre o autor
Tópicos quentes
Atualizado em 26/08/2025
Você veio ao lugar certo se tiver problemas de velocidade de gravação lenta do SSD e outros erros aleatórios com seu SSD. No guia a seguir, você aprenderá mais sobre as causas da gravação lenta do SSD e algumas soluções fáceis e rápidas para o problema.
Primeiro, vamos descobrir por que nossos SSDs ficam lentos gradualmente.
Por que o SSD fica lento
Muitos usuários relatam que têm problemas de velocidade, como o problema "velocidade de gravação lenta do Samsung SSD". Unidades de estado sólido, ou SSDs, tornaram-se muito populares recentemente graças aos avanços na tecnologia de circuitos integrados e às mudanças de desempenho que podem fazer em seu computador. No entanto, as velocidades de gravação lentas do SSD são um grande problema que afeta unidades antigas ou 100% preenchidas.
A execução regular de testes de desempenho do SSD pode nos ajudar a encontrar os erros a tempo. A seguir estão os possíveis motivos pelos quais o Windows 10/11 ou outros sistemas operacionais podem ter um desempenho lento do SSD:
- RAM baixa
- O modo AHCI está desativado
- As configurações do PC estão incorretas
- O espaço do SSD se esgota totalmente
- Um vírus infectou seus arquivos no SSD
- A sequência de inicialização está configurada incorretamente
- O comando TRIM está ausente ou desativado
- O BIOS/firmware do seu dispositivo ou unidade está desatualizado
Agora que você conhece as principais causas da baixa velocidade de gravação do SDD, consulte a próxima seção do artigo para aprender como testar a velocidade de gravação do SSD e corrigir as lentidões.
Como testar a velocidade de gravação do SSD
Você pode verificar suas suspeitas usando o Prompt de Comando se acreditar que seu computador está lento devido às baixas velocidades de gravação do SSD. No entanto, você precisará digitar algumas linhas de comandos, o que pode ser um desafio se você for iniciante.
Usar um aplicativo de terceiros para teste de velocidade é muito mais fácil se você não estiver familiarizado com os comandos. O EaseUS Partition Master é um dos muitos programas que funcionaram melhor em minha experiência.
O recurso "Marcar de Bancada de Disco" do EaseUS Partition Master facilita a verificação das velocidades de gravação do SSD. Mesmo se você for iniciante, pode navegar e usá-lo efetivamente para gerenciar suas unidades com sua interface amigável.
Siga as etapas abaixo para saber como verificar a velocidade de gravação do SSD:
Etapa 1. Inicie o EaseUS Partition Master. E clique no botão de download para ativar o recurso "Marcar de Bancada de Disco" na seção "Descoberta".
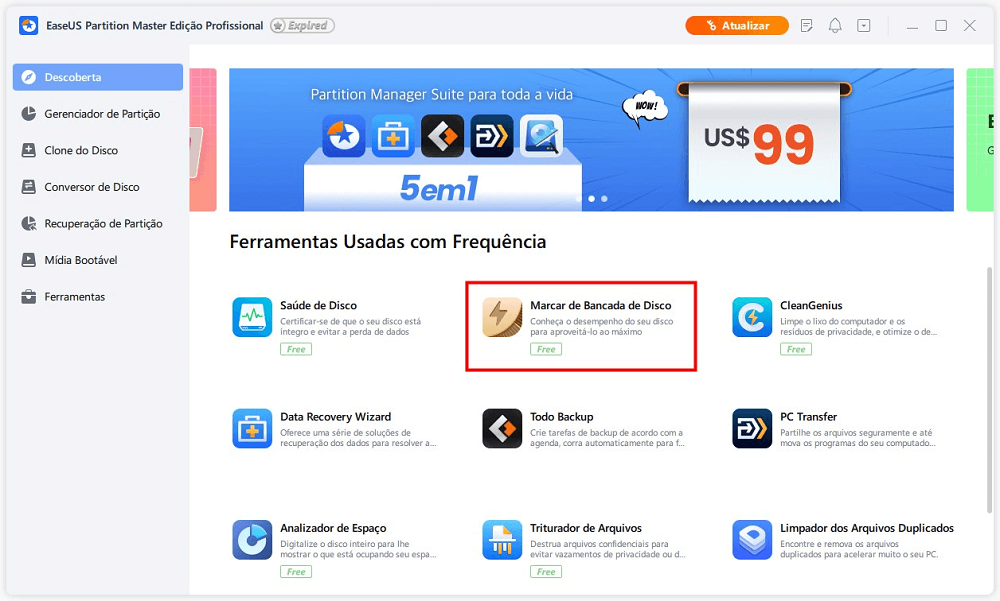
Etapa 2. Clique na caixa suspensa para escolher a unidade, os dados de teste e o tamanho do bloco.
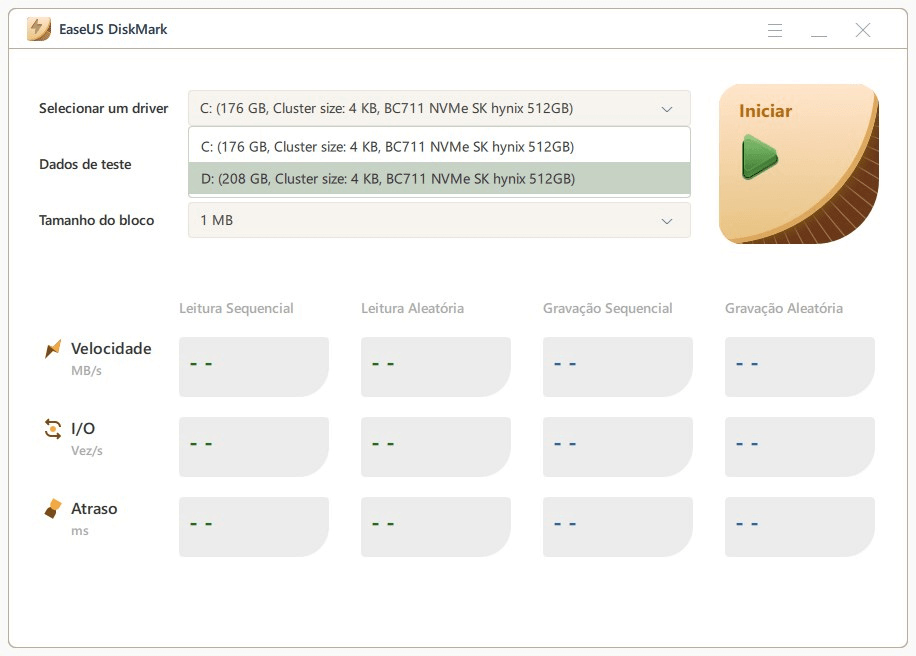
Etapa 3. Depois de tudo configurado, clique em "Iniciar" para iniciar o teste de disco. Em seguida, você pode ver a velocidade de leitura/gravação sequencial ou aleatória, E/S e atraso.
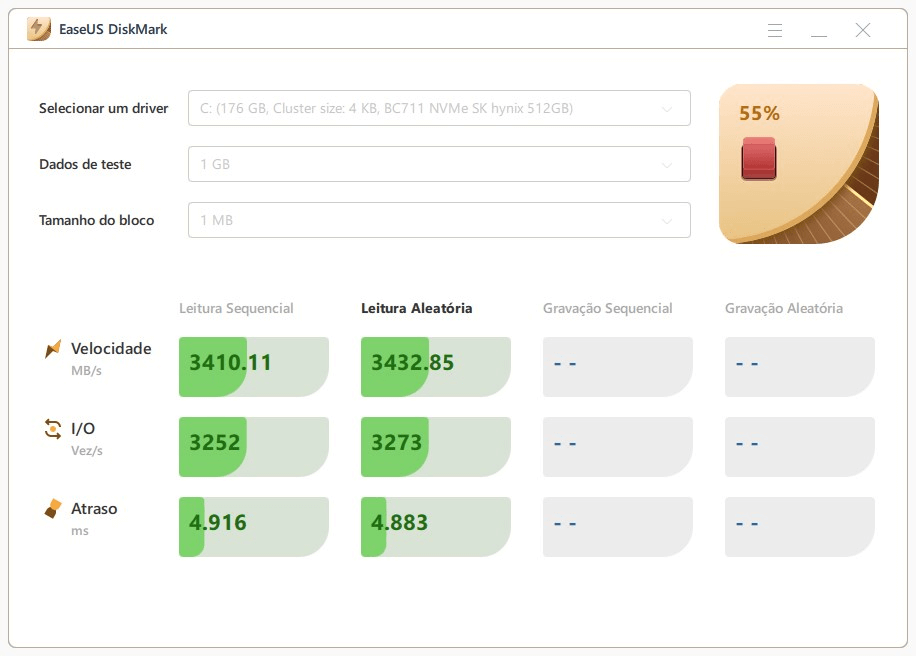
O software é ótimo para identificar e corrigir problemas de velocidade do SSD com apenas alguns cliques. Além disso, o recurso de partição rápida permite acelerar o desempenho do computador se você tiver problemas de pouco espaço em disco.
O EaseUS Partition Master é a sua solução completa para identificar quaisquer problemas de unidade e encontrar uma solução. O aplicativo também permite que você verifique imediatamente se há erros no sistema de arquivos e setores defeituosos e, em seguida, corrija-os para que seu dispositivo problemático volte a funcionar corretamente.
Então, o que você está esperando? Baixe-o e use-o agora.
Como corrigir a velocidade de gravação lenta do SSD no Windows 10/11 - 10 correções
É hora de ver como resolver os problemas que você encontrou com as velocidades do seu SSD. As 10 correções estão listadas abaixo:
- Correção 1. 4K alinhar o SSD lento
- Correção 2. Verificar se o comando TRIM está em execução
- Correção 3. Ativar o modo AHCI
- Correção 4. Desativar o VGA integrado
- Correção 5. Escolher um modo de alto desempenho
- Correção 6. Atualizar o firmware do SSD
- Correção 7. Configurar a ordem de inicialização correta
- Correção 8. Liberar espaço no disco rígido
- Correção 9. Verificar sua porta SATA
- Correção 10. Verificar seu cabo SATA
Observação: se você souber o problema exato que afeta a velocidade de gravação do seu SSD, poderá pular para essa correção e ver como proceder. Caso contrário, tente passar por cada um individualmente para ver se funciona para você.
Correção 1. 4K alinhar o SSD lento
Muitos fragmentos em seu SSD irão torná-lo lento, então a primeira maneira de corrigir o problema de lentidão do SSD é 4K Alinhar seu SSD para melhorar seu desempenho. O EaseUS Partition Master permite que você acelere seu SSD com o recurso Alinhamento 4K.
Aqui está como:
Etapa 1. Vá para "Ferramentas" e escolha "Alinhamento 4K".
Etapa 2. Selecione o disco que deseja alinhar. Clique no botão "Iniciar".
Para corrigir com eficiência seu SSD lento, experimente o EaseUS Partition Master agora. E esta ferramenta também pode ajudar a melhorar a velocidade de leitura e gravação do SSD.
Correção 2. Verificar se o comando TRIM está em execução
Se o comando TRIM não estiver em execução em seu sistema, seu SSD tem grandes chances de ter velocidades de gravação lentas. Verifique abaixo as etapas para executar o comando TRIM em seu sistema.
Etapa 1. Abra o "Prompt de comando" como administrador.
Etapa 2. Agora digite o comando "fsutil behavior query DisableDeleteNotify" e pressione "Enter". 0, como resultado, significa que o TRIM está em execução e 1 significa que está desabilitado.
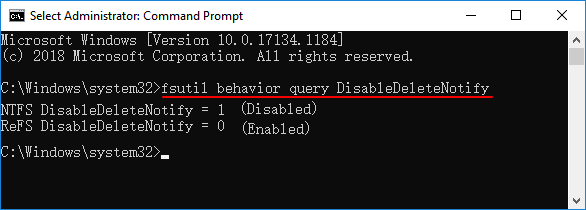
Etapa 3. Se você obtiver "1" como resultado, digite "fsutil behavior set DisableDeleteNotify 0" e pressione "Enter".
Você ativou com sucesso o comando TRIM em seu dispositivo.
Correção 3. Ativar o modo AHCI
A principal vantagem do AHCI, ou Advanced Host Controller Interface, é que ele permite que os SSDs operem mais rapidamente do que aqueles que operam no modo Integrated Drive Electronics (IDE). Portanto, você precisa ativá-lo para velocidades de gravação SDD mais altas.
Veja como você pode fazer isso usando o prompt de comando:
Etapa 1. Execute o "Prompt de comando" como administrador.
Etapa 2. Digite "bcdedit /set {current} safeboot minimal" e pressione "Enter".

Etapa 3. No BIOS, habilite o modo "AHCI".
Etapa 4. Agora saia do BIOS depois de salvar as alterações feitas.
Etapa 5. Agora digite o comando "bcdedit /deletevalue {current} safeboot" no modo de segurança do terminal do prompt de comando.
Etapa 6. Reinicie o sistema para instalação automática do AHCI.
Correção 4. Desativar o VGA integrado
Outra possível razão pela qual a velocidade de gravação do SSD é lenta é que o VGA integrado está ativado. Portanto, para resolver esse problema, siga as instruções abaixo.
Etapa 1. Abra o "BIOS" no seu computador após reiniciá-lo.
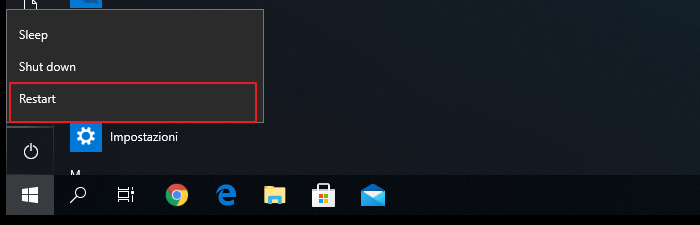
Etapa 2. Vá para a seção "BIOS avançado" e procure por "Onboard VGA".
Etapa 3. Escolha "Desativar".
Correção 5. Escolher um modo de alto desempenho
Seu SSD pode não funcionar corretamente se não estiver recebendo energia suficiente. Portanto, você deve escolher um modo de alto desempenho para executar o SSD em sua melhor capacidade.
Etapa 1. No menu "Iniciar" e procure "poder".
Etapa 2. Escolha a opção "Energia e suspensão".
Etapa 3. Agora escolha a opção "Configurações adicionais de energia".
Etapa 4. Escolha a opção "Modo de energia" e selecione "Melhor desempenho".
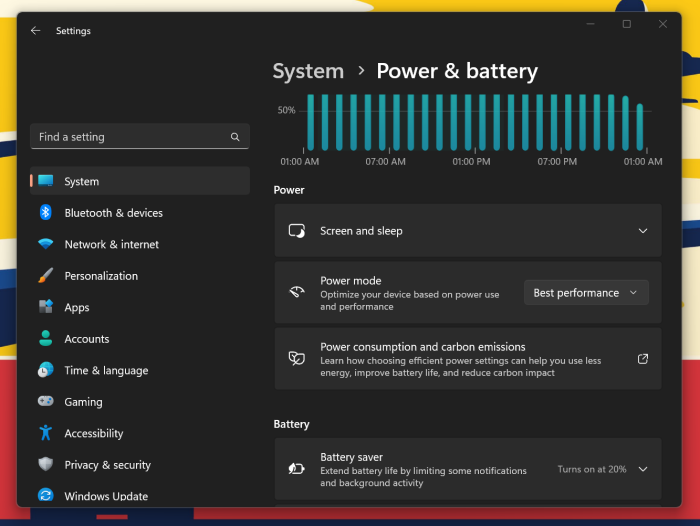
Correção 6. Atualizar o firmware do SSD
O firmware do seu SSD está atualizado? Como novos bugs e problemas podem ser encontrados e corrigidos, é essencial atualizar o firmware do seu SSD.
O firmware pode ser atualizado para melhorar o desempenho do SSD. Para fazer isso, você deve primeiro determinar a versão exata do firmware do SSD e, em seguida, acessar o site do fabricante para baixar o firmware atualizado.
Correção 7. Configurar a ordem de inicialização correta
Uma sequência de inicialização configurada incorretamente também pode causar uma unidade SSD lenta. O computador funcionará lentamente se o disco rígido tiver prioridade sobre o SSD. Siga as etapas abaixo para configurar a ordem de inicialização correta.
Etapa 1. Reinicie e abra o "BIOS" no seu dispositivo.
Etapa 2. Selecione "Configuração do sistema" e depois "Opções de inicialização".
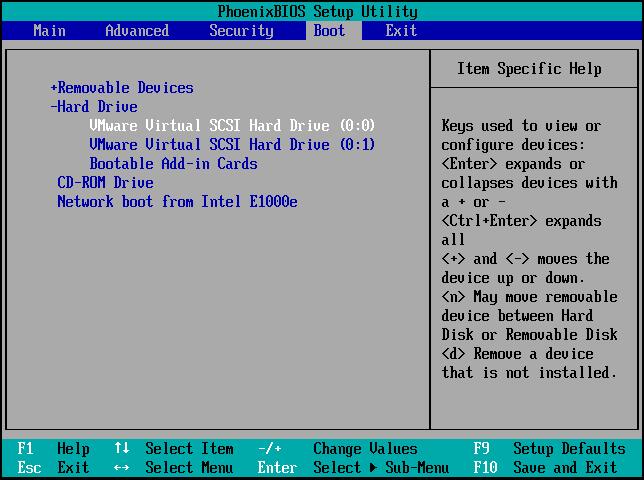
Etapa 3. Agora você pode fazer as alterações desejadas na ordem de inicialização.
Correção 8. Liberar espaço no SSD
A desordem em sua unidade, sem dúvida, diminuirá a velocidade de gravação do SSD. Fique à vontade, no entanto! É muito simples fazê-lo funcionar com a ferramenta EaseUS Partition Master.
Passo 1. Vá para Gerenciador de Partição, passe o mouse na unidade de destino com pouco espaço em disco e clique em "Ajustar de Um Clique".
Quando a sua partição estiver fora do espaço, o EaseUS Partition Master irá aparecer com um aviso de pouco espaço no disco e oferecer a opção "Ajustar de Um Clique".
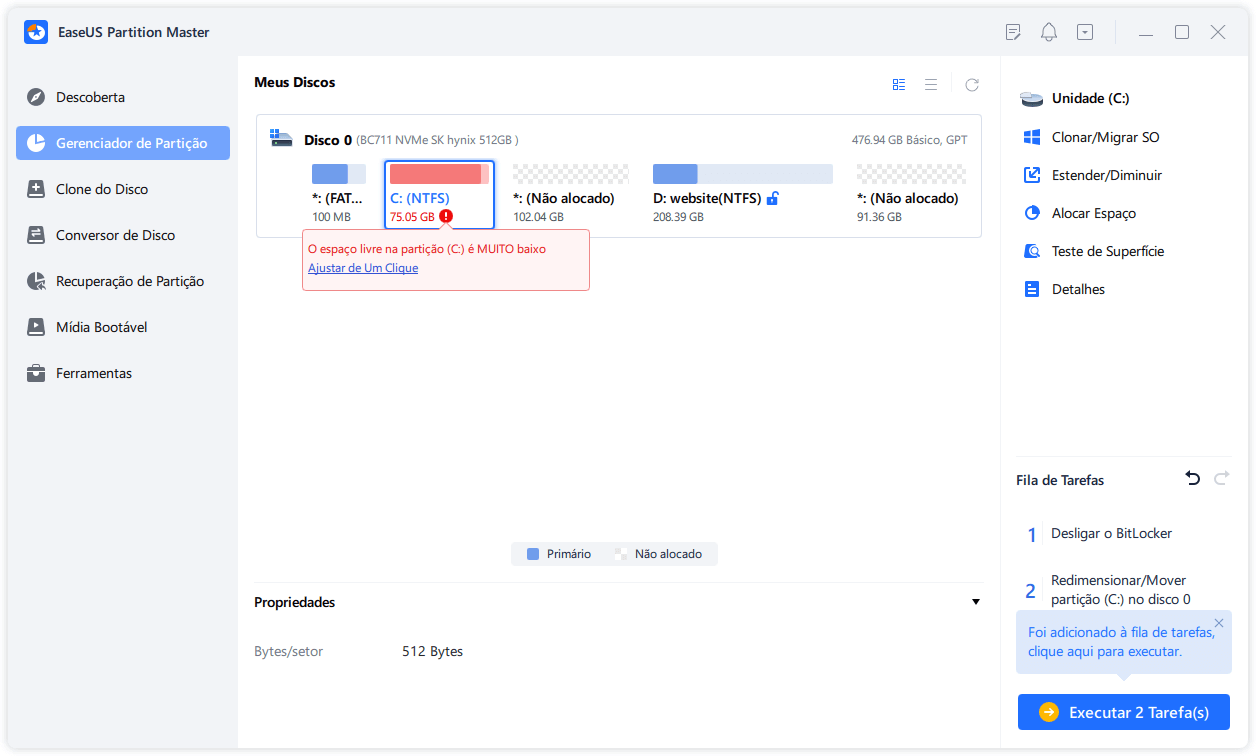
Passo 2. Clique em "OK" para estender automaticamente a partição.
EaseUS Partition Master irá estender a partição para resolver o problema do espaço reduzido de forma inteligente após clicar em "Ajustar de Um Clique", e só precisa de clicar em "OK" para continuar.
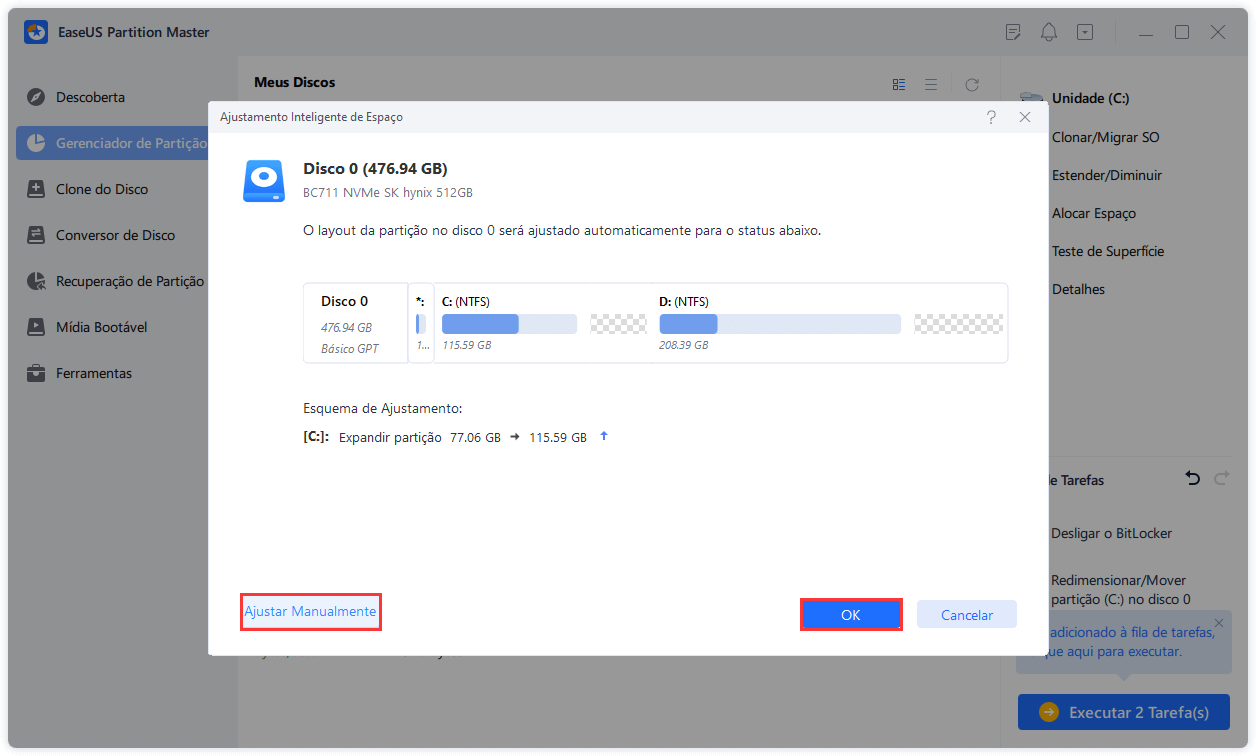
Também pode clicar em "Ajustar Manualmente" para estender manualmente o tamanho da partição se o Ajuste do Espaço Inteligente não puder satisfazer as suas necessidades. Depois, clique em "OK" para continuar.
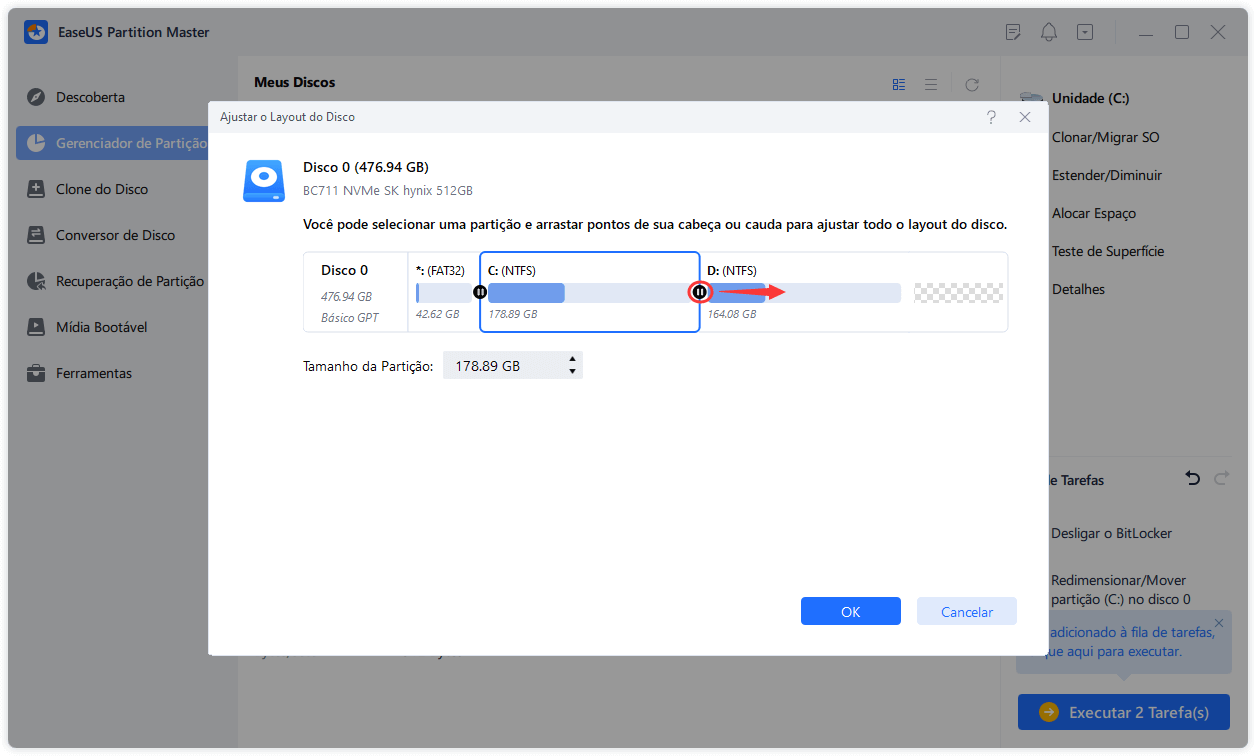
Passo 3. Executar operações para estender a partição de pouco espaço em disco.
Clique no botão "Executar Tarefa" no canto inferior direito e mantenha todas as alterações, clicando em "Aplicar".
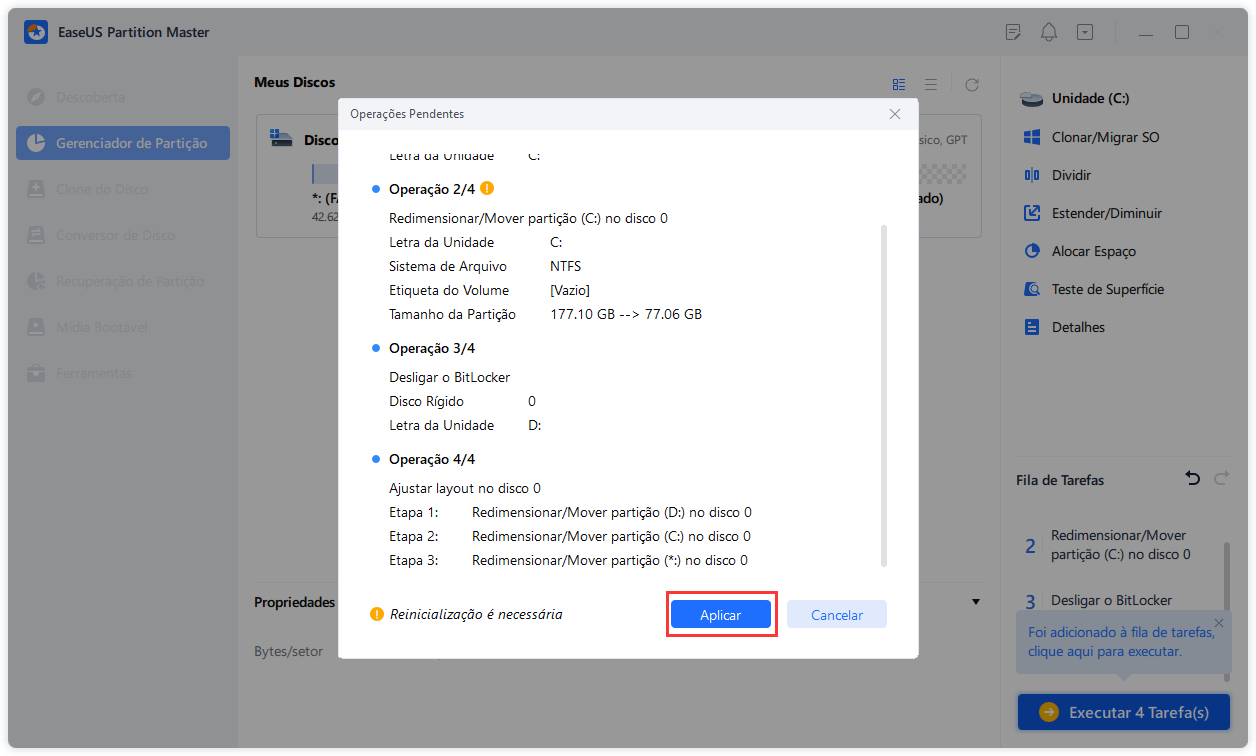
Correção 9. Verificar sua porta SATA
Hoje em dia, as portas SATA 3Gbps/SATA 6Gbps estão na maioria das placas-mãe. A velocidade da porta influencia fortemente o desempenho do seu SSD. Como pode ser difícil reconhecer a porta SATA, você deve consultar o manual da placa-mãe para fazê-lo.
Um controlador Intel SATA é normalmente encontrado em placas-mãe construídas com chipsets Intel. O mais rápido deve ser rotulado e você deve sempre usá-lo para obter as melhores velocidades.
- Aviso:
- Os SSDs M.2 também estão se tornando uma coisa, oferecendo o melhor desempenho com o padrão NVME. Portanto, verifique se sua placa-mãe suporta isso.
Correção 10. Verificar seu cabo SATA
A condição do cabo SATA, rasgado ou de baixa qualidade, afetará a velocidade de gravação do SSD. Verifique se o cabo está em boas condições e compre apenas um cabo SATA de um fabricante respeitável.
Além disso, verifique se o cabo está encaixado da maneira correta e se não há uma conexão solta. Você também pode recolocar o cabo para obter o melhor ajuste.
Espero que as dez soluções fornecidas acima tenham resolvido seu problema.
Conclusão
A baixa velocidade de gravação de um SSD pode ser muito irritante ao usar o computador para jogar ou concluir tarefas essenciais. Além disso, se você não resolver esse problema rapidamente, seu SSD pode ficar irreparavelmente corrompido, o que significaria que você perderia todos os seus dados.
Portanto, certifique-se de verificar o status do seu SSD regularmente. Você pode usar o EaseUS Partition Master para verificar facilmente a velocidade do SSD e até acelerar SSDs lentos baixando-o. Exceto para Samsung e Sandisk, esta ferramenta também é compatível com SSDs de outras marcas, como corrigir velocidade de gravação lenta do Toshiba SSD. Se você deseja corrigir as baixas velocidades de gravação do seu SDD, pode usar as soluções fornecidas neste artigo.
Perguntas frequentes sobre baixa velocidade de gravação do SSD
Com as dez soluções fantásticas oferecidas no artigo, corrigir a velocidade de gravação lenta do SSD tornou-se simples e fácil do que nunca.
Felizmente, você pode fazer seu SSD funcionar corretamente usando as soluções oferecidas. Verifique as perguntas frequentes abaixo se ainda tiver dúvidas sobre a baixa velocidade de gravação do SSD.
1. O que é uma boa velocidade de gravação de SSD?
A rapidez com que um arquivo pode ser gravado na unidade é medida como velocidade de gravação. Um SDD padrão pode ler e gravar em 200 - 500 MB/s, e alguns podem até mesmo chegar a milhares de MB/s. Portanto, qualquer coisa acima de 300 MB/s é uma ótima velocidade.
2. Por que a gravação do meu disco é tão lenta?
A gravação do seu disco pode ser lenta por vários motivos, incluindo pouca RAM, firmware BIOS desatualizado, pouco espaço em disco, um disco infectado por vírus e comando TRIM desativado. Usando uma ferramenta de terceiros como o EaseUS Partition Master, você pode identificar e resolver rapidamente o problema de velocidade de gravação do SSD.
3. Como corrijo a velocidade de gravação lenta no SSD?
Verifique se o SSD tem espaço suficiente antes de corrigir o problema de baixa velocidade de gravação. Em seguida, veja se o seu computador está com o comando TRIM ativado ou não. Além disso, você também pode verificar a conexão ou cabo SATA e baixar o firmware ou os drivers mais recentes para o seu PC e SSD.
Como podemos te ajudar
Sobre o autor
Atualizado por Jacinta
"Obrigada por ler meus artigos. Espero que meus artigos possam ajudá-lo a resolver seus problemas de forma fácil e eficaz."
Revisão de produto
-
I love that the changes you make with EaseUS Partition Master Free aren't immediately applied to the disks. It makes it way easier to play out what will happen after you've made all the changes. I also think the overall look and feel of EaseUS Partition Master Free makes whatever you're doing with your computer's partitions easy.
Leia mais -
Partition Master Free can Resize, Move, Merge, Migrate, and Copy disks or partitions; convert to local, change label, defragment, check and explore partition; and much more. A premium upgrade adds free tech support and the ability to resize dynamic volumes.
Leia mais -
It won't hot image your drives or align them, but since it's coupled with a partition manager, it allows you do perform many tasks at once, instead of just cloning drives. You can move partitions around, resize them, defragment, and more, along with the other tools you'd expect from a cloning tool.
Leia mais
Artigos relacionados
-
Análise e download do software Partition Magic Server mais recente em 2025
![author icon]() Leonardo 2025/08/26
Leonardo 2025/08/26 -
MBR2GPT não consegue encontrar espaço para a partição do sistema EFI
![author icon]() Leonardo 2025/08/26
Leonardo 2025/08/26 -
[Como Fazer] Formatar Disco de MBR para GPT com DiskPart no Windows 10
![author icon]() Rita 2025/08/26
Rita 2025/08/26 -
Configurar SSD/HD e alterar disco do sistema para Windows 11/10
![author icon]() Jacinta 2025/08/26
Jacinta 2025/08/26
Temas quentes em 2025
EaseUS Partition Master

Gerencie partições e otimize discos com eficiência








