Índice da página
Sobre o autor
Tópicos quentes
Atualizado em 27/10/2025
SSDs externos são ótimos para empresas ou usuários individuais que desejam transferir grandes quantidades de dados com facilidade e segurança. Um SSD externo pode ser alimentado por uma conexão USB a um computador e acessar dados mais rapidamente do que um HDD. No entanto, alguns usuários relataram que seus SSDs externos ficaram lentos na gravação. Este problema ocorreu em SSDs externos de várias marcas, incluindo Seagate, Western Digital, Toshiba, etc. EaseUS fez pesquisas detalhadas sobre este problema e finalmente resumiu 4 métodos eficazes para resolvê-lo. Esses métodos ajudaram muitos usuários a resolver o problema de "SSD externo lento".
Como testar a velocidade do SSD externo com precisão
Se você suspeitar que seu SSD externo está lento, você pode verificar sua suposição com um comando no prompt de comando. Mas isso é muito doloroso para usuários inexperientes e o risco de perda de dados é alto. Portanto, de acordo com nossa pesquisa, encontramos um software de medição de velocidade adequado para iniciantes. EaseUS Partition Master pode ajudá-lo a obter velocidades precisas de leitura e gravação de SSD externo e, desde que você tenha um notebook/computador Windows, poderá usá-lo. Possui uma interface e prompts muito claros, então não se preocupe e baixe esta ferramenta para experimentar.
Etapa 1. Inicie o EaseUS Partition Master. E clique no botão de download para ativar o recurso "Marcar de Bancada de Disco" na seção "Descoberta".
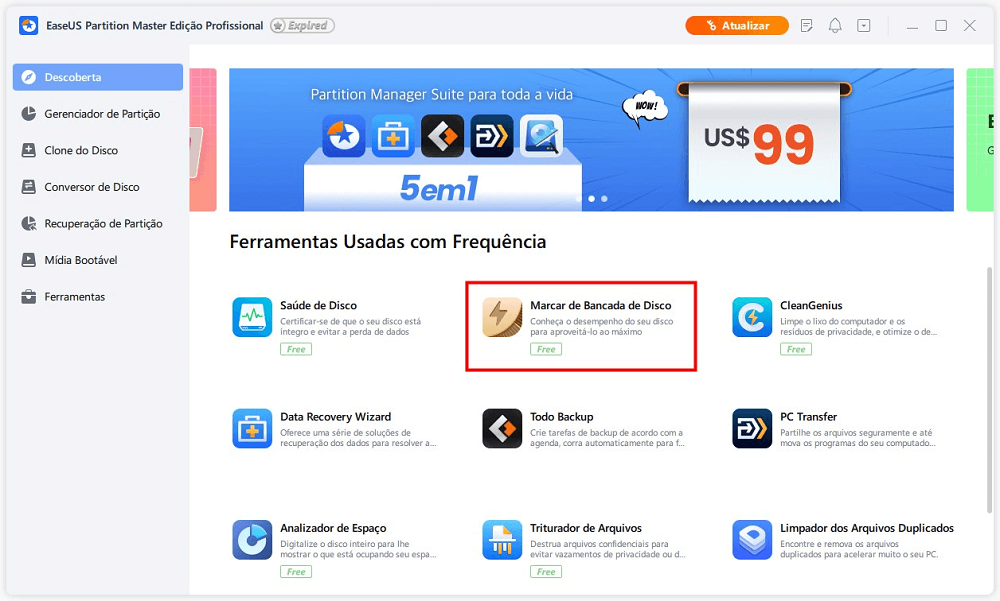
Etapa 2. Clique na caixa suspensa para escolher a unidade, os dados de teste e o tamanho do bloco.
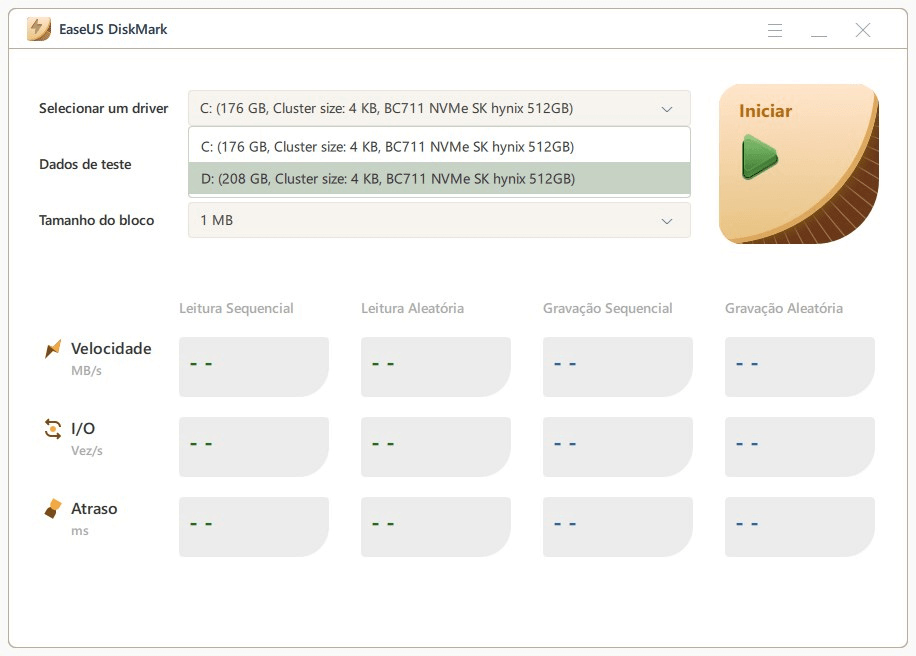
Etapa 3. Depois de tudo configurado, clique em "Iniciar" para iniciar o teste de disco. Em seguida, você pode ver a velocidade de leitura/gravação sequencial ou aleatória, E/S e atraso.
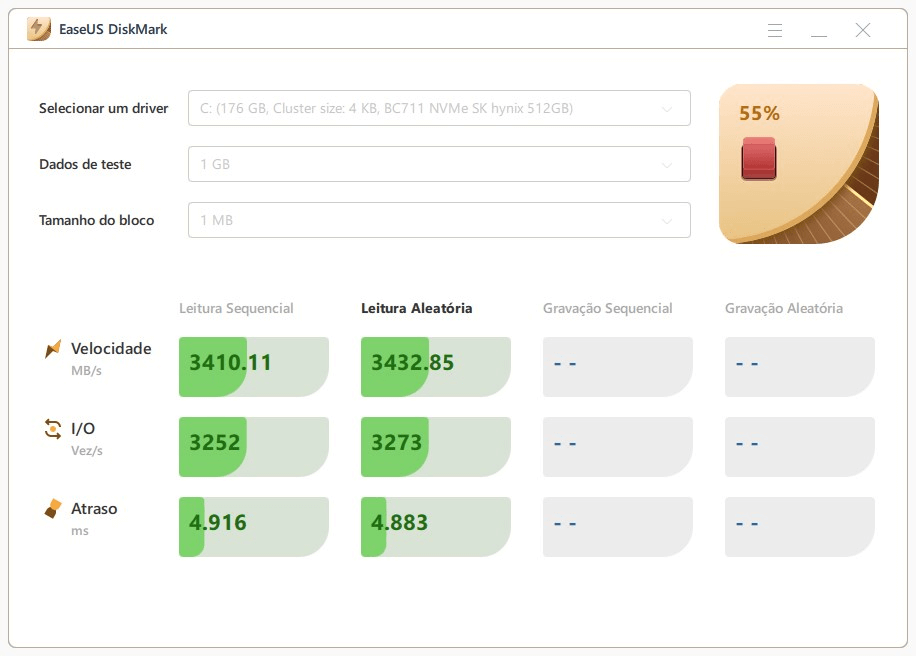
Compare o resultado do teste e a velocidade normal que o SSD externo deve ter. Você pode concluir. Suponha que você use seu computador com frequência para tarefas que exigem a leitura de grandes quantidades de dados de um SSD externo, como edição de vídeo ou jogos. Nesse caso, a velocidade lenta pode ser muito prejudicial à sua experiência. Tente as seguintes correções.
Você pode conferir este vídeo para obter mais informações sobre como testar a velocidade do seu SSD.

Como corrigir problema de SSD externo lento [4 correções]
Nesta parte, você obterá quatro maneiras eficazes de resolver o problema da SSD gravação lenta. Com base nas razões resumidas na primeira parte, as soluções que preparamos são as seguintes:
- Correção 1. Alinhamento 4K do SSD externo
- Correção 2. Limpar o cache no SSD externo
- Correção 3. Escolher melhor desempenho
- Correção 4. Verificar se há setores defeituosos e liberar espaço no SSD externo
Otimizar a desfragmentação em um SSD externo é uma forma eficaz de melhorar o desempenho e a velocidade de um SSD externo. Siga a Correção 1 para aprender.
Correção 1. Alinhamento 4K do SSD externo
O alinhamento 4K é o processo de alinhamento das partições do SSD com o espaço de armazenamento físico do disco SSD para processar dados com mais eficiência. Se as partições não estiverem alinhadas corretamente, o SSD externo terá que acessar o dobro da parte física do SSD para realizar qualquer operação de arquivo. Nesse caso, os tempos de leitura e gravação podem aumentar e o SSD não terá o desempenho ideal. Portanto, é necessário realizar o alinhamento 4K para seus SSDs externos.
Depois de muitos testes, encontramos um software de terceiros confiável, o EaseUS Partition Master. Ele pode alinhar SSD 4K no Windows 7, 8, 10 e 11 para maximizar o desempenho do SSD externo e acelerá-lo. Os resultados revelaram-se realmente satisfatórios. Clique no botão para baixar esta ferramenta agora.
Aqui estão as etapas para alinhar SSD externo 4k com EaseUS Partition Master:
Passo 1. Instale e inicie o EaseUS Partition Master no seu computador com Windows.

Passo 2. Na seção Ferramentas, escolha "Alinhamento 4K".
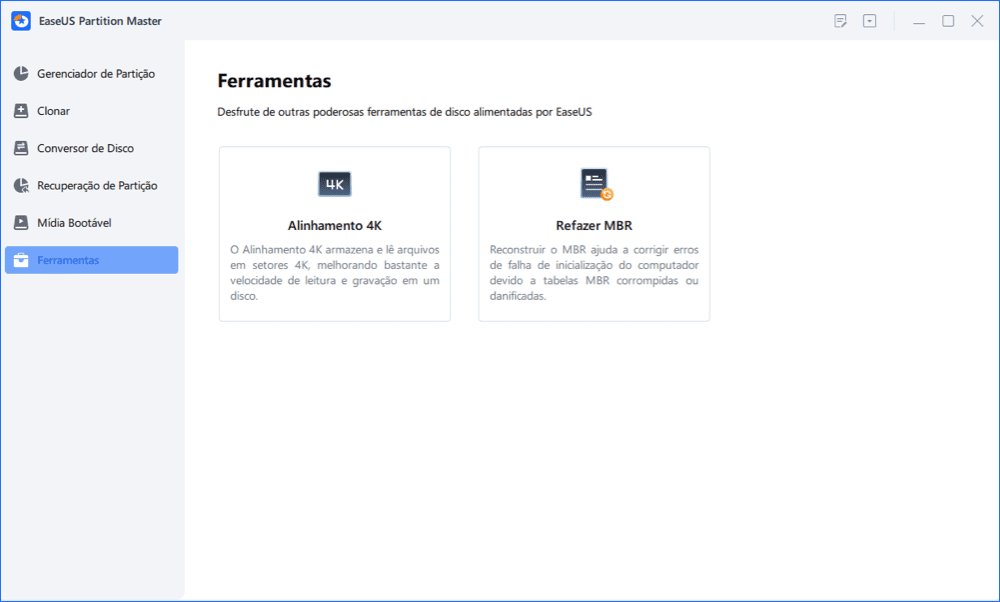
Passo 3. Clique em botão "Iniciar" para alinhar seu SSD.
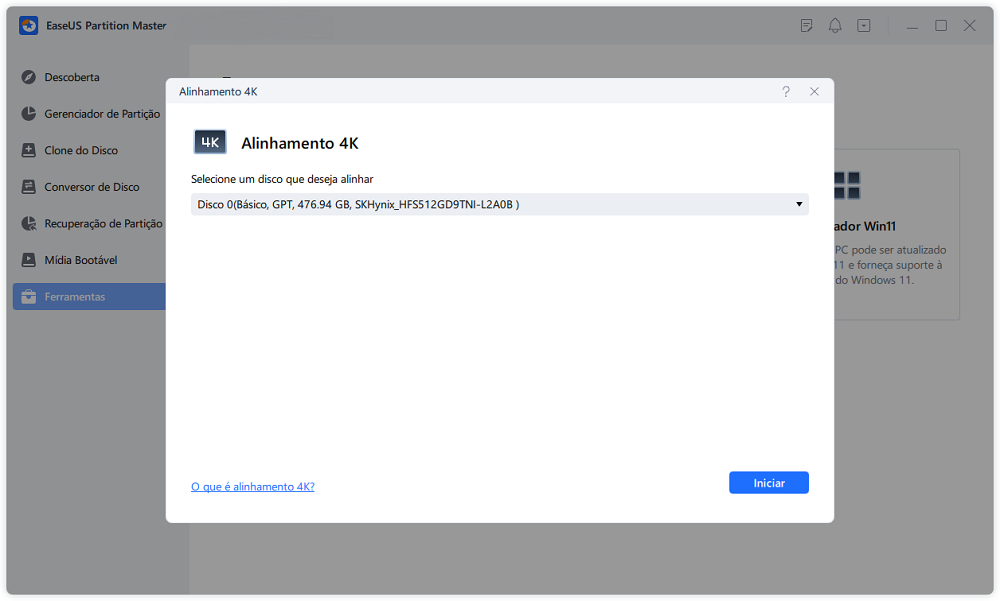
Além disso, EaseUS Partition Master possui muitos recursos para ajudar a gerenciar seus SSDs e SSDs externos:
- Testar a velocidade de leitura e gravação do SSD
- Mesclar/dividir partições no SSD
- Localizar setores defeituosos no SSD externo
- Verificar o erro do sistema de arquivos para SSD externo
- Verificar a integridade do SSD no Windows 10/8/7/11
- Verificar a temperatura do SSD no Windows 10/11
Não hesite em baixar este programa para gerenciar seu SSD externo e melhorar seu desempenho.
Correção 2. Limpar cache no SSD externo
Se o SSD externo fornecer altas velocidades de transferência por um curto período e depois diminuir a velocidade após a transferência de uma grande quantidade de dados, provavelmente isso é causado por excesso de cache. Para limpar o cache de gravação e otimizar o desempenho de gravação, deixe o SSD externo ocioso, conecte-o a um computador e mantenha o computador e o SSD externo ativos por uma hora ou mais. Aqui está como:
Etapa 1. Conecte o SSD externo a um PC com Windows > Abra Configurações > Sistema > clique em Armazenamento > Escolha o SSD externo de destino.
Etapa 2. Clique em "Arquivos temporários" > Verificar arquivos temporários; clique no botão "Remover arquivos".
Correção 3. Habilitar cache de gravação para SSD externo
O cache de gravação é usado para melhorar o desempenho usando memória volátil (RAM) para coletar comandos de gravação enviados para dispositivos de armazenamento. No entanto, observe que você precisa remover o dispositivo de armazenamento externo com segurança antes de desconectá-lo do computador.
Etapa 1. Conecte o SSD externo ao seu laptop/computador; clique com o botão direito em Meu Computador e selecione Gerenciar.
Etapa 2. Selecione Gerenciador de Dispositivos e expanda Unidades de Disco. Em seguida, clique com o botão direito no SSD externo para o qual deseja ativar ou desativar o cache de gravação e selecione Propriedades.
Etapa 3. Clique na aba Políticas; clique para selecionar Melhor desempenho e Habilitar cache de gravação no dispositivo.

Etapa 4. Por fim, clique em OK.
Correção 4. Verificar se há setores defeituosos e liberar espaço no SSD externo
Setores defeituosos e erros de pouco espaço em disco podem levar a um SSD externo lento. Nesta parte, você aprenderá como verificar setores defeituosos em seu SSD externo e como liberar espaço para ele.
Guia 1. Localize setores defeituosos em SSD externo
O EaseUS Partition Master pode ajudar a localizar setores defeituosos executando um teste de superfície de disco para seu SSD externo. Baixe-o e siga os passos abaixo:
Passo 1. Baixe o EaseUS Partition Master e instale-o. Na seção Gereciador de Disco, clique com o botão direito do mouse no disco que deseja verificar e clique em "Teste de Superfície".
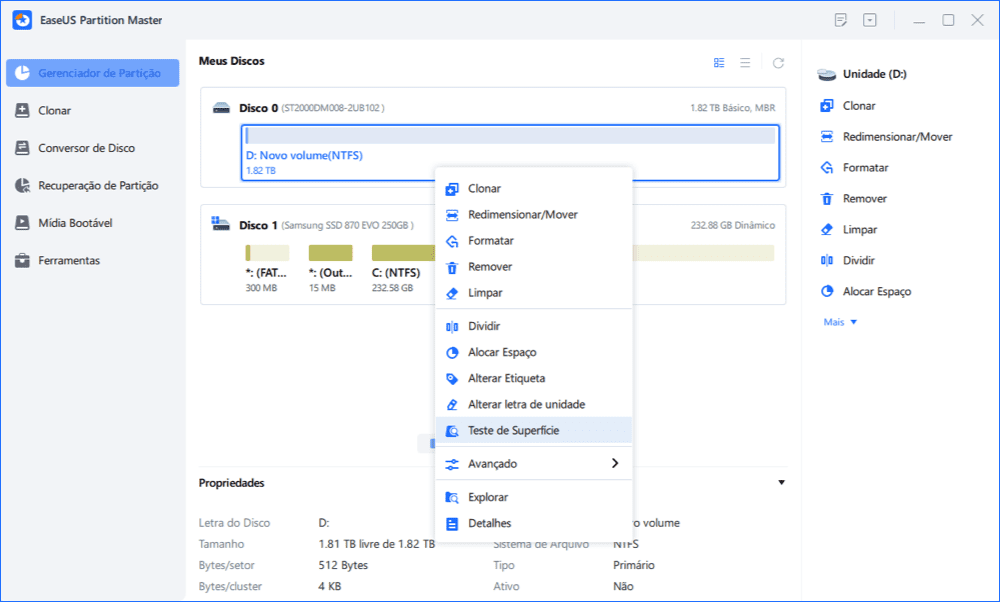
Passo 2. A operação será realizada imediatamente. Setores defeituosos serão marcados em vermelho.
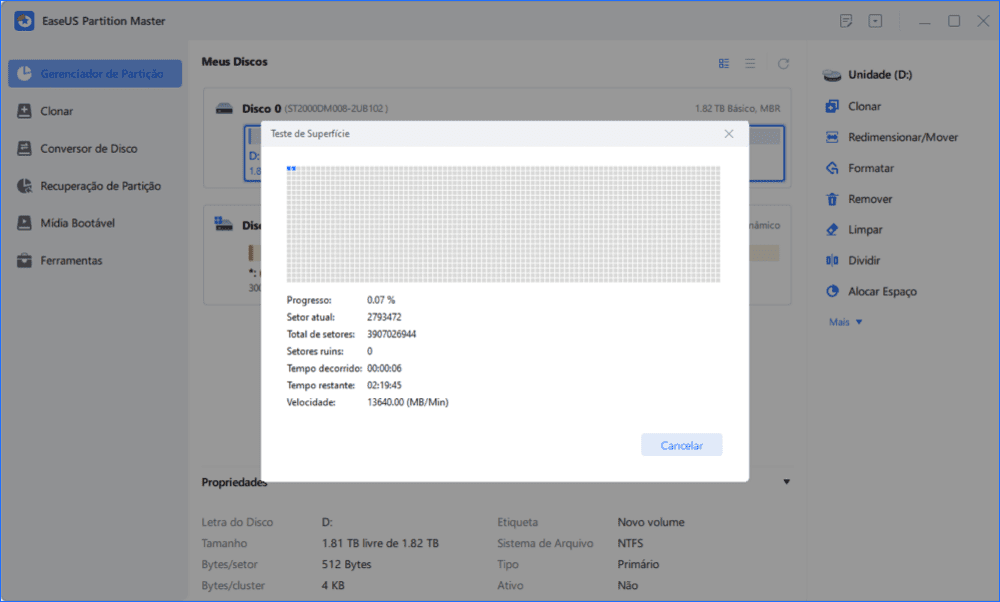
Guia 2. Libere espaço em SSD externo
Quando o espaço de armazenamento do SSD externo é insuficiente, seu desempenho também será afetado e a velocidade de leitura e gravação poderá diminuir. Você pode limpar o espaço de armazenamento do seu SSD externo de várias maneiras, como excluindo arquivos e programas desnecessários ou removendo arquivos duplicados.
EaseUS Partition Master vem com um recurso de "Analizador de Espaço"; ele pode analisar a estrutura de armazenamento do seu SSD externo, ajudá-lo a localizar rapidamente quais arquivos ocupam mais espaço e a excluí-los com um clique.
Prepare um computador Windows e siga o tutorial abaixo para começar.
Passo 1. Inicie o EaseUS Partition Master e vá para Descoberta. Encontre e baixe o Analizador de Espaço abaixo de ferramentas usadas com frequência.
Passo 2. Na janela pop-up do Analizador de Espaço, selecione o disco de destino a ser analisado e clique em Analisar no canto superior direito.
Passo 3. Espere um pouco e você verá os dados detalhados. Você pode clicar em Pasta/Arquivo para visualizar diferentes tipos de dados e clicar no pequeno ícone de pasta para ver mais informações dentro do arquivo.

Veja também:
Por que aparece o problema de SSD gravação lenta
Os SSDs externos são populares devido à sua velocidade, por isso, se ficar lento, será muito irritante. Aqui, resumimos algumas causas comuns de lentidão do SSD externo. Eles são os seguintes:
- 🧩Muito cache;
- ⚙️Espaço de armazenamento insuficiente;
- 🚩A fonte de alimentação insuficiente da interface;
- 💡SSD externo possui setores defeituosos ou vírus;
Ao copiar grandes conjuntos de dados de uma só vez, algumas unidades SSD externas poderão sofrer degradação de desempenho quando o cache da unidade estiver cheio. Além disso, armazenar muitos dados ou vírus maliciosos pode causar lentidão no SSD externo.
Você também pode gostar dos seguintes tópicos:
Conclusão
Com o uso constante, um SSD externo pode ficar cada vez mais lento devido ao cache excessivo, fragmentação, setores defeituosos excessivos, etc. Este artigo fornece várias soluções para esses motivos, incluindo limpeza de cache, desfragmentação de SSD, etc. o desempenho do SSD externo através do SSD de alinhamento 4k ; ele também pode localizar setores defeituosos em SSDs externos fazendo testes de superfície. Se você achar esses métodos úteis, compartilhe este artigo para que mais pessoas saibam sobre eles.
Perguntas frequentes sobre velocidade de gravação lenta de SSD externo
O seu SSD externo ainda está lento? Além disso, há outras questões relacionadas ao erro de gravação lenta do SSD externo. Se precisar de ajuda, leia-os agora.
1. Por que obtenho ssd externo lento no Mac?
Os SSDs podem reportar consistentemente abaixo da velocidade máxima por vários motivos. Primeiro, o macOS lê e grava constantemente na unidade de inicialização, o que leva a um desempenho ruim. Além disso, o SSD realizará suas próprias rotinas de manutenção e coleta de lixo, incluindo TRIMming do SSD. Ao limpar o SSD e inicializar na unidade externa, você provavelmente verá velocidades próximas da velocidade nominal, mas mesmo assim, quando o cache de gravação do SSD se esgotar, ele ficará lento.
2. Por que o SSD fica lento ao carregar um jogo?
Pode ser devido a um erro de pouco espaço em disco ou alta temperatura (excedendo a faixa normal de temperatura do SSD). Resfrie seu SSD e libere espaço nele; tente carregar o jogo novamente e você poderá remover esse erro.
3. Como corrigir meu erro de velocidade de gravação lenta do SSD M.2?
Superaquecimento, firmware desatualizado, fragmentação de disco, erro de pouco espaço em disco ou fonte de alimentação insuficiente podem levar a um problema de velocidade de gravação lenta em um SSD. Você pode ativar o cache de gravação, liberar mais espaço, instalar um dissipador de calor para o SSD ou alinhar o SSD em 4K para remover esse erro.
Como podemos te ajudar
Sobre o autor
Atualizado por Jacinta
"Obrigada por ler meus artigos. Espero que meus artigos possam ajudá-lo a resolver seus problemas de forma fácil e eficaz."
Escrito por Leonardo
"Obrigado por ler meus artigos, queridos leitores. Sempre me dá uma grande sensação de realização quando meus escritos realmente ajudam. Espero que gostem de sua estadia no EaseUS e tenham um bom dia."
Revisão de produto
-
I love that the changes you make with EaseUS Partition Master Free aren't immediately applied to the disks. It makes it way easier to play out what will happen after you've made all the changes. I also think the overall look and feel of EaseUS Partition Master Free makes whatever you're doing with your computer's partitions easy.
Leia mais -
Partition Master Free can Resize, Move, Merge, Migrate, and Copy disks or partitions; convert to local, change label, defragment, check and explore partition; and much more. A premium upgrade adds free tech support and the ability to resize dynamic volumes.
Leia mais -
It won't hot image your drives or align them, but since it's coupled with a partition manager, it allows you do perform many tasks at once, instead of just cloning drives. You can move partitions around, resize them, defragment, and more, along with the other tools you'd expect from a cloning tool.
Leia mais
Artigos relacionados
-
Como formatar o cartão SD para Dash Cam no Windows/Mac/Dash Cam? [2025 últimos métodos]
![author icon]() Jacinta 2025/10/26
Jacinta 2025/10/26 -
Formatar Cartão SD SanDisk | Como Formatar Cartão SD SanDisk no Windows 10 e Mac
![author icon]() Leonardo 2025/08/26
Leonardo 2025/08/26 -
Descarregar e Executar o Windows 11 sem TPM 2.0
![author icon]() Leonardo 2025/09/28
Leonardo 2025/09/28 -
CORREÇÃO: Jogo travando com FPS alto - 8 dicas
![author icon]() Leonardo 2025/08/26
Leonardo 2025/08/26
Temas quentes em 2025
EaseUS Partition Master

Gerencie partições e otimize discos com eficiência








