Índice da página
Sobre o autor
Tópicos quentes
Atualizado em 29/10/2025
| ⚙️Nível Complexo | Baixo, iniciantes |
| ⏱️Duração | 5-10 minutos |
| 💻Aplica-se a | Atualização de SSD do Surface Pro 8 |
| ✏️Estágios |
Etapa 1. Atualização do SSD do Surface Pro 8 - Transferir dados para o novo SSD Etapa 2. Atualização do SSD do Surface Pro 8 - Retire o SSD original Etapa 3. Atualização do SSD do Surface Pro 8 - Instale o novo SSD clonado |
Se o armazenamento do Surface Pro 8 estiver com pouco espaço, aumente o espaço de armazenamento atualizando o SSD. Mas antes de atualizar o SSD, o software EaseUS recomenda fazer backup de todos os seus dados em um dispositivo de armazenamento externo e garantir que você tenha todas as ferramentas, incluindo o programa de gerenciamento de disco, prontas antes de começar.
Muitos usuários relatam que é difícil atualizar um SSD para o Surface Pro 8. Aqui está um caso real:
Antes de prosseguirmos com o guia, certifique-se de estar bem preparado para a atualização:
🚩1. Compre um SSD confiável e inicialize-o para uso.
🚩2. Baixe uma ferramenta confiável de transferência de dados: Pode ser fácil atualizar o SSD para SP8. Nosso programa de gerenciamento de disco favorito é o EaseUS Partition Master porque ele pode fazer backup de seus dados, clonar seu sistema operacional e muito mais. Continue lendo este artigo para descobrir como atualizar o SSD do Surface Pro 8 e por que usamos e preferimos o EaseUS Partition Master a outros programas de gerenciamento de disco!
🚩3. Prepare as ferramentas para remover e instalar SSDs: cartão SIM ou ferramenta de remoção de SSD.
Então, vamos começar. A primeira coisa que precisamos fazer é transferir ou clonar todos os dados originais de um SSD antigo para o novo.
Etapa 1. Atualização do SSD do Surface Pro 8 - Transferir dados para o novo SSD
Antes de atualizar seu SSD, recomendamos fazer backup/mover seus dados para uma nova unidade de backup. Dessa forma, você não perde dados do seu SSD antigo no novo SSD. E a ferramenta mais confiável em que confiamos é o EaseUS Partition Master .
Possui vários recursos de clonagem/transferência de disco que nos estragaram! Você pode optar por copiar ou clonar todo o sistema operacional do SSD antigo para o novo SSD. Ao clonar o sistema operacional, você cria uma réplica exata da sua unidade antiga em uma unidade de backup. Você pode então mover esse arquivo clone para o seu novo SSD após instalá-lo no Surface Pro 8.
EaseUS Partition Master também clona o sistema operacional em uma fração do tempo que outros programas levariam, e é o mesmo para fazer backup de dados ou transferir dados para outro SSD/HDD. Veja como usar esta ferramenta para transferir todos os dados para o seu novo SSD.
Passo 1. Selecione o disco de origem.
- Clique em “Clone” no menu esquerdo. Selecione “Clone OS Disk” ou “Clone Data Disk” e clique em “Next”.
- Escolha o disco de origem e clique em “Avançar”.
Passo 2. Selecione o disco de destino.
- Escolha o HDD/SSD desejado como destino e clique em "Avançar" para continuar.
- Leia a mensagem de aviso e confirme o botão "Sim".
Etapa 3. Visualize o layout do disco e edite o tamanho da partição do disco de destino.
Em seguida, clique em “Continuar” quando o programa avisar que apagará todos os dados do disco de destino. (Se você tiver dados valiosos no disco de destino, faça backup deles com antecedência.)
Você pode selecionar "Ajustar automaticamente o disco", "Clonar como fonte" ou "Editar layout do disco" para personalizar o layout do disco. (Selecione o último se quiser deixar mais espaço para a unidade C.)
Passo 4. Clique em “Iniciar” para iniciar o processo de clonagem de disco.

Aqui estão algumas das principais listas de recursos do EaseUS Partition Master:
- Corrigir a tela preta do Surface Pro
- Clonar disco do sistema operacional
- Clonar o Windows em uma nova unidade
- Reconstruir MBR
- Desbloqueie o Surface sem senha
- 4K Align SSD para melhorar o desempenho
- Escreva zero no disco rígido
Você deveria experimentar o EaseUS Partition Master hoje para realmente descobrir o quão poderoso e útil ele é! Baixe esta ferramenta para atualizar seu SSD Surface Pro 8 agora.
Etapa 2. Atualização do SSD do Surface Pro 8 - Retire o SSD original
A primeira coisa que você precisa fazer para atualizar o SSD do Surface Pro é retirar o antigo antes de instalar um novo. Não se preocupe; continue lendo e nós o orientaremos passo a passo.
Passo 1. Desligue o Surface Pro 8 e desconecte todos os dispositivos externos, como teclado, mouse e outros.
Passo 2. Abra a parte traseira do Surface Pro 8, onde está localizado o logotipo da Microsoft.
Passo 3. Com um ejetor de SIM ou qualquer outra ferramenta pontiaguda, insira-o no orifício da tampa do SSD para remover a tampa. Remova a tampa e mantenha-a afastada.
Passo 4. Depois de retirar a tampa, o SSD deve ser preso por um parafuso. Desparafuse-o para retirar o SSD.
Etapa 5. Remova o SSD original.

Se você quiser manter o SSD original para backup ou outros fins, guarde-o em uma embalagem antiestática para protegê-lo contra danos. Com esta etapa, você removeu com êxito o SSD original do Surface Pro 8.
Etapa 3. Atualização do SSD do Surface Pro 8 - Instale o novo SSD clonado
Assim que terminar a transferência de dados e abrir a caixa traseira! É hora de atualizar o SSD do seu Surface Pro 8.
Aqui está um guia passo a passo sobre como fazer isso:
Passo 1. Antes de começar, certifique-se de que o Surface Pro 8 esteja desligado e todos os cabos desconectados.
Passo 2. Abra com cuidado a parte traseira do Surface Pro 8.
Etapa 3. Instale o SSD com cuidado.
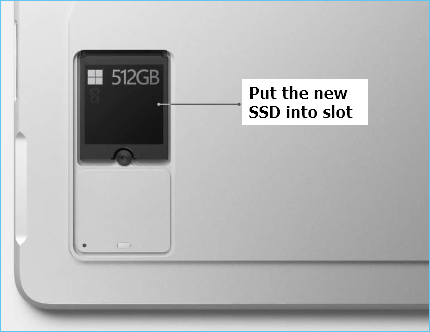
Passo 4. Prenda cuidadosamente seu novo SSD em seu slot apertando o parafuso.
Etapa 5. Coloque a tampa de volta no Surface Pro 8 e pressione suavemente.
É isso! Você atualizou com sucesso o SSD do seu Surface Pro 8! Além disso, se este guia te ajudou, compartilhe-o com seus amigos e familiares e ajude-os também!
Conclusão
Atualizar o armazenamento do Surface Pro 8 após comprá-lo é muito mais barato em comparação com personalizar o armazenamento na página de checkout da Microsoft. Uma atualização de SSD de 1 TB custa cerca de US$ 800 no site da Microsoft; no entanto, você pode obter o mesmo SSD com o mesmo espaço de armazenamento em plataformas de comércio eletrônico por muito mais barato.
Mas, felizmente, a Microsoft manteve o processo de atualização do SSD do Surface Pro 8 extremamente simples. No entanto, você enfrentará obstáculos ao tentar fazer backup de seus dados. Mas, graças ao EaseUS Partition Master, atualizar o SSD do Surface Pro 8 sem perder dados também ficou mais simples!
Você pode fazer backup rapidamente de todos os seus dados da unidade anterior ou criar um clone deles e movê-los para a nova unidade. Dessa forma, você não perde dados ou configurações do seu PC. E depois de atualizar o SSD e mover todos os seus dados para o novo SSD, você poderá iniciar o backup de onde parou!
Perguntas frequentes sobre atualização de SSD do Surface Pro 8
Você tem alguma outra dúvida sobre o que precisa ter em mente ao tentar atualizar o SSD do seu Surface Pro 8? Aqui, respondemos tudo sobre isso.
1. Posso atualizar meu SSD do Surface Pro 8?
Sim, você pode atualizar o SSD do Surface Pro 8. No entanto, você não pode instalar nenhum SSD. O Surface Pro 8 usa um SSD M.2 2230 PCIe. Você pode trocar o SSD existente por um SSD de maior armazenamento, desde que tenha o mesmo tipo de SSD, que é um SSD M.2 2230 PCIe.
2. O SSD 256 é suficiente para o Surface Pro 8?
Depende do uso do usuário. Para a maioria dos usuários leves, 256 GB é mais que suficiente; no entanto, para alguns, não é, e será melhor para eles com maior armazenamento. Mas, felizmente, o armazenamento no Surface Pro 8 pode ser atualizado. Portanto, mesmo que você tenha comprado o Surface Pro 8 com 256 GB de armazenamento, poderá atualizá-lo posteriormente.
3. Quais são os melhores SSDs para Surface Pro 8?
Qualquer SSD M.2 2230 PCIe de uma marca confiável é o melhor SSD para o Surface Pro 8. Se você tentar instalar outros tipos de SSDs, não funcionará porque o design dos SSDs M.2 2230 PCIe é único.
Como podemos te ajudar
Sobre o autor
Atualizado por Rita
"Espero que minha experiência com tecnologia possa ajudá-lo a resolver a maioria dos problemas do seu Windows, Mac e smartphone."
Escrito por Leonardo
"Obrigado por ler meus artigos, queridos leitores. Sempre me dá uma grande sensação de realização quando meus escritos realmente ajudam. Espero que gostem de sua estadia no EaseUS e tenham um bom dia."
Revisão de produto
-
I love that the changes you make with EaseUS Partition Master Free aren't immediately applied to the disks. It makes it way easier to play out what will happen after you've made all the changes. I also think the overall look and feel of EaseUS Partition Master Free makes whatever you're doing with your computer's partitions easy.
Leia mais -
Partition Master Free can Resize, Move, Merge, Migrate, and Copy disks or partitions; convert to local, change label, defragment, check and explore partition; and much more. A premium upgrade adds free tech support and the ability to resize dynamic volumes.
Leia mais -
It won't hot image your drives or align them, but since it's coupled with a partition manager, it allows you do perform many tasks at once, instead of just cloning drives. You can move partitions around, resize them, defragment, and more, along with the other tools you'd expect from a cloning tool.
Leia mais
Artigos relacionados
-
Como Executar Teste de Velocidade Cartão SD no Windows 10/11 [Novo Guia 2025]
![author icon]() Leonardo 2025/10/27
Leonardo 2025/10/27 -
3 Maneiras: Como Aumentar o Espaço do Disco C no Windows 11/10/8/7
![author icon]() Rita 2025/10/19
Rita 2025/10/19 -
10 Maneiras de Resolver 100% de Uso do Disco no Windows 11/10
![author icon]() Leonardo 2025/10/26
Leonardo 2025/10/26 -
[Corrigido] O Prompt de Comando não Funciona no Windows 11/10
![author icon]() Leonardo 2025/09/28
Leonardo 2025/09/28
Temas quentes em 2025
EaseUS Partition Master

Gerencie partições e otimize discos com eficiência








