Índice da página
Sobre o autor
Tópicos quentes
Atualizado em 26/08/2025
Dispositivos de computação foram introduzidos com múltiplos mecanismos para otimização de processos. Diferentes indicações e ajustes de materiais foram incluídos no sistema para melhorar o desempenho geral dos computadores. SMART (Self-monitoring, Analysis, and Reporting Technology) é um sistema associado aos dispositivos de armazenamento de computadores. Este artigo reconhecerá o erro de SSD com status SMART inválido .
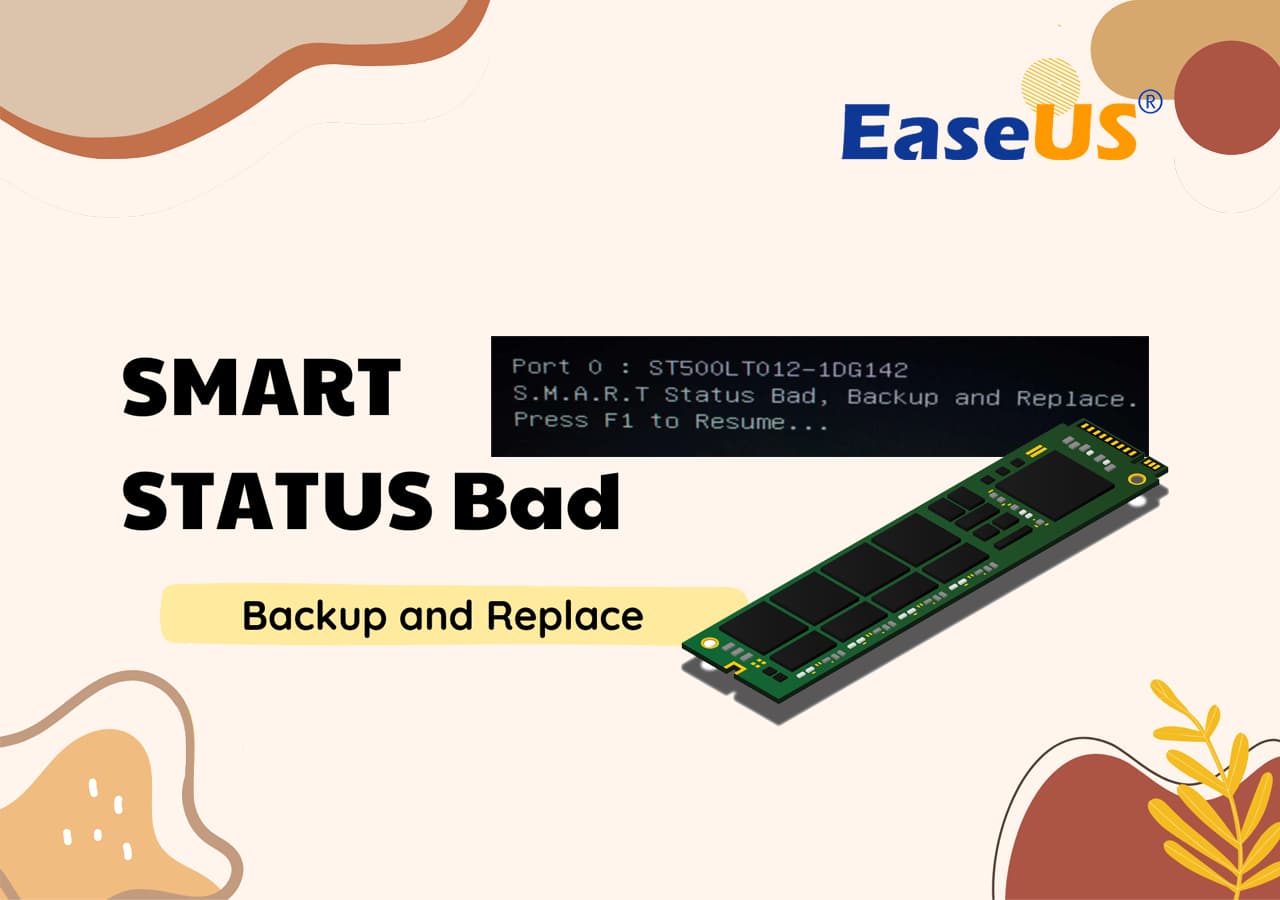
Embora isto esteja diretamente associado ao sistema SMART específico, muitas pessoas ficam confusas ao lidar com o seu funcionamento. Vamos avançar nos detalhes para entender o erro e o que este artigo trará para os usuários como solução para os problemas reconhecidos.
Correções: Backup e substituição incorretos do status SMART
Por que não escolher a correção inteligente de erros automaticamente com software gratuito quando seu computador Sony, HP ou Dell detectar um erro de falha SMART e precisar ser redefinido ou reparado?

O que fazer quando o status SMART é ruim no SSD
Como você entendeu os detalhes essenciais sobre o status SMART ruim em erro de SSD, continuaremos nossa discussão para descobrir as ações que devem ser executadas após reconhecê-lo. Consulte as soluções fornecidas que podem ser consideradas ao observar o erro de SSD com status SMART ruim em seu computador.
1. Desative o teste SMART do BIOS
Desativar o teste SMART do BIOS é a primeira coisa que pode ser considerada para evitar a visualização do erro de vez em quando. Existe uma possível chance de que o erro específico esteja ocorrendo sem motivo específico, deixando o próprio usuário perplexo. Assim, o melhor é desligar este serviço, pois pode influenciar profundamente toda a operação. Descubra nas etapas a seguir como desligar o sistema SMART do BIOS:
Passo 1: Tente reiniciar o computador reiniciando-o e usando o “F2” ou qualquer botão específico que o ajude a entrar no BIOS.
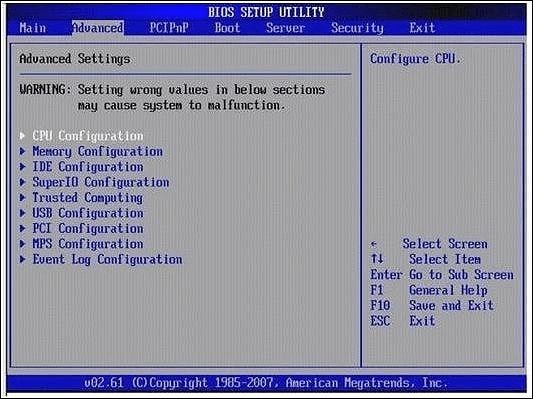
Passo 2: Vá para a guia “Avançado” nas configurações do BIOS e continue selecionando a opção “Configurações SMART”. Navegue a seguir usando os botões apropriados e desative a opção “SMART Self-Test” para “Disabled”. Saia do modo BIOS e reinicie o computador normalmente.
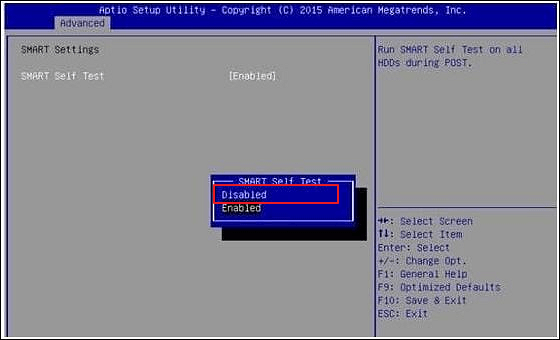
Se o erro envolvendo o status SMART ainda estiver causando problemas, você terá que trabalhar nos guias a seguir para encontrar a solução apropriada para o problema.
2. Verifique o status do teste SSD SMART
O erro de SSD com status SMART ruim pode prevalecer e pode precisar de uma solução oficial adequada para resolver o problema. Nesse cenário, usar uma ferramenta de terceiros é a opção perfeita para determinar os problemas subjacentes do dispositivo de armazenamento.
EaseUS Partition Master é a opção mais brilhante para verificar e resolver o status do teste SMART SSD. Seu Disk Health atua como uma fonte confiável para gerenciar o teste SMART SSD. Para quem pretende resolver o problema das unidades de disco de uma vez por todas, o melhor é baixar e executar este software para testar o status do SSD SMART.
Como verificar o status do teste SSD SMART com EaseUS Partition Master
Tentaremos entender todas as etapas envolvidas na verificação do status do teste SSD SMART, onde a principal ferramenta em uso seria o EaseUS Partition Master:
Passo 1. Inicie o EaseUS Partition Master e clique na seta azul para ativar o recurso "Disk Health" na seção "Discovery".

Passo 2. Selecione o disco de destino e clique no botão "Atualizar". Então, você pode ver o estado de saúde do seu disco.

Como interpretar os resultados corretamente?
Um grande problema associado ao uso desta ferramenta de terceiros envolve um status mal interpretado. Se o status não for avaliado adequadamente, o usuário pode levar a resultados fatais e sem precedentes. Portanto, você deve consultar a chave fornecida abaixo para compreender as diferentes dinâmicas incluídas nos resultados que ajudam a determinar o status do seu dispositivo de armazenamento.
- Status: As quatro métricas de "Bom, Cuidado, Ruim e Desconhecido" serão exibidas em relação ao status do dispositivo de armazenamento.
- Temperatura: Para esta métrica, haveria duas indicações, a saber, “Inferior a 60 graus significa bom” e “Superior a 60 graus significa ruim”.
- Cor das Luzes: O usuário receberá cores de luz específicas de acordo com o status SMART, onde “Verde” significa um bom resultado e “Vermelho” equivale a um resultado ruim.
Para quem obtiver um resultado adequado e bom pode continuar usando seu dispositivo de armazenamento. No entanto, quando os resultados estão fora de controle e o status SMART é ruim, o SSD precisa ser substituído; olhe para a próxima parte e substitua o dispositivo com sucesso.
Se você acha que as dicas fornecidas acima são úteis para detectar o status SMART do SSD, sinta-se à vontade para compartilhar o guia para ajudar mais amigos online a monitorar o estado de integridade do SSD:
3. Faça backup dos dados SSD e substitua-os por um disco mais novo e saudável
Se você estiver enfrentando problemas com seu dispositivo de armazenamento e o sistema SMART tiver potencialmente reconhecido as ameaças, a evacuação dos dados e a substituição do disco de armazenamento são a solução imediata. Ao fazer backup dos dados SSD, EaseUS Todo Backup é a melhor opção para fazer backup dos dados corretamente. O serviço facilita a transferência de todos os tipos de dados de um computador para outro.
Depois de fazer backup dos seus dados, você precisará continuar substituindo o disco por um novo. Para isso, clique no link a seguir para saber como substituir:
Passo 1: Comece confirmando o slot M2 na placa-mãe do computador. Isso o ajudará a determinar o tipo de SSD que pode e deve ser conectado ao computador. Além disso, verifique a localização do disco rígido ou SSD presente no computador.
Passo 2: Após confirmar a localização, desparafuse a tampa do dissipador do SSD que ficaria na placa-mãe.

Etapa 3: deslize o novo SSD no slot em um ângulo de 45 graus. Não fazer isso causará danos à unidade SSD.

Passo 4: Pressione o SSD na extremidade oposta à medida que ele está conectado ao slot. Conecte o dissipador de calor e aperte os parafusos para substituir a unidade com sucesso.

Portanto, este é o procedimento geral para corrigir erro incorreto de status SSD SMART. Para ajudar mais pessoas a resolver esse problema, sinta-se à vontade para compartilhar esta página em sua rede social:
O que é um erro de status SMART ruim
Nossa discussão começará com a compreensão do que é o erro de SSD com status SMART ruim . Esta indicação específica existe para o sistema SMART que está diretamente conectado a um dispositivo de armazenamento de computador. HDDs (unidade de disco rígido) ou SSDs (unidade de estado sólido) são os associados diretos do sistema SMART. Se o disco rígido falhar ou um problema for detectado nele, o erro específico será exibido.
O sistema SMART em computadores foi projetado para fornecer aos usuários um sistema para determinar a integridade e o desempenho dos dispositivos de armazenamento. Embora determine a integridade, ele reconhece possíveis avisos nos dispositivos conectados ao computador. A pergunta que vem à mente de muitos usuários é; o que esse erro representa?
A mensagem de erro de SSD com status SMART ruim representa um aviso preventivo relacionado a qualquer dispositivo de armazenamento conectado ao sistema. Além disso, indica que determinado dispositivo está prestes a cair, o que pode ser um causador de perda de dados e instabilidade no funcionamento do computador. O desempenho do computador é o que provavelmente será protegido com a ajuda desse erro.
Leia também : Como ignorar erro de falha de SSD .
Dicas para evitar problemas de status SSD SMART
Como você entendeu as operações do SSD com status SMART ruim e as maneiras como ele pode ser corrigido, iremos agora conhecer as dicas que devem ser usadas para evitar esse problema específico. Siga as dicas fornecidas para melhorar o estado de integridade SMART do SSD:
- Você deve preferir atualizar o firmware do seu SSD repetidamente. Essas atualizações corrigem os problemas de desempenho da unidade de disco.
- A temperatura do disco rígido é um fator importante a ter em mente. Sempre que utilizar o computador, tente colocá-lo em um ambiente frio ou garanta um fluxo de ar adequado para evitar superaquecimento.
- Não deve haver nenhum impacto físico na unidade SSD que está sendo conectada. Esses danos podem levar à perda direta de dados ou danos à unidade.
- Você precisa garantir que não haja cortes de energia ligando e desligando constantemente o computador. Nesse caso, a flutuação pode ter um efeito específico na estabilidade do SSD.
- O SSD conectado não deve estar sobrecarregado com dados. Se isso for feito, o SSD ficará automaticamente lento, causando esses problemas.
Conclusão
Este artigo discutiu de forma abrangente todo o sistema SMART em dispositivos de computação. Embora seja importante na determinação das condições das unidades de disco, há uma possível chance de enfrentar o problema de SSD com status SMART ruim .
Como resultado, este artigo discutiu todas as formas importantes de isentar todos os tipos de problemas no SSD. Além disso, o EaseUS Partition Master foi reconhecido como a melhor técnica possível para corrigir o problema e monitorar a integridade do disco usando o recurso Disk Health.
Perguntas frequentes sobre problema de status SMART ruim do SSD
Também descrevemos algumas questões críticas a serem consideradas ao aprender sobre o problema do SSD com status SMART ruim .
1. O que faz com que o status SMART seja ruim no SSD?
Há muitos motivos para enfrentar o status SMART ruim na unidade SSD, que incluem sobrecarga da unidade de disco, quedas de energia e flutuações durante o funcionamento do computador ou danos físicos que levam a um resultado fatal para o SSD.
2. Como faço para corrigir o erro incorreto do HDD SMART?
Se você deseja corrigir o erro incorreto do HDD SMART em seu computador, a melhor maneira é desligar as respectivas configurações no BIOS do computador. Reinicie o computador e acesse as configurações “Avançadas”. Procure as "Configurações SMART" e desative as configurações do "Autoteste SMART".
3. Qual é o status SMART no SSD?
O status SMART, também conhecido como status de automonitoramento, análise e tecnologia de relatórios, define o status do disco rígido conectado ao computador. Fornece diferentes indicações através das quais a condição do disco rígido pode ser avaliada adequadamente.
Como podemos te ajudar
Sobre o autor
Atualizado por Jacinta
"Obrigada por ler meus artigos. Espero que meus artigos possam ajudá-lo a resolver seus problemas de forma fácil e eficaz."
Escrito por Leonardo
"Obrigado por ler meus artigos, queridos leitores. Sempre me dá uma grande sensação de realização quando meus escritos realmente ajudam. Espero que gostem de sua estadia no EaseUS e tenham um bom dia."
Revisão de produto
-
I love that the changes you make with EaseUS Partition Master Free aren't immediately applied to the disks. It makes it way easier to play out what will happen after you've made all the changes. I also think the overall look and feel of EaseUS Partition Master Free makes whatever you're doing with your computer's partitions easy.
Leia mais -
Partition Master Free can Resize, Move, Merge, Migrate, and Copy disks or partitions; convert to local, change label, defragment, check and explore partition; and much more. A premium upgrade adds free tech support and the ability to resize dynamic volumes.
Leia mais -
It won't hot image your drives or align them, but since it's coupled with a partition manager, it allows you do perform many tasks at once, instead of just cloning drives. You can move partitions around, resize them, defragment, and more, along with the other tools you'd expect from a cloning tool.
Leia mais
Artigos relacionados
-
Como inicializar o laptop Gateway a partir de USB - Guia de imagens
![author icon]() Leonardo 2025/08/26
Leonardo 2025/08/26 -
Software de clonagem de HDD para SSD grátis para Windows
![author icon]() Leonardo 2025/08/26
Leonardo 2025/08/26 -
Como Executar Teste de Velocidade Cartão SD no Windows 10/11 [Novo Guia 2025]
![author icon]() Leonardo 2025/08/26
Leonardo 2025/08/26 -
Adicionar Espaço Não Alocado à Unidade C no Windows 11/10 [Novo]
![author icon]() Rita 2025/08/26
Rita 2025/08/26
Temas quentes em 2025
EaseUS Partition Master

Gerencie partições e otimize discos com eficiência








