Índice da página
Sobre o autor
Tópicos quentes
Atualizado em 26/08/2025
Ao tentar armazenar uma grande quantidade de dados em seu computador ou laptop, você pode descobrir que a partição está com pouco espaço em disco. No entanto, há muito espaço livre em outras partições, então você pode se perguntar se é possível transferir espaço de uma unidade para outra para aumentar o espaço da partição no Windows 11/10/8/7.
Por exemplo, transfira o espaço livre para a unidade E ou transfira o espaço livre da unidade F (no disco 1) para a unidade D (no disco 0). Nós realmente poderíamos ajudar! Siga as duas partes abaixo para mover o espaço livre de uma partição para outra agora.
Parte 1. Como Alocar Espaço de Uma Partição para Outra
Se as duas partições estiverem no mesmo disco, seria muito fácil mover o espaço livre de uma partição para outra. Por exemplo, se você deseja transferir o espaço livre da unidade D para a unidade C ou mover o espaço livre de qualquer partição para outra unidade, siga estas etapas simples para fazê-lo.
Tudo o que você precisa é o EaseUS Partition Master. Ele fornece um recurso chamado Alocar Espaço, que pode ajudar a alocar o espaço não utilizado da partição selecionada para outra partição no mesmo disco.
Depois de baixar a ferramenta de gerenciamento de disco da EaseUS, siga as etapas para alocar espaço livre para outra unidade. Aqui, tomo a unidade D e a unidade C como exemplo.
Passo 1. Clique com o botão direito do mouse na partição D: com espaço livre suficiente e selecione "Alocar Espaço".
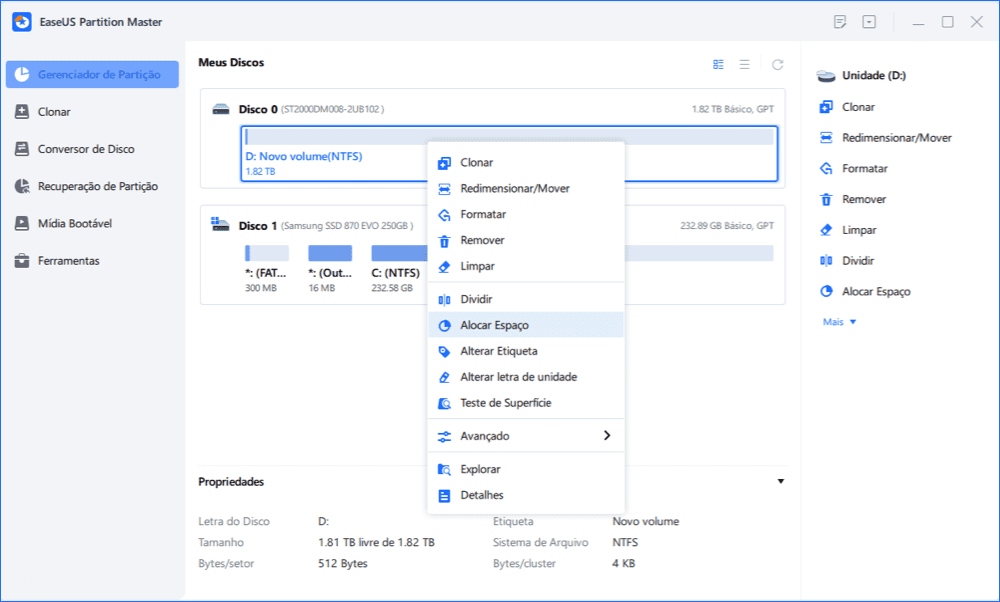
Passo 2. Selecione a partição de destino - unidade C: e arraste o painel de partição para a direita para adicionar o espaço livre da unidade D: para a unidade C:. Em seguida, clique em "OK" para confirmar.

Passo 3. Clique no botão "Executar Tarefa" e clique em "Aplicar" para iniciar o processo de mover o espaço livre da unidade D: para a unidade C:.
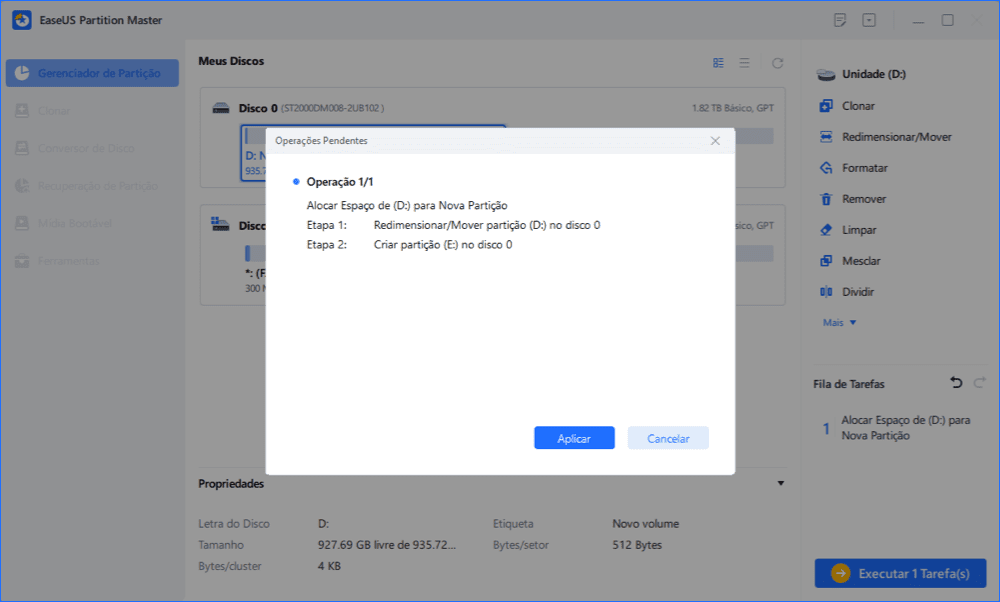
Se você tiver espaço não alocado em seu disco, poderá mover o espaço não alocado para o disco rígido desejado redimensionando as partições do disco rígido com o EaseUS Partition Master.
Parte 2. Como Transferir Espaço de Uma Unidade para Outra (não estão no mesmo disco)
E se as duas partições estiverem em discos diferentes? Por exemplo, o espaço livre está no disco 0 enquanto a unidade E ou a unidade D está no disco 1. Então, aqui vem a segunda parte. Para transferir ou mover espaço livre ou espaço não alocado para outra partição (em um disco diferente), você deve converter seus discos básicos no disco dinâmico e, em seguida, mover o espaço livre. Para fazer isso, você precisará baixar o software gerenciador de partição da EaseUS.
Em seguida, siga estas etapas abaixo para mover o espaço para outra partição, mesmo que estejam em discos rígidos diferentes.
- Dica
- O EaseUS Partition Master não oferece suporte à expansão entre discos para unidade C, partição do sistema e partição de inicialização. Somente partições de dados são permitidas para expansão entre discos.
Passo 1. Converter o Básico em Dinâmico
- Clique em "Conversor de Disco" e selecione "Converter Básico em Dinâmico". Clique em "Converter" para continuar.
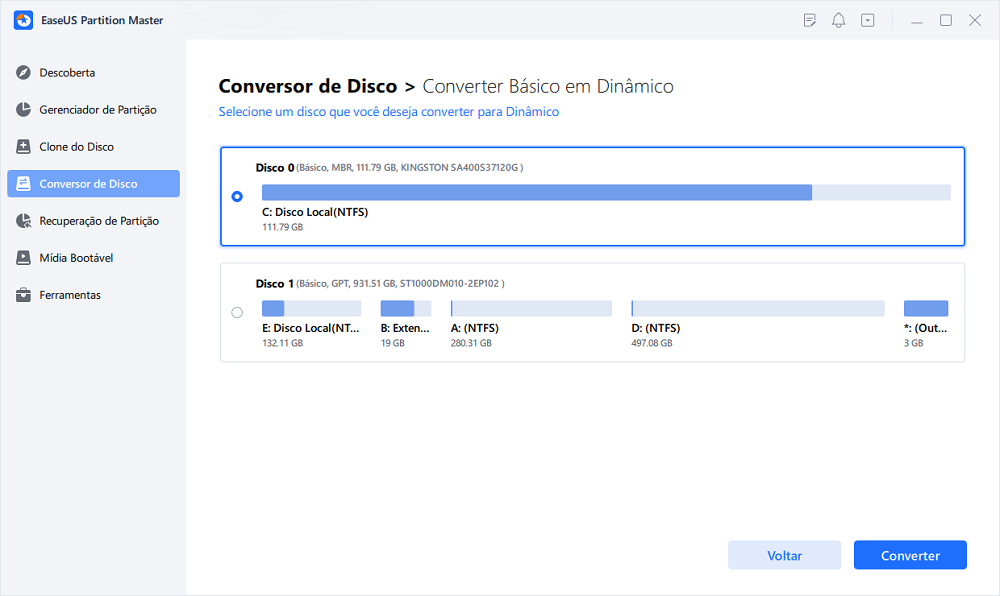
- Confirme a conversão do disco do básico para o dinâmico.
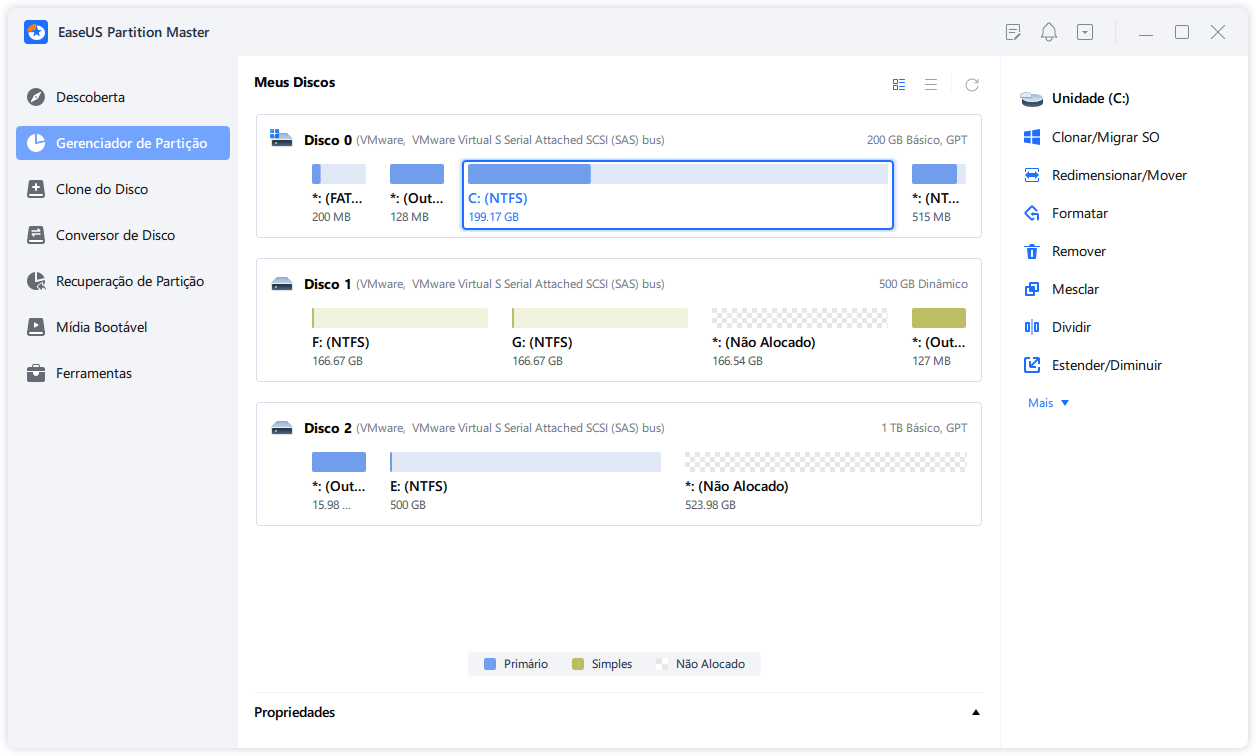
- Selecione o outro disco (com muito espaço livre) e convertê-lo para um disco dinâmico da mesma forma.
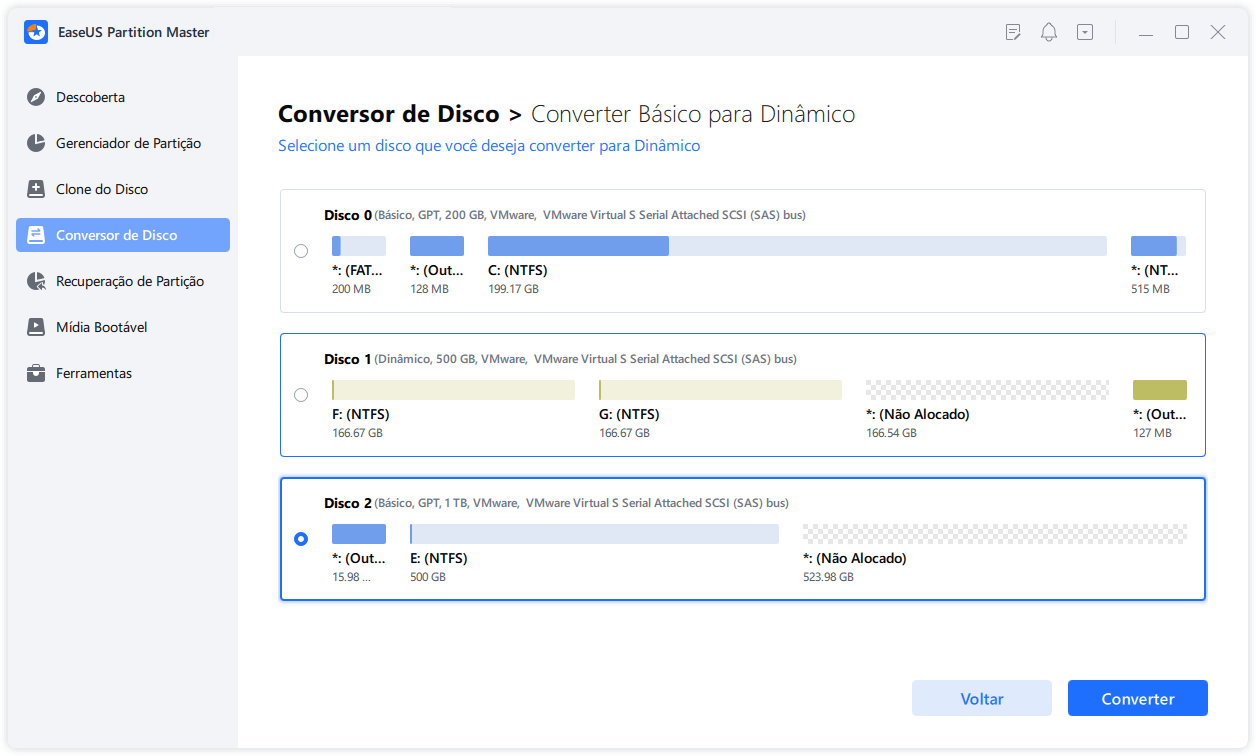
- Quando ambos os discos tiverem sido convertidos em discos dinâmicos, como mostrado abaixo, pode seguir o Passo 2 para unir agora o espaço livre de um disco para outro.
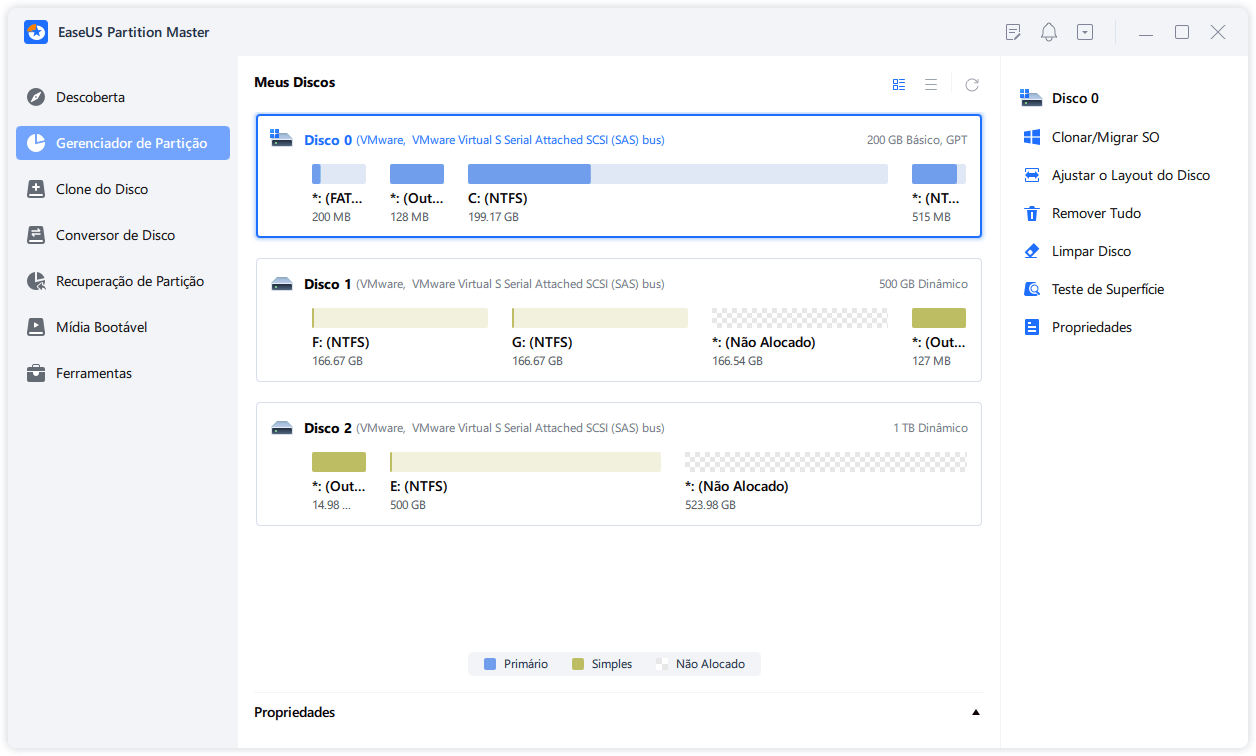
Passo 2. Unir Dois Discos em Um Disco
Nota: A outra dinâmica deve ser espaço não alocado. Se não for, usar o EaseUS Partition Master para eliminar todas as partições nela contidas. Além disso, não se pode unir uma partição do sistema, mesmo que se tenha convertido em dinâmica.
- Selecione o disco completo, clique com o botão direito do rato sobre ele e escolha "Redimensionar/Mover".

- Use o seu rato para arrastar o painel de partição para a direita ou para a esquerda para alargar o tamanho da partição.
Por vezes, o espaço não atribuído fica à esquerda da divisória que se pretende ampliar. Se quiser mover o espaço não atribuído, basta arrastar a pega da partição esquerda para a esquerda até ao tamanho desejado.

- Clique em "Executar Tarefa" e poderá unir espaço de um disco para o outro.

Conclusão
Você aprendeu pelo menos duas maneiras de transferir espaço de uma partição para outra no Windows 11,10, 8.1, 8, 7 com etapas confiáveis. Se você tiver espaço não alocado no disco rígido, poderá ativar o recurso Redimensionar/Mover no EaseUS Partition Master.
Perguntas frequentes - Como mover o espaço de uma partição para outra
Aqui estão alguns tópicos quentes e respostas. Se você ainda tiver dúvidas, continue lendo e obtenha ajuda adicional.
1. O que é espaço não alocado e espaço livre?
Espaço não alocado significa espaço em um disco rígido que contém potencialmente arquivos intactos, restos de dados ou arquivos temporários que foram criados e excluídos. É o espaço em um disco rígido ou outros dispositivos que não foram particionados. Você pode estender uma partição com a ferramenta de partição EaseUS se houver um espaço não alocado na unidade.
O espaço livre é o vácuo da partição existente. Por exemplo, sua unidade D tem 200 GB de espaço e você usou 150 GB. Os 50 GB são o espaço livre da unidade D.
2. Como transfiro espaço de D para C no Windows 11/10?
- 1. Baixe EaseUS Partition Master.
- 2. Clique com o botão direito do mouse na partição D e selecione "Alocar espaço" para alocar o espaço livre.
- 3. Selecione a unidade C. Arraste o painel de partição para a direita para adicionar espaço alocado da partição de origem à partição de destino. Em seguida, clique em "OK" para confirmar.
- 4. Clique no botão "Executar operação" e clique em "Aplicar".
3. É possível transferir espaço de armazenamento livre de um disco rígido para outro?
É sim. Você pode transferir espaço de armazenamento livre de um disco rígido para outro se tiver transformado esses discos rígidos em discos dinâmicos.
4. Por que minha unidade C está enchendo automaticamente?
Isso pode ser causado por malware, pasta WinSxS inchada, configurações de hibernação, corrupção do sistema, restauração do sistema, arquivos temporários, outros arquivos ocultos, etc. Você pode liberar espaço na unidade C e aumentar o espaço na unidade C para corrigi-lo.
Como podemos te ajudar
Sobre o autor
Atualizado por Jacinta
"Obrigada por ler meus artigos. Espero que meus artigos possam ajudá-lo a resolver seus problemas de forma fácil e eficaz."
Escrito por Leonardo
"Obrigado por ler meus artigos, queridos leitores. Sempre me dá uma grande sensação de realização quando meus escritos realmente ajudam. Espero que gostem de sua estadia no EaseUS e tenham um bom dia."
Revisão de produto
-
I love that the changes you make with EaseUS Partition Master Free aren't immediately applied to the disks. It makes it way easier to play out what will happen after you've made all the changes. I also think the overall look and feel of EaseUS Partition Master Free makes whatever you're doing with your computer's partitions easy.
Leia mais -
Partition Master Free can Resize, Move, Merge, Migrate, and Copy disks or partitions; convert to local, change label, defragment, check and explore partition; and much more. A premium upgrade adds free tech support and the ability to resize dynamic volumes.
Leia mais -
It won't hot image your drives or align them, but since it's coupled with a partition manager, it allows you do perform many tasks at once, instead of just cloning drives. You can move partitions around, resize them, defragment, and more, along with the other tools you'd expect from a cloning tool.
Leia mais
Artigos relacionados
-
Como clonar o disco rígido do Mac para SSD externo (etapas fáceis)
![author icon]() Leonardo 2025/08/26
Leonardo 2025/08/26 -
O Windows 11 pode executar MBR? Seu guia para instalar o Windows 11 no MBR
![author icon]() Leonardo 2025/08/26
Leonardo 2025/08/26 -
Como Clonar Partição ou Disco Rígido com Software de Cópia de Partição
![author icon]() Leonardo 2025/10/29
Leonardo 2025/10/29 -
[Corrigido] Partição Dell Recovery ausente no Windows
![author icon]() Leonardo 2025/08/26
Leonardo 2025/08/26
Temas quentes em 2025
EaseUS Partition Master

Gerencie partições e otimize discos com eficiência








