Índice da página
Sobre o autor
Tópicos quentes
Atualizado em 21/09/2025
Você atualizou seu HD com um SSD? O conhecimento preciso da velocidade também será benéfico se o seu sistema não estiver operando tão rápido quanto costumava quando você o instalou. Continue lendo o artigo para saber mais sobre as velocidades de leitura/gravação do SSD e como testar as velocidades de leitura/gravação do SSD em seu sistema.
O que é a velocidade de gravação e leitura de SSD
A velocidade de gravação do SSD descreve a rapidez com que os dados são gravados na unidade de armazenamento, enquanto a velocidade de leitura do SSD determina a rapidez com que os dados são lidos da unidade. As velocidades do seu SSD podem variar de acordo com a interface utilizada e o tipo de fabricação.
- SSD premium: milhares de megabytes por segundo
- SSD padrão: velocidades sequenciais de leitura e gravação de 500 MB/s
- HDD comum: 80 a 160 MB/s
Você pode compartilhar este artigo em sua mídia social para que mais pessoas saibam sobre a velocidade de leitura e gravação do SSD.
Isso significa que usar um SSD leva menos tempo para concluir tarefas e carregar programas, oferecendo melhor capacidade de resposta do sistema.
- Aviso:
- Se você pretende usar seu PC para tarefas mais complicadas, considere obter SSDs com velocidades que variam de 2.000 a 3.000 MB/s.
No entanto, a lentidão do SSD pode fazer com que seu computador fique lento e tenha um desempenho pior. Isso é especialmente perceptível quando você está executando várias tarefas e programas em segundo plano. Além disso, seu SSD pode falhar completamente e deixar todos os seus dados corrompidos. Portanto, é essencial testar regularmente a velocidade do seu SSD para determinar se a unidade precisa ser otimizada.
Você pode gostar:
Continue para saber como testar as velocidades de leitura/gravação do SSD usando os dois métodos fáceis de usar na seção a seguir deste artigo.
Como testar a velocidade de leitura/gravação do SSD no Windows 10/11 - 2 guias
Confira abaixo como usar a ferramenta EaseUS Partition Master passo a passo para testar as velocidades de leitura/gravação do SSD. Você também encontrará um tutorial para usar o gerenciador de tarefas abaixo se quiser apenas uma ideia geral do desempenho do seu SSD.
Guia 1. Teste a velocidade de leitura/gravação do SSD no Windows 10/11 via EaseUS Partition Master
O EaseUS Partition Master é um aplicativo confiável que você pode encontrar online para testar as velocidades de leitura e gravação do SSD. O software oferece um recurso "Marcar de Bancada de Disco" para facilitar o teste da velocidade de leitura/gravação do SSD do seu PC com Windows. Além disso, a interface amigável faz com que até um usuário novato navegue e opere a ferramenta com eficiência.
Teste as velocidades de leitura/gravação do seu SSD usando as etapas abaixo:
Etapa 1. Inicie o EaseUS Partition Master. E clique no botão de download para ativar o recurso "Marcar de Bancada de Disco" na seção "Descoberta".
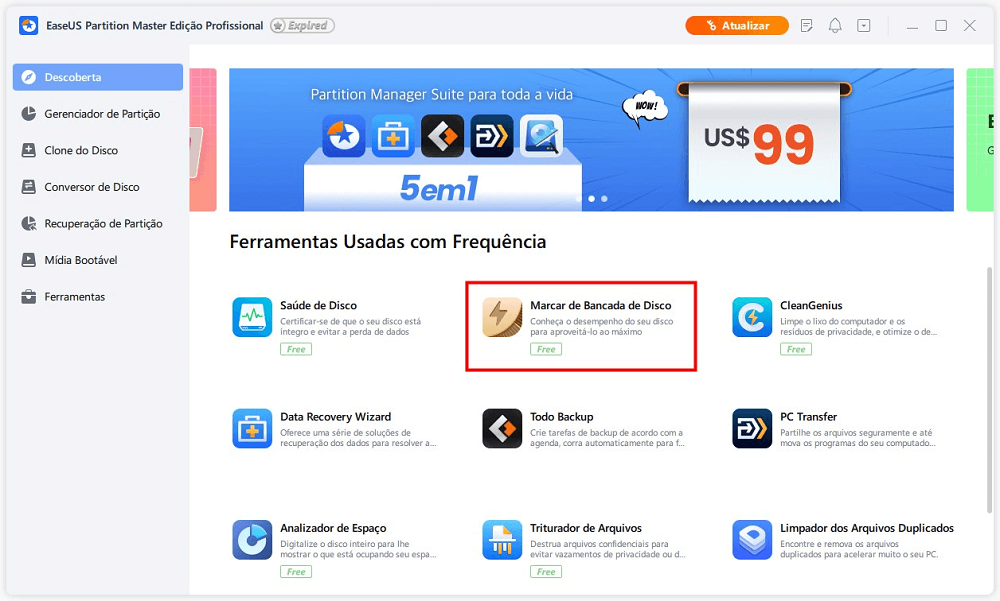
Etapa 2. Clique na caixa suspensa para escolher a unidade, os dados de teste e o tamanho do bloco.
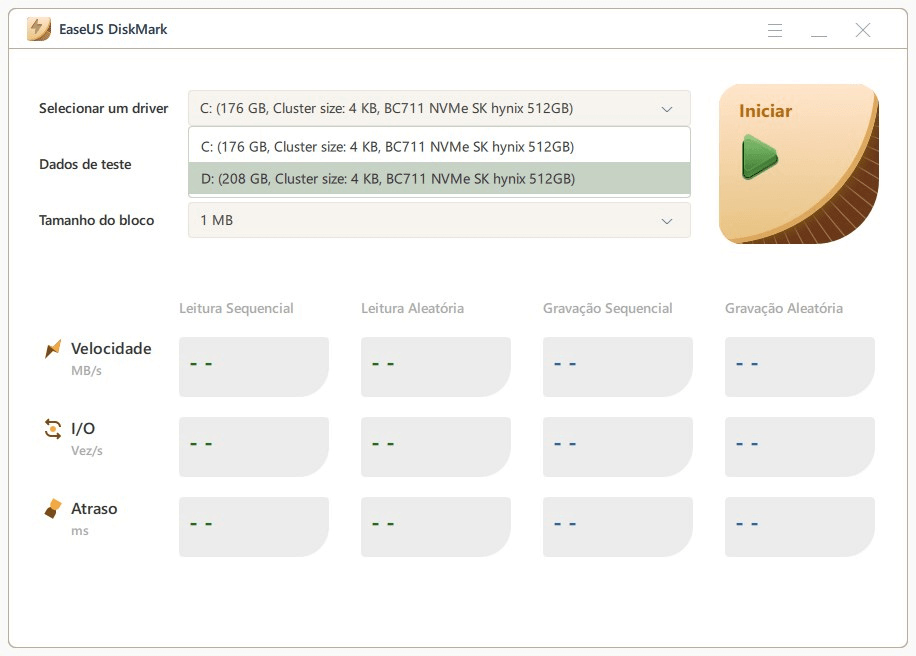
Etapa 3. Depois de tudo configurado, clique em "Iniciar" para iniciar o teste de disco. Em seguida, você pode ver a velocidade de leitura/gravação sequencial ou aleatória, E/S e atraso.
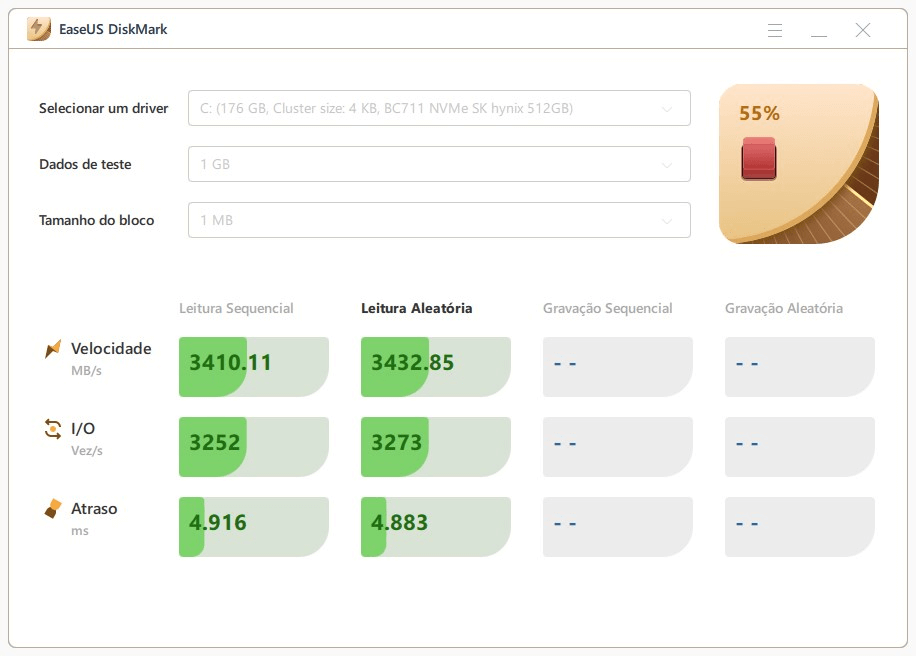
Depois de testar as velocidades de leitura e gravação de SSD, você também pode usar recursos adicionais que o EaseUS Partition Master tem a oferecer:
- Acelerar o disco rígido/SSD
- Verificar a integridade do HD no Windows 10
- Verificar a temperatura do SSD no Windows 10
- Executar o teste de desempenho do disco no Windows
- Verificar a integridade do SSD no Windows 11/10
O software EaseUS Partition Master também permite que você verifique a integridade da unidade em busca de erros ou problemas com suas unidades e garante que seu SSD seja executado em condições de pico. Portanto, baixe a ferramenta EaseUS Partition Master, teste a velocidade de leitura e gravação do seu SSD no seu PC com Windows.
Guia 2. Teste a velocidade de leitura/gravação do SSD no Windows 10/11 por meio do Gerenciador de tarefas
O Gerenciador de Tarefas é uma ferramenta integrada incrível para ajudá-lo a obter uma visão geral do hardware do sistema. Você pode usá-lo para obter uma visão básica do status do seu SSD. Você não poderá verificar os dados detalhados do SSD, mas o Gerenciador de Tarefas ainda é ótimo para uma visão geral rápida de suas unidades de armazenamento.
Veja como você pode testar a velocidade de leitura/gravação do SSD no Windows 10/11 usando o Gerenciador de Tarefas:
Etapa 1. Clique com o botão direito do mouse na "Barra de Tarefas" do seu PC e selecione "Gerenciador de Tarefas".
Etapa 2. Clique na guia "Desempenho" na janela "Gerenciador de Tarefas".
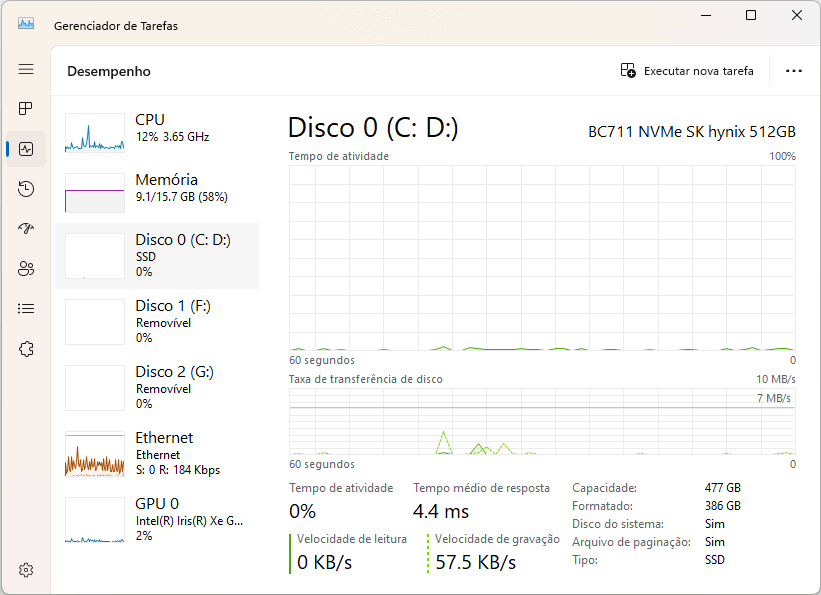
Etapa 3. Agora, na coluna da esquerda, escolha seu disco. Ele mostrará as velocidades de leitura e gravação do seu SSD.
Agora você pode determinar a velocidade a partir daqui, mas pode perceber que os dados são dinâmicos e flutuam dependendo dos programas executados em segundo plano. Portanto, é um desafio identificar o estado preciso.
Se você deseja informações precisas, pode usar o 1º Guia acima. O EaseUS Partition Master pode fornecer dados mais detalhados.
Conclusão
Seu computador não será otimizado satisfatoriamente ao mudar apenas para um SSD; mantendo sua vontade SSD. Além disso, se o desempenho do seu SSD estiver lento, é provável que esteja cheio, com erros ou com algum dano físico. Portanto, a detecção imediata de problemas ajuda você a tomar as ações necessárias para salvar seus preciosos dados em seu SSD antes que ele seja completamente corrompido.
Este artigo oferece dois métodos fantásticos para testar as velocidades de leitura/gravação do SSD. No entanto, se você deseja um método de teste simples e seguro, sempre pode baixar o aplicativo EaseUS Partition Master.
Perguntas frequentes sobre testar a velocidade de leitura/gravação do SSD
Espero que os métodos acima tenham ajudado você a testar as velocidades de leitura/gravação do seu SSD. No entanto, se você ainda tiver dúvidas, as perguntas frequentes abaixo mencionadas podem respondê-las.
1. Como verifico a velocidade de leitura e gravação do meu SSD?
Você pode usar o Gerenciador de Tarefas integrado do seu computador para testar a velocidade de leitura/gravação do SSD. Siga as etapas descritas abaixo.
Etapa 1. Abra o "Gerenciador de Tarefas" clicando com o botão direito do mouse na barra de tarefas.
Etapa 2. Selecione a guia "Desempenho" na janela "Gerenciador de Tarefas".
Etapa 3. Selecione seu disco na coluna da esquerda. Agora você pode visualizar as velocidades de leitura e gravação do SSD.
2. Qual é a velocidade normal de leitura/gravação do SSD?
A maioria dos SSDs comuns pode ler e gravar dados a 300 - 500 MB/s. Portanto, se o desempenho médio for semelhante, o SSD está funcionando corretamente. No entanto, muitos SSDs estão disponíveis no mercado com velocidades de 200 MB/s a milhares de MB/s. Escolha de acordo e dê um salto no desempenho do seu PC.
3. Como sei se meu SSD está falhando?
Você pode saber que seu SSD está falhando se encontrar os seguintes problemas com seu sistema:
- Erros frequentes do sistema
- Desempenho lento do sistema
- SSD não está conseguindo gravar os arquivos
- Dificuldade em ler e escrever arquivos
- Os aplicativos travam ou congelam abruptamente
Portanto, certifique-se de fazer backup de seus dados e procurar soluções para corrigir os problemas.
Como podemos te ajudar
Sobre o autor
Atualizado por Jacinta
"Obrigada por ler meus artigos. Espero que meus artigos possam ajudá-lo a resolver seus problemas de forma fácil e eficaz."
Revisão de produto
-
I love that the changes you make with EaseUS Partition Master Free aren't immediately applied to the disks. It makes it way easier to play out what will happen after you've made all the changes. I also think the overall look and feel of EaseUS Partition Master Free makes whatever you're doing with your computer's partitions easy.
Leia mais -
Partition Master Free can Resize, Move, Merge, Migrate, and Copy disks or partitions; convert to local, change label, defragment, check and explore partition; and much more. A premium upgrade adds free tech support and the ability to resize dynamic volumes.
Leia mais -
It won't hot image your drives or align them, but since it's coupled with a partition manager, it allows you do perform many tasks at once, instead of just cloning drives. You can move partitions around, resize them, defragment, and more, along with the other tools you'd expect from a cloning tool.
Leia mais
Artigos relacionados
-
Como redefinir a senha do Windows Vista | Todas as situações
![author icon]() Leonardo 2025/10/26
Leonardo 2025/10/26 -
Liberar Espaço em Disco no Windows 11 Pode Ser Fácil Agora
![author icon]() Leonardo 2025/08/26
Leonardo 2025/08/26 -
Como clonar uma unidade USB gratuitamente - Guia passo a passo
![author icon]() Leonardo 2025/10/29
Leonardo 2025/10/29 -
Como limpar ou apagar disco rígido no Windows Server
![author icon]() Leonardo 2025/08/26
Leonardo 2025/08/26
Temas quentes em 2025
EaseUS Partition Master

Gerencie partições e otimize discos com eficiência








