Índice da página
Sobre o autor
Tópicos quentes
Atualizado em 26/08/2025
As taxas de leitura e gravação de unidades de disco rígido (HDDs) e unidades de estado sólido (SSDs), dois dispositivos de armazenamento usados para armazenar dados como sistemas operacionais, arquivos e documentos essenciais, são diferentes. Usar o teste de velocidade do Windows para comparar unidades de estado sólido com unidades de disco rígido ajudará você a fazer uma escolha informada. Para começar, devemos verificar a velocidade atual.
É necessária uma verificação da velocidade do disco do Windows. As velocidades de leitura e gravação NVMe do seu disco do Windows podem ser do seu interesse. Esta postagem ensinará como testar a velocidade do NVMe com guias passo a passo.
Por que preciso testar a velocidade do NVMe no Windows
Testar a velocidade de sua unidade NVMe no Windows é uma ótima maneira de garantir que ela funcione conforme planejado. Se o seu PC demorar muito para inicializar, precisar ter melhor desempenho nos jogos, ficar lento durante a transferência de arquivos ou se você encontrar o problema de velocidade de gravação lenta do SSD NVMe, isso pode ajudá-lo a descobrir o que está errado.
Se você deseja aproveitar ao máximo sua unidade NVMe e garantir o desempenho mais notável possível, é essencial verificar frequentemente o desempenho da unidade. E também precisamos escolher as ferramentas mais confiáveis para testar o benchmark NVMe - EaseUS Partition Master Free.
EaseUS Partition Master
- Funciona para SSDs SATA, M.2 e NVMe.
- Os usuários podem obter dados precisos, incluindo velocidade de leitura e gravação, velocidade de E/S e velocidade de atraso.
- Produzirá um relatório de resultados de teste.
Como testar a velocidade NVMe no Windows [três maneiras]
Saber como avaliar a velocidade do SSD no Windows e como aumentá-la é crucial, pois um SSD lento resultará em um sistema operacional lento. Oferecemos três maneiras de esclarecer tudo para você. Este artigo fornece software de benchmark NVMe SSD profissional. Vamos dar uma olhada.
Maneira 1. Teste a velocidade NVMe por meio da ferramenta profissional de teste de velocidade
Com apenas um clique, qualquer usuário do Windows pode escanear e testar a velocidade de seu disco com a ferramenta DiskMark no EaseUS Partition Master Free. Esta ferramenta facilita a execução de testes de velocidade sem atrapalhar o funcionamento normal do seu computador e sem perder dados. Esta é uma ferramenta de benchmarking muito segura e confiável. Ele também fornece maneiras de acelerar sua unidade se você estiver tendo problemas com velocidades lentas.
Baixe gratuitamente esta poderosa ferramenta de benchmark e teste a velocidade do NVMe com segurança e rapidez:
Etapa 1. Inicie o EaseUS Partition Master. E clique no botão de download para ativar o recurso "Marcar de Bancada de Disco" na seção "Descoberta".
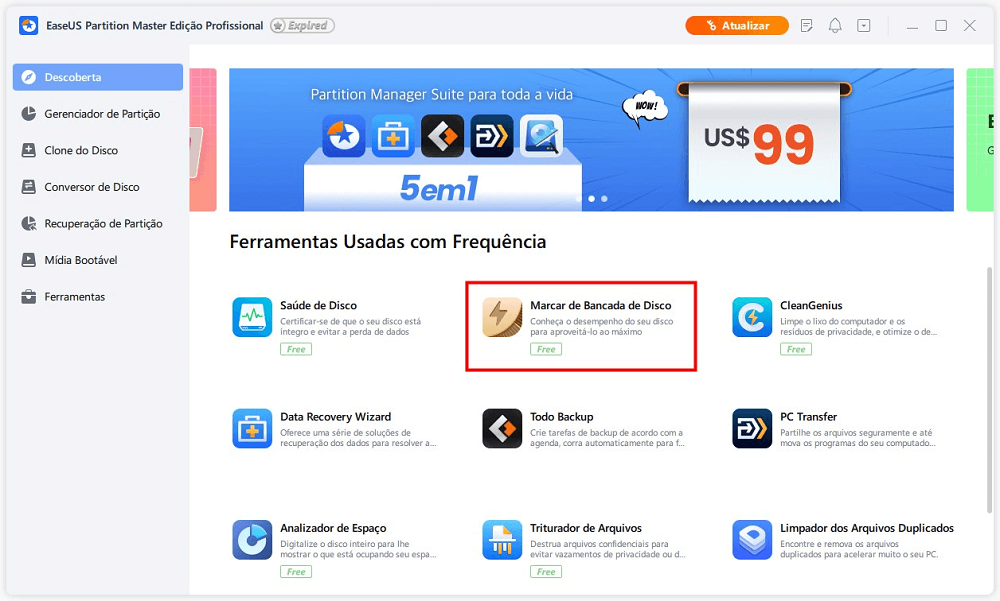
Etapa 2. Clique na caixa suspensa para escolher a unidade, os dados de teste e o tamanho do bloco.
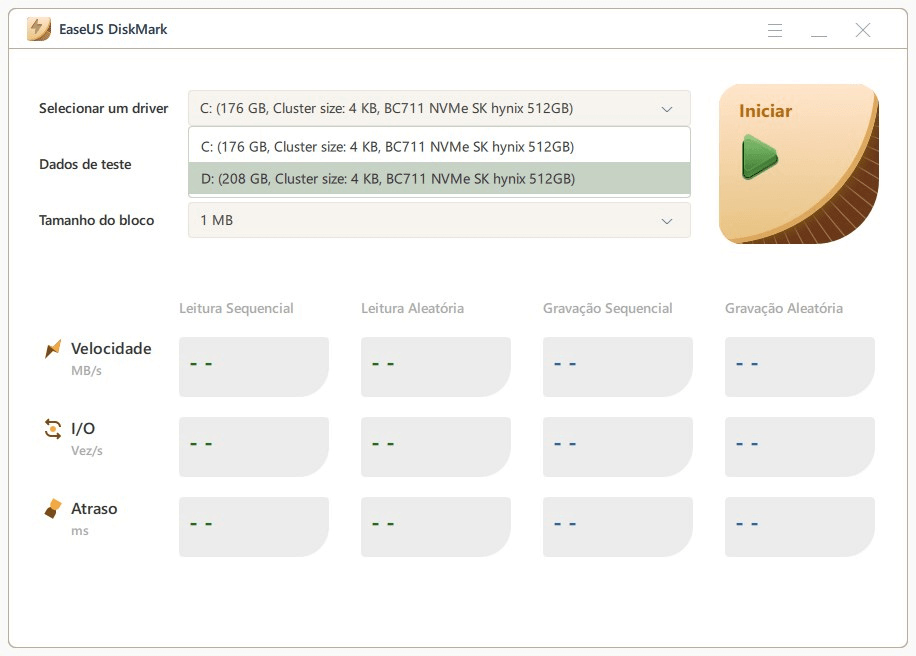
Etapa 3. Depois de tudo configurado, clique em "Iniciar" para iniciar o teste de disco. Em seguida, você pode ver a velocidade de leitura/gravação sequencial ou aleatória, E/S e atraso.
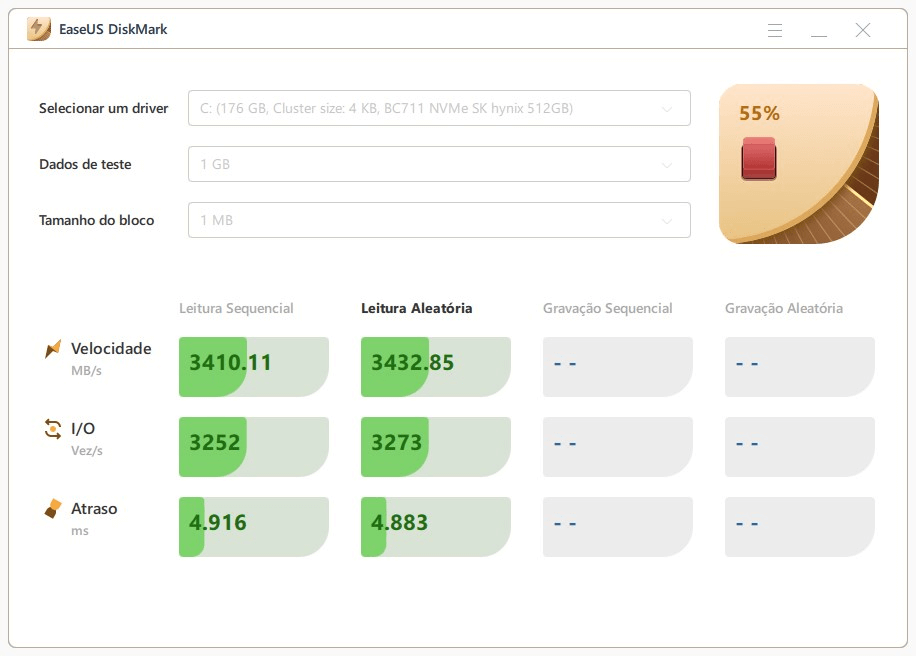
Outros recursos do EaseUS Partition Master:
- Verifique a integridade do SSD e corrija o erro.
- Verifique a temperatura do disco rígido e encontre possíveis problemas.
- Suporte para executar teste de velocidade de E/S de disco no Windows.
- Suporta testes de velocidade do HD e HD externo, incluindo verificação da velocidade do SSD e teste de velocidade do cartão SD.
Quaisquer que sejam os problemas que encontrar, você pode recorrer ao EaseUS Partition Master e não hesite em baixá-lo!
Maneira 2. Teste a velocidade do NVMe por meio do Gerenciador de Tarefas
O desempenho do SSD pode ser testado usando o utilitário integrado do Windows, Gerenciador de Tarefas. Siga estas etapas e você terá sucesso:
Passo 1. Clique com o botão direito na barra de tarefas inferior e selecione "Gerenciador de Tarefas" no menu que aparece.
Passo 2. Selecione “Desempenho” no menu na parte superior da janela que acabou de aparecer.
Passo 3. Selecione a unidade de estado sólido (SSD) na coluna da esquerda para visualizar as velocidades de leitura/gravação.

Maneira 3. Teste a velocidade NVMe via CMD
No Windows 11, 10 e 7, o prompt de comando é onde você deseja verificar a velocidade do disco. Veja como você pode atingir seu objetivo:
Etapa 1. Selecione Executar como administrador na barra de pesquisa do menu Iniciar e digite CMD.
Etapa 2. Digite winsat disk -drive c no prompt de comando, aguarde alguns instantes e examine a saída para visualizar as velocidades de leitura/gravação.

A verificação da velocidade do SSD no CMD precisa evitar erros de parâmetros incorretos. Se você não está familiarizado com esta ferramenta, experimente o EaseUS Partition Master.
Conclusão
Essas unidades de disco rígido (HDDs) e unidades de estado sólido (SSDs) são cruciais porque armazenam o sistema operacional que permite o funcionamento do seu computador. Seu disco rígido ou unidade de estado sólido (HDD/SSD) determina a rapidez com que seu computador pode executar tarefas. Se eles forem lentos, não importará quão rápido é o seu processador ou quanta memória sua máquina possui. Portanto, teste a velocidade do NVMe e aumente-a usando as alternativas mencionadas anteriormente.
EaseUS Partition Master é a melhor maneira rápida e fácil de testar a velocidade do NVMe. Ele fará a varredura em seu dispositivo e fornecerá um relatório detalhado sobre seu conteúdo. Se a velocidade do NVMe for lenta, também oferece soluções para melhorar a velocidade do NVMe.
Não hesite em baixar gratuitamente esta ferramenta poderosa!
Perguntas frequentes sobre teste de velocidade de SSD NVMe
Leia as Perguntas Frequentes para esclarecer qualquer confusão restante se estiver com problemas.
1. Qual deve ser a velocidade do meu NVMe?
Alguns SSDs NVMe PCIe Gen 4 podem atingir velocidades de leitura/gravação de 7.500 MB/s, tornando-os um dos dispositivos de armazenamento mais rápidos disponíveis. A velocidade de teste para SSDs NVMe é muitas vezes mais rápida do que até mesmo os melhores SSDs SATA (que atingem aproximadamente 550 MB/s).
2. Como faço para testar a velocidade do NVMe no Windows 11?
A ferramenta integrada do Windows 11 para verificar a velocidade do disco:
Etapa 1. Selecione Executar como administrador na barra de pesquisa do menu Iniciar e digite CMD.
Etapa 2. Digite winsat disk -drive c no prompt de comando, aguarde alguns instantes e examine a saída para visualizar as velocidades de leitura/gravação.
3. Como posso fazer o NVMe funcionar mais rápido?
Existem várias maneiras de fazer o NVMe funcionar mais rápido. A ativação da largura de banda x4 aumentaria o desempenho do NVMe às custas da desativação das portas SATA 5 e 6 é uma boa escolha. E você pode atualizar seu Windows para a versão mais recente e aumentar o espaço na unidade C através do EaseUS Partition Master.
Como podemos te ajudar
Sobre o autor
Atualizado por Jacinta
"Obrigada por ler meus artigos. Espero que meus artigos possam ajudá-lo a resolver seus problemas de forma fácil e eficaz."
Revisão de produto
-
I love that the changes you make with EaseUS Partition Master Free aren't immediately applied to the disks. It makes it way easier to play out what will happen after you've made all the changes. I also think the overall look and feel of EaseUS Partition Master Free makes whatever you're doing with your computer's partitions easy.
Leia mais -
Partition Master Free can Resize, Move, Merge, Migrate, and Copy disks or partitions; convert to local, change label, defragment, check and explore partition; and much more. A premium upgrade adds free tech support and the ability to resize dynamic volumes.
Leia mais -
It won't hot image your drives or align them, but since it's coupled with a partition manager, it allows you do perform many tasks at once, instead of just cloning drives. You can move partitions around, resize them, defragment, and more, along with the other tools you'd expect from a cloning tool.
Leia mais
Artigos relacionados
-
Melhor ferramenta de diagnóstico de disco rígido para Mac | Download grátis
![author icon]() Leonardo 2025/08/26
Leonardo 2025/08/26 -
Como consertar a tela preta do laptop Acer [causas e soluções]🔥
![author icon]() Leonardo 2025/09/21
Leonardo 2025/09/21 -
O que é o formatador USB protegido contra gravação e como usá-lo? [Guia 2025]
![author icon]() Leonardo 2025/08/26
Leonardo 2025/08/26 -
Como consertar um disco rígido externo RAW sem formatar ✔️
![author icon]() Leonardo 2025/10/05
Leonardo 2025/10/05
Temas quentes em 2025
EaseUS Partition Master

Gerencie partições e otimize discos com eficiência








