Índice da página
Sobre o autor
Tópicos quentes
Atualizado em 26/08/2025
Adicionar um disco rígido SSD pode tornar seu sistema muito mais rápido. No entanto, a velocidade do sistema diminuirá se você não monitorar a integridade do disco e resolver os problemas em tempo hábil. É por isso que você deve verificar regularmente a velocidade dos discos rígidos do seu computador. Se você usa um SSD M.2 e não sabe como testar a velocidade do M.2, este artigo irá guiá-lo.
Posso testar velocidade SSD M.2 sozinho?
Sim, você pode testar facilmente a velocidade do M.2 em seu computador Windows. Várias ferramentas integradas e de terceiros estão disponíveis para testar a velocidade do disco rígido do seu computador. Com a ajuda desses métodos, você pode verificar a velocidade de M.2, NVMe, SSD, HDD, USB ou qualquer disco externo. Por que você precisa testar a velocidade do SSD M.2? Abaixo estão alguns cenários em que verificar a velocidade do disco é benéfico:
- Congelamento de tela: Se a tela do seu computador congela ou trava com frequência, isso pode indicar um disco rígido lento. Verificar a velocidade do M.2 confirmará se ela é a culpada por esse problema.
- Tempo de inicialização lento: O tempo de inicialização prolongado do seu sistema simboliza uma unidade de inicialização lenta. Se a unidade M.2 for a unidade de inicialização do seu sistema, você deverá testar sua velocidade para descobrir possíveis problemas.
- Transferência lenta de arquivos: um SSD M.2 está entre os discos rígidos mais rápidos. Portanto, se você estiver enfrentando um processo lento de transferência de arquivos ao mover dados, é claro que há problemas com o disco rígido que afetam sua velocidade.
- Desempenho de software abaixo da média: Caso a velocidade da sua unidade M.2 esteja diminuindo, o software começará a ter problemas de desempenho. Você os verá apresentando falhas, travando, afetando seu fluxo de trabalho.
- Jogabilidade lenta: sua jogabilidade está repleta de atrasos, bugs e atrasos na tela, apesar do SSD M.2? Isso indica um grave problema de velocidade no seu disco rígido. Testar a velocidade do M.2 fornecerá dicas sobre possíveis problemas com a unidade.
- Falhas do sistema: Seu sistema pode começar a travar se a unidade M.2 não conseguir lidar com a carga do sistema devido à baixa velocidade. Se as falhas do sistema ocorrerem com frequência, você deve testar a velocidade do M.2 antes que o disco rígido seja danificado sem possibilidade de reparo.
Como faço teste de velocidade SSD m2? 3 métodos gratuitos e testados
Se você estiver enfrentando algum dos cenários mencionados anteriormente, considere verificar a velocidade da sua unidade M.2. Antes de executar um teste de velocidade, você deve parar de usar a unidade de destino para obter valores de teste precisos. Para testar a velocidade do SSD M.2, vários métodos estão disponíveis. Escolha um dos três guias a seguir para testar a velocidade do SSD M.2 em seu computador:
#1. Testar velocidade SSD M.2 usando o software de teste de velocidade de disco gratuito
#2. Testar velocidade M.2 usando CMD
#3. Testar velocidade dinâmica M.2 usando o Gerenciador de Tarefas
Quer saber qual método é o melhor e mais preciso? Recomendamos que você use o Método nº 1, pois é uma maneira simples de seguir e fornece os resultados de teste de velocidade mais precisos e detalhados. Não quer dizer que outros métodos não sejam adequados. No entanto, a tabela de comparação abaixo revelará que o método é muito melhor que outros:
| Categoria | Método 1 | Método 2 | Método 3 |
|---|---|---|---|
| Complexidade | Mais fácil | Difícil | Fácil |
| Velocidade | O mais rápido | Rápido | O mais rápido |
| Precisão | Mais preciso | Preciso | Relativamente preciso |
Guia 1: Testar velocidade SSD M.2 usando o software de teste de velocidade de disco gratuito
O primeiro método usou uma ferramenta confiável de terceiros para testar a velocidade do M.2 . Embora muitas ferramentas afirmem ser as mais precisas, apenas algumas obtêm notas de aprovação. Durante nossa pesquisa, descobrimos que o EaseUS Partition Master Free é o melhor software gratuito de teste de velocidade de disco. Possui um recurso incrível chamado "DiskMark" que pode testar com precisão a velocidade de todos os discos rígidos.
Depois de baixar o EaseUS Partition Master gratuitamente, você pode testar a velocidade do disco de todos os seus discos rígidos internos ou externos.
Etapas para testar a velocidade M.2 via EaseUS Partition Master
EaseUS Partition Master possui um processo simples e rápido para testar a velocidade do SSD M.2. Siga as etapas abaixo para testar a velocidade M.2 em seu computador:
Etapa 1. Inicie o EaseUS Partition Master. E clique no botão de download para ativar o recurso "Marcar de Bancada de Disco" na seção "Descoberta".
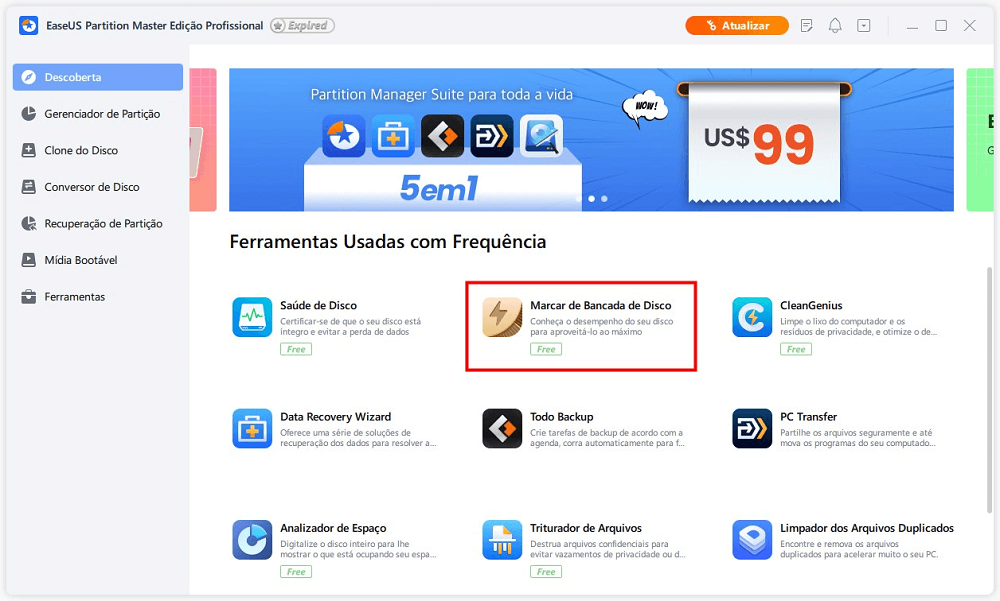
Etapa 2. Clique na caixa suspensa para escolher a unidade, os dados de teste e o tamanho do bloco.
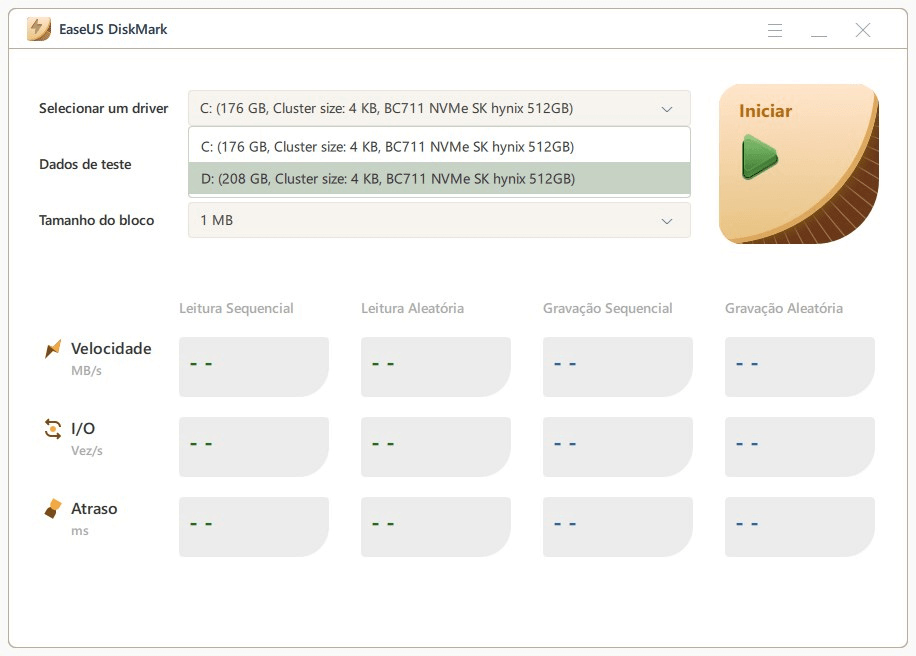
Etapa 3. Depois de tudo configurado, clique em "Iniciar" para iniciar o teste de disco. Em seguida, você pode ver a velocidade de leitura/gravação sequencial ou aleatória, E/S e atraso.
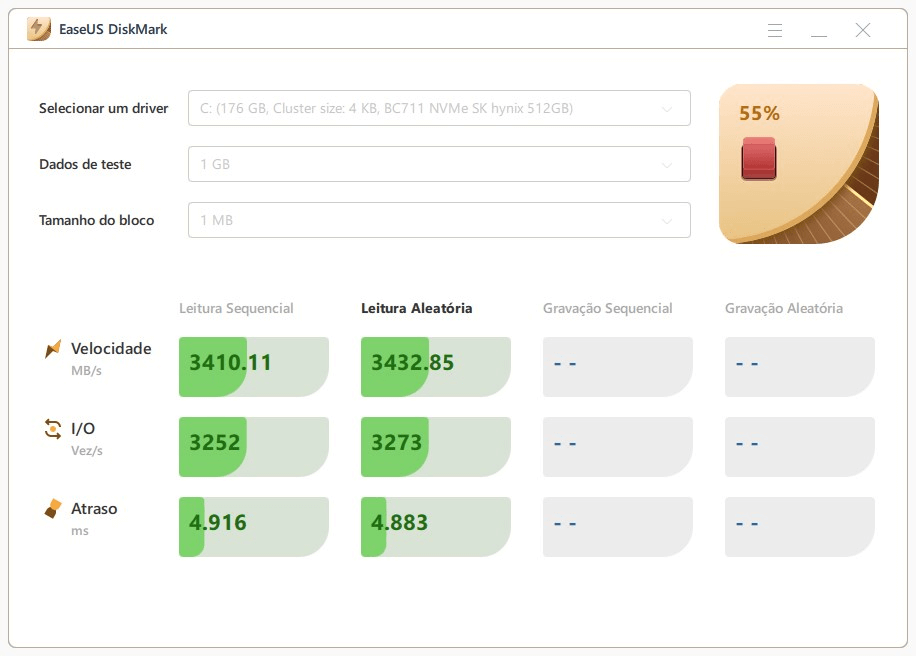
Estes são os discos rígidos que podem ser testados em termos de velocidade usando este software:
- HDD SATA
- SSD SATA
- SSD M.2
- SSD NVMe
- Cartão SD
- USB
- HDD externo, SSD, USB
EaseUS Partition Master Free também está equipado com outros recursos impressionantes, escolha um e resolva seus problemas imediatamente.
- Verificar a integridade do SSD no Windows 10
- Redimensionar/mover partição
- Verificar e reparar erros de partição
- Formatar disco
Guia 2: Testar velocidade M.2 usando CMD
Usar o prompt de comando também é uma maneira de verificar com precisão a velocidade do disco da sua unidade SSD M.2. Você pode tentar este método se tiver um pouco de conhecimento sobre CMD e como executar comandos. No prompt de comando, você precisará executar um comando WinSAT para testar a velocidade do disco rígido. Por exemplo, use a etapa a seguir para testar a velocidade M.2 usando CMD:
Passo 1: Comece executando o prompt de comando como administrador. Você pode fazer isso usando a barra de pesquisa para procurar o Prompt de Comando e clicando em “Executar como administrador”.
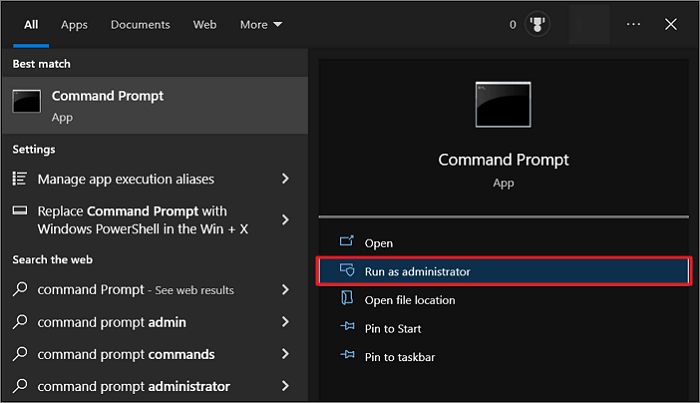
Passo 2: No CMD, execute o comando “ winsat disk -ran -write -drive X ”. O “X” aqui representa o nome da sua unidade.
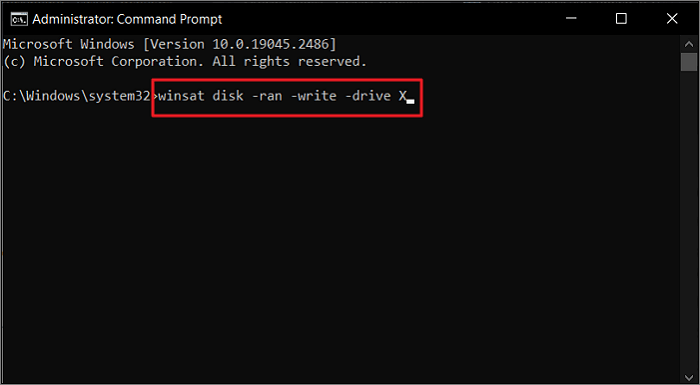
As linhas de comando são complexas e o processo é difícil de dominar, principalmente a verificação da velocidade do SSD em cmd. A maioria dos iniciantes no Windows prefere recorrer a uma ferramenta alternativa de prompt de comando para obter ajuda.
Guia 3: Testar velocidade dinâmica M.2 usando o Gerenciador de Tarefas
O Gerenciador de Tarefas do Windows é outra ferramenta para ajudá-lo a verificar a velocidade do M.2. Como é onde estão localizados todos os processos e aplicativos em execução no momento, pode ser um bom indicador da integridade da unidade. Você pode usar as seguintes etapas para verificar a velocidade dinâmica do M.2 usando o Gerenciador de Tarefas no Windows:
Passo 1: Abra o Gerenciador de Tarefas do Windows usando a tecla de atalho "Ctrl + Shift + Esc". Agora, clique na guia "Desempenho" para visualizar o desempenho dos principais componentes do computador.

Passo 2: Aqui, navegue até seu SSD M.2 e toque nele. Você pode ver as velocidades de gravação e leitura de sua unidade M.2 na janela adjacente.
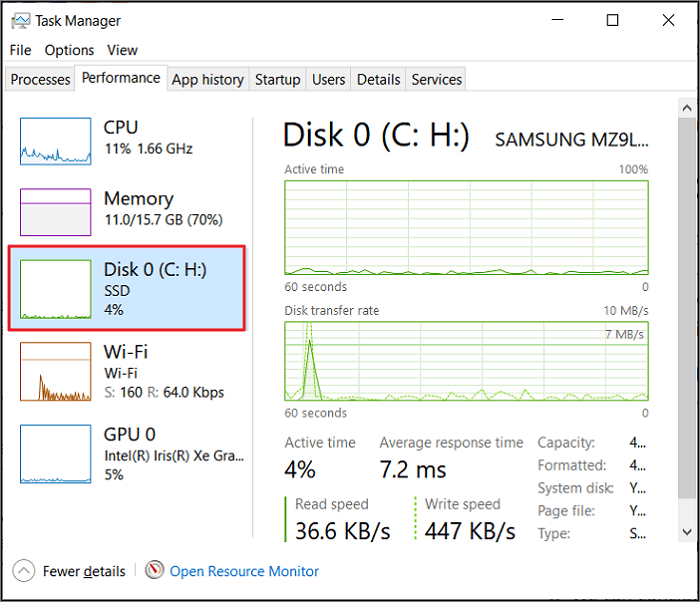
Você pode gostar:
Conclusão
Podemos concluir que testar a velocidade do M.2 é extremamente benéfico se o desempenho do seu computador estiver degradado. Este artigo contém três maneiras fáceis de testar a velocidade do M.2 para ajudá-lo. Se for a primeira vez que você testa a velocidade do disco, o EaseUS Partition Master é a escolha certa. Com sua ajuda, você não apenas pode verificar a velocidade do disco e melhorar a velocidade de leitura e gravação do SSD, mas também pode resolver possíveis problemas de disco.
Perguntas frequentes sobre o teste de velocidade M.2
O desempenho lento do computador, apesar do SSD M.2, pode ser muito irritante. Testar o desempenho do SSD M.2 pode fornecer pistas sobre os problemas por trás do desempenho lento do seu sistema. Para ajudá-lo ainda mais a entender esse problema, abaixo estão as respostas a algumas perguntas frequentes sobre o teste de velocidade M.2:
1. Posso verificar a velocidade do meu SSD online?
Não, você não pode verificar a velocidade do SSD online. Embora várias ferramentas estejam disponíveis online para testar a velocidade do disco, elas precisam ser baixadas e instaladas primeiro. A melhor ferramenta gratuita para testar a velocidade do SSD é o EaseUS Partition Master.
2. Como executar o teste de velocidade do SSD no Windows 11?
Se você tiver o Windows 11, poderá usar a seguinte etapa para executar um teste de velocidade do SSD via CMD:
Passo 1: Use a tecla "Win + R" para iniciar a função Executar e digite "cmd". Agora use a tecla "Ctrl + Shift + Enter" para executá-lo como administrador.
Passo 2: Execute o comando "winsat disk -ran -write -drive Y" para verificar a velocidade do SSD com "Y" representando o nome da sua unidade.
3. Como executo o teste de velocidade do SSD online?
Não é possível verificar a velocidade do SSD online. Provavelmente é falso, mesmo que você veja alguma ferramenta ou site que afirma fazer isso. Você precisará baixar uma ferramenta de terceiros como o EaseUS Partition Master para executar o teste de velocidade do SSD. Se você não quiser usar o CMD, opte pelo EaseUS Partition Master, pois é a ferramenta mais confiável disponível gratuitamente.
Como podemos te ajudar
Sobre o autor
Atualizado por Jacinta
"Obrigada por ler meus artigos. Espero que meus artigos possam ajudá-lo a resolver seus problemas de forma fácil e eficaz."
Escrito por Leonardo
"Obrigado por ler meus artigos, queridos leitores. Sempre me dá uma grande sensação de realização quando meus escritos realmente ajudam. Espero que gostem de sua estadia no EaseUS e tenham um bom dia."
Revisão de produto
-
I love that the changes you make with EaseUS Partition Master Free aren't immediately applied to the disks. It makes it way easier to play out what will happen after you've made all the changes. I also think the overall look and feel of EaseUS Partition Master Free makes whatever you're doing with your computer's partitions easy.
Leia mais -
Partition Master Free can Resize, Move, Merge, Migrate, and Copy disks or partitions; convert to local, change label, defragment, check and explore partition; and much more. A premium upgrade adds free tech support and the ability to resize dynamic volumes.
Leia mais -
It won't hot image your drives or align them, but since it's coupled with a partition manager, it allows you do perform many tasks at once, instead of just cloning drives. You can move partitions around, resize them, defragment, and more, along with the other tools you'd expect from a cloning tool.
Leia mais
Artigos relacionados
-
Como particionar o disco rígido de 1 TB no Windows 11/10/8/7
![author icon]() Leonardo 2025/08/26
Leonardo 2025/08/26 -
Como formatar o disco rígido externo Maxtor [Guia 2025]
![author icon]() Leonardo 2025/08/26
Leonardo 2025/08/26 -
Tutorial de Recuperação de Partição com EaseUS Partition Master
![author icon]() Jacinta 2025/08/26
Jacinta 2025/08/26 -
4 maneiras de remover o BitLocker do disco rígido externo
![author icon]() Leonardo 2025/08/26
Leonardo 2025/08/26
Temas quentes em 2025
EaseUS Partition Master

Gerencie partições e otimize discos com eficiência








