Índice da página
Sobre o autor
Tópicos quentes
Atualizado em 26/08/2025
Normalmente, PCs e laptops possuem uma única unidade central. O espaço que esse disco rígido oferece é mais que suficiente para usos normais. Mas às vezes, uma única unidade pode não ser eficiente o suficiente para usos pesados. Adicionar um segundo disco rígido a um PC pode aumentar a quantidade de espaço de armazenamento. Se você instalar várias unidades em seus PCs, isso também poderá ajudar a reduzir os custos de compra de mais PCs. A instalação de vários discos rígidos pode oferecer melhor segurança de dados. O backup dos dados se tornará mais rápido e fácil. Vários discos rígidos em seus PCs também podem tornar seu PC mais rápido, otimizando o desempenho do Windows Server. Adicionar um drive usado pode ser um pouco difícil para muitos usuários. Portanto, neste artigo, forneceremos um guia completo sobre como você pode adicionar facilmente uma segunda unidade ao Windows Server 2019/2016/2012 (r2)/2008, etc.
4 partes para adicionar uma segunda unidade ao Windows Server:
1. Dicas para comprar ou selecionar um segundo novo disco rígido/SSD
2. Como adicionar uma segunda unidade a computadores Windows Server
3. Inicialize o novo disco rígido no Windows Server
4. Use o segundo disco rígido ou SSD no Windows Server
1. Dicas para comprar ou selecionar um segundo novo disco rígido/SSD
Se você está comprando um segundo disco rígido para Windows Server e está confuso sobre qual disco rígido será o melhor para o seu PC, você precisa ler estas dicas. A primeira coisa a considerar antes de comprar um segundo disco rígido é se você precisa ou não de uma unidade de estado sólido (SSD). Aqui estão algumas dicas para usuários do Windows Server sobre como selecionar uma segunda unidade para adicionar às suas máquinas Servidor.
Finalidades - Finalidades de uso
a primeira coisa a lembrar antes de adicionar um segundo disco rígido ao PC é por que você precisa de outro disco rígido. Você pode não precisar necessariamente de um segundo disco rígido se for um usuário normal de PC (ou seja, estudantes). Porém, se você é gamer ou editor de conteúdo ou se seu trabalho exige um segundo disco rígido, só então você deve comprar um. Portanto, você precisa comprar um segundo disco rígido conforme sua necessidade.
Capacidade de armazenamento
Antes de ir à loja e comprar um segundo disco rígido, você precisa pensar nas suas necessidades de capacidade de armazenamento. Hoje em dia, a maioria dos discos rígidos tem capacidades que variam de 250 gigabytes a vários terabytes (1000 GB = 1 TB). Se você tiver vários arquivos e vídeos grandes, talvez queira comprar um disco rígido de armazenamento de 1 TB. Mas se você não tiver muitos arquivos, você pode optar por um pequeno disco rígido de armazenamento.
Preço
O custo de um disco rígido é outra coisa a considerar. Os discos rígidos geralmente são muito caros e vêm em diferentes faixas. Então, como decidir qual é o melhor? Divida o preço da unidade pela sua capacidade de armazenamento e compre-a pelo preço por gigabyte.
Tamanho/peso do disco
Você também precisa considerar o tamanho e o peso do disco rígido antes de adicionar um segundo disco rígido ao PC. Se você comprar um disco muito pesado, seu PC também ficará muito mais pesado.
Velocidade de leitura/gravação
Tornar o seu PC mais rápido do que um disco rígido externo mais rápido é uma opção melhor. Também tornará a velocidade de leitura/gravação mais rápida para copiar e colar seus arquivos facilmente. Normalmente, um disco rígido vem com 5.400 rpm, mas existem muitos modelos mais rápidos no mercado.
2. Como adicionar uma segunda unidade a computadores Windows Server
Existem duas etapas no processo de adição de um segundo disco rígido a um PC com Windows. Em primeiro lugar, você deve instalar fisicamente a unidade dentro do seu PC e, em seguida, configurá-la no Windows para que o sistema operacional possa reconhecê-la e usá-la. Ao adicionar um segundo disco rígido ao seu PC, estas são todas as coisas que você precisa:
Um compartimento de unidade aberto, Um segundo disco rígido ou SSD, Um cabo de dados SATA, Uma chave de fenda, Uma conexão de dados SATA aberta na placa-mãe, Um cabo de dados SATA, Um conector de alimentação SATA disponível.
Depois de ter todas as ferramentas necessárias, basta seguir as instruções abaixo para adicionar um segundo disco rígido ao seu PC.
Passo 1. Primeiro, feche o PC e desconecte-o para evitar descarga estática. Em seguida, abra a caixa com uma chave de fenda.
Passo 2. Procure um compartimento de unidade aberto.

Etapa 3. Depois disso, remova o suporte da unidade e coloque o segundo disco rígido nele.

Etapa 4. Você precisa colocar o transportador novamente no compartimento da unidade.
Etapa 5. Encontre uma porta de cabo de dados SATA livre na placa-mãe e conecte um cabo de dados SATA.
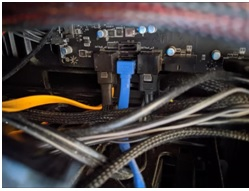
Etapa 6. Em seguida, obtenha o conector de alimentação SATA gratuito e conecte-o ao seu novo SSD.
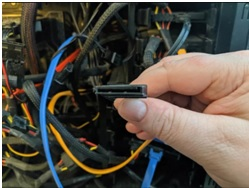
Passo 7. Verifique se todos os plugues estão colocados corretamente ou não, feche o gabinete do PC e ligue o PC.
É assim que você adiciona um segundo disco rígido ao seu PC. Agora você precisa configurar o segundo disco rígido do Windows para que o sistema operacional o reconheça.
3. Inicialize o novo disco rígido no Windows Server
Depois de instalar um segundo disco rígido em seu PC, ele não aparece imediatamente em seu sistema. Você precisa adicionar uma letra de unidade ou inicializá-la para poder usá-la. Uma coisa a observar antes de inicializar um disco é que esse processo pode apagar tudo do disco.
Aqui estão todas as etapas para inicializar um novo disco usando o gerenciamento de disco.
- Vá para o botão Windows e clique na caixa de pesquisa. Em seguida, digite Gerenciamento de disco e pesquise.
- Quando a janela abrir, escolha Executar como administrador e clique em SIM.
- Localize o disco que deseja inicializar e clique com o botão direito nele> Inicializar disco.
- Uma caixa de diálogo Inicializar disco será exibida. Clique em 'ok'.
- Depois disso, clique com o botão direito no espaço não alocado da unidade e escolha Novo Volume Simples.
- Clique em Avançar e mencione o tamanho do volume e clique novamente em Avançar.
- Você pode nomear a unidade e clicar novamente em Avançar.
- Depois basta seguir as instruções da janela e finalizar.
4. Use o segundo disco rígido ou SSD no Windows Server
Existem muitas opções para escolher quando você adiciona um segundo disco rígido ao seu PC. EaseUS Partition Master Server Edition é uma solução excelente e completa para gerenciar o segundo disco rígido com facilidade. Você pode facilmente criar mais armazenamento em seu PC e torná-lo mais rápido com o EaseUS Partition Master Server Edition. Aqui está o que você pode fazer com sua unidade recém-adicionada.
EaseUS Partition Master Enterprise
Seu confiável gerenciador de disco do Windows Server.
- Estenda a unidade do sistema, combine/divida partições.
- Clone o disco, migre o SO para HD/SSD.
- Converta MBR em GPT, GPT em MBR
Opção 1. Particionar novo disco rígido para armazenamento massivo de dados: você pode realocar o espaço livre no disco rígido e estender a unidade do sistema para evitar problemas de pouco espaço em disco.
Opção 2. Migrar o sistema Windows Server para uma nova unidade sem reinstalação: com EaseUS Partition Master, você pode expandir facilmente as partições do sistema e tornar o desempenho do sistema Windows Server mais rápido sem reinstalar o sistema operacional.
Nota: A operação de migração do sistema operacional para SSD ou HDD excluirá e removerá partições e dados existentes no disco de destino quando não houver espaço não alocado suficiente no disco de destino. Se você salvou dados importantes lá, faça backup deles em um disco rígido externo com antecedência.
Passo 1. Selecione "Clone" no menu esquerdo. Selecione "Migrar SO" e clique em "Avançar" para continuar.

Passo 2. Selecione o disco de destino que deseja clonar. Clique em "Avançar".
Passo 3. Clique em “Sim” após verificar a mensagem de aviso. Os dados e partições do disco de destino serão excluídos. Certifique-se de ter feito backup dos dados importantes com antecedência. Se não, faça agora.

Passo 4. Visualize o layout do seu disco de destino. Você também pode clicar nas opções de layout do disco para personalizar o layout do disco de destino conforme desejar. Em seguida, clique em "Iniciar" para começar a migrar seu sistema operacional para um novo disco

Passo 5. Ao ver uma mensagem de confirmação perguntando "Se você deseja inicializar o computador a partir do disco de destino clonado", marque "Ajustar a ordem de inicialização a partir do disco de destino clonado" e clique no botão respectivo de acordo com suas demandas.
- Reinicie agora: é significa reiniciar o PC e inicializar o sistema operacional a partir do novo disco imediatamente.
- Concluído: significa fazer as alterações mais tarde.

Conclusão
Este guia completo ajudará os usuários do Windows Server a adicionar facilmente um segundo ou até um terceiro disco rígido em seus PCs. E se você usar o EaseUS Partition Master, é ainda mais fácil. O EaseUS Partition Master não apenas particiona discos rígidos, mas também migra sistemas de servidores. Os usuários do Windows Server também podem usá-lo para mais tarefas de gerenciamento de disco. Por exemplo, eles podem estender a unidade do sistema do servidor, mesclar partições, converter um disco em MBR ou GPT sem perder nenhum dado.
Como podemos te ajudar
Sobre o autor
Atualizado por Rita
"Espero que minha experiência com tecnologia possa ajudá-lo a resolver a maioria dos problemas do seu Windows, Mac e smartphone."
Escrito por Leonardo
"Obrigado por ler meus artigos, queridos leitores. Sempre me dá uma grande sensação de realização quando meus escritos realmente ajudam. Espero que gostem de sua estadia no EaseUS e tenham um bom dia."
Revisão de produto
-
I love that the changes you make with EaseUS Partition Master Free aren't immediately applied to the disks. It makes it way easier to play out what will happen after you've made all the changes. I also think the overall look and feel of EaseUS Partition Master Free makes whatever you're doing with your computer's partitions easy.
Leia mais -
Partition Master Free can Resize, Move, Merge, Migrate, and Copy disks or partitions; convert to local, change label, defragment, check and explore partition; and much more. A premium upgrade adds free tech support and the ability to resize dynamic volumes.
Leia mais -
It won't hot image your drives or align them, but since it's coupled with a partition manager, it allows you do perform many tasks at once, instead of just cloning drives. You can move partitions around, resize them, defragment, and more, along with the other tools you'd expect from a cloning tool.
Leia mais
Artigos relacionados
-
![author icon]() Jacinta 2025/08/26
Jacinta 2025/08/26 -
Como Adicionar Espaço Não Alocado à Unidade D no Windows 10/8/7
![author icon]() Leonardo 2025/08/26
Leonardo 2025/08/26 -
Consertar o PC com Windows que não inicializa após ativar a inicialização segura
![author icon]() Leonardo 2025/08/26
Leonardo 2025/08/26 -
[Resolvido] Como criar partição EXT4 no Windows 11/10
![author icon]() Leonardo 2025/08/26
Leonardo 2025/08/26
Temas quentes em 2025
EaseUS Partition Master

Gerencie partições e otimize discos com eficiência








