Índice da página
Sobre o autor
Tópicos quentes
Atualizado em 26/08/2025
As unidades sólidas de estado (SSDs) são conhecidas por suas velocidades de leitura e gravação. No entanto, com o passar do tempo, os usuários podem enfrentar desempenho lento de seus SSDs e atrasos em suas tarefas diárias. Isso pode acontecer devido a diversos problemas de SSD, como velocidade lenta de leitura e gravação, menos espaço de memória, deficiência de resfriamento, etc.
A pergunta pode vir à sua mente: como executar o teste de desempenho do SSD sem retirá-lo do sistema? Bem, o EaseUS irá ajudá-lo a encontrar a resposta. Continue lendo para aprender tudo sobre o desempenho do SSD e três soluções para verificar o desempenho do SSD no Windows 11/10.
O que significa teste de desempenho SSD
O desempenho do SSD é a forma como ele afeta um computador ou jogo. Os SSDs afetam principalmente o tempo de inicialização, a transferência de dados e a velocidade da banda larga de um computador. Geralmente, os SSDs padrão podem atingir velocidades de até 500 MB/s para realizar a mesma operação. Os SSDs NVME, por outro lado, podem apresentar velocidades de até 3.000 a 3.500 MB/s.
Os testes de desempenho de SSD são geralmente chamados de testes de velocidade de SSD e incluem as seguintes métricas:
- Taxa de transferência SSD: mede a taxa de transferência de dados da unidade.
- Velocidade de leitura/gravação do SSD: calcula o desempenho de entrada e saída do SSD.
- Latência do SSD: fornecerá os resultados do tempo de resposta do SSD.
- Além disso, há SSD 4K , bem como 64 threads que podem ser usados para medir a velocidade do SSD.
Todos os dados afetam o desempenho do SSD. Se você quiser saber como testar e manter o desempenho do SSD, continue lendo e forneceremos três maneiras de ajudá-lo com o teste de velocidade do SSD no Windows 11/10.
3 maneiras de executar teste de desempenho SSD
É necessário verificar o desempenho do SSD regularmente. Nesta parte, apresentaremos três métodos diferentes – duas ferramentas de terceiros e uma ferramenta integrada do Windows. Verifique a tabela a seguir para uma comparação rápida dos três métodos com base nos seguintes aspectos:
| Comparação | |||
|---|---|---|---|
| ⏱️ Duração | 2-3 minutos | 2-5 minutos | 5 minutos |
| 💻Interface | Fácil | Médio | Confuso para iniciantes |
| 🧑💻Conteúdo do teste |
|
|
|
| ✔️Precisão do teste | Resultados detalhados e precisos | Resultados completos | Resultados rápidos e ásperos |
| 🧑🤝🧑Usuários adequados | Todos, incluindo iniciantes | Experiente em terminologia | Usuários profissionais |
Como você pode ver na tabela, o CMD fornece apenas resultados gerais das velocidades de leitura e gravação do seu disco. Por outro lado, o EaseUS Partition Master possui melhor usabilidade, resultados detalhados e é fácil de usar. Embora o CrystalDiskMark exija mais conhecimento sobre a terminologia de desempenho do SSD para você usar.
Daremos todas as etapas detalhadas para as três formas. Continue lendo e você poderá escolher a melhor solução de sua preferência para verificar o desempenho do SSD no Windows 11/10.
Maneira 1. Execute o teste de desempenho SSD via EaseUS Partition Master
EaseUS Partition Master é uma das melhores ferramentas de benchmark de SSD para medir a integridade e o desempenho do seu SSD. É compatível com todas as versões do Windows e suas interfaces de usuário simplistas o tornam mais conveniente para todos os usuários.
Usando esta ferramenta, você pode realizar testes mais precisos e ver a velocidade do seu SSD. Seu recurso DiskMark foi notavelmente projetado para medir as velocidades de leitura e gravação em tempo real do seu SSD.
EaseUS Partition Master
- Execute vários testes para medir o desempenho do SSD, como velocidade sequencial/aleatória, teste de E/S de disco, atraso de dados.
- Mostra instruções rápidas e fáceis de entender.
- Resultados de testes precisos e em tempo real.
- Gerencie e melhore a velocidade de leitura/gravação do SSD.
Baixe o EaseUS Partition Master e siga as etapas para executar o teste de desempenho do SSD:
Etapa 1. Inicie o EaseUS Partition Master. E clique no botão de download para ativar o recurso "Marcar de Bancada de Disco" na seção "Descoberta".
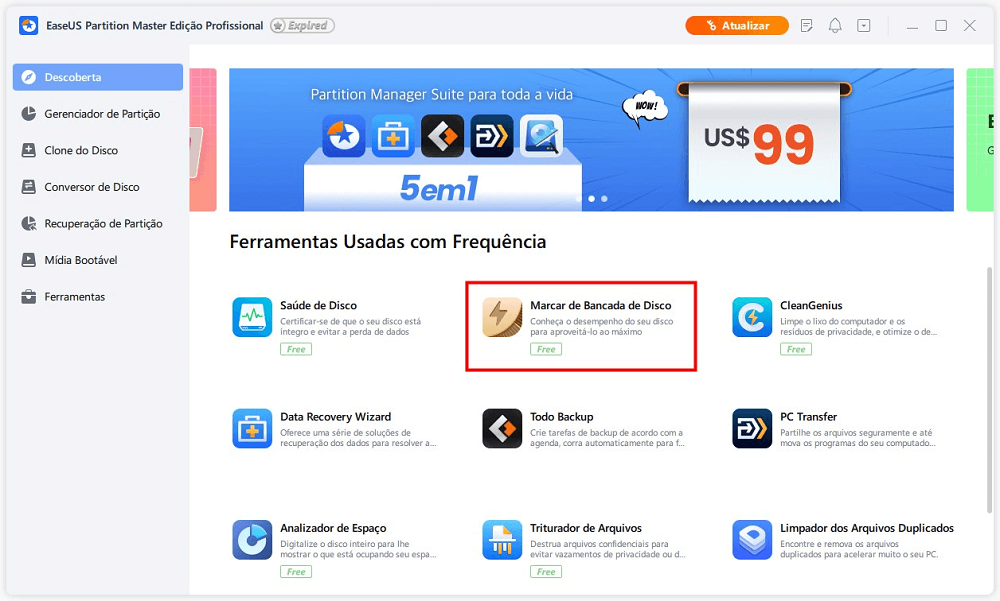
Etapa 2. Clique na caixa suspensa para escolher a unidade, os dados de teste e o tamanho do bloco.
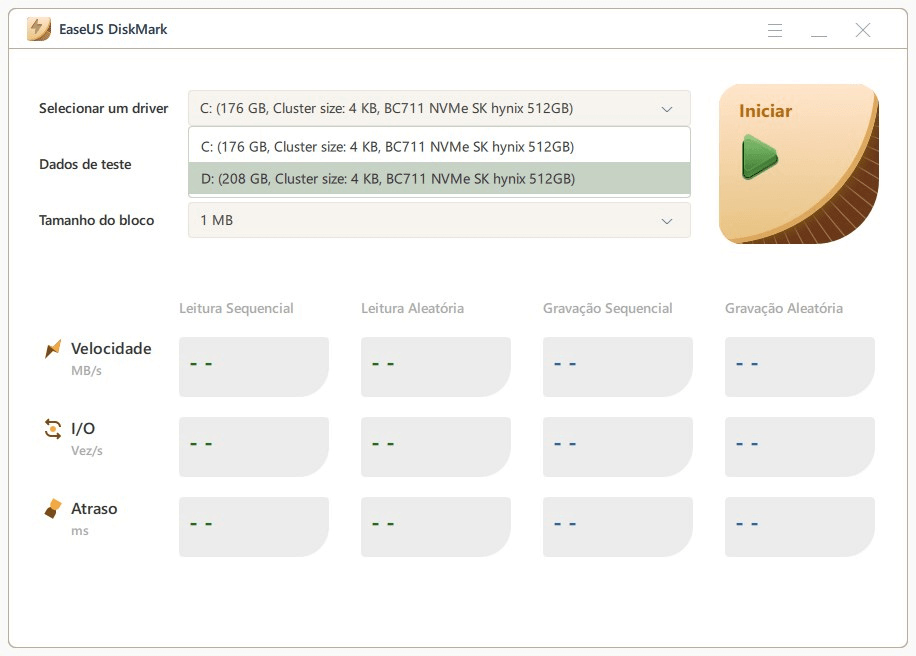
Etapa 3. Depois de tudo configurado, clique em "Iniciar" para iniciar o teste de disco. Em seguida, você pode ver a velocidade de leitura/gravação sequencial ou aleatória, E/S e atraso.
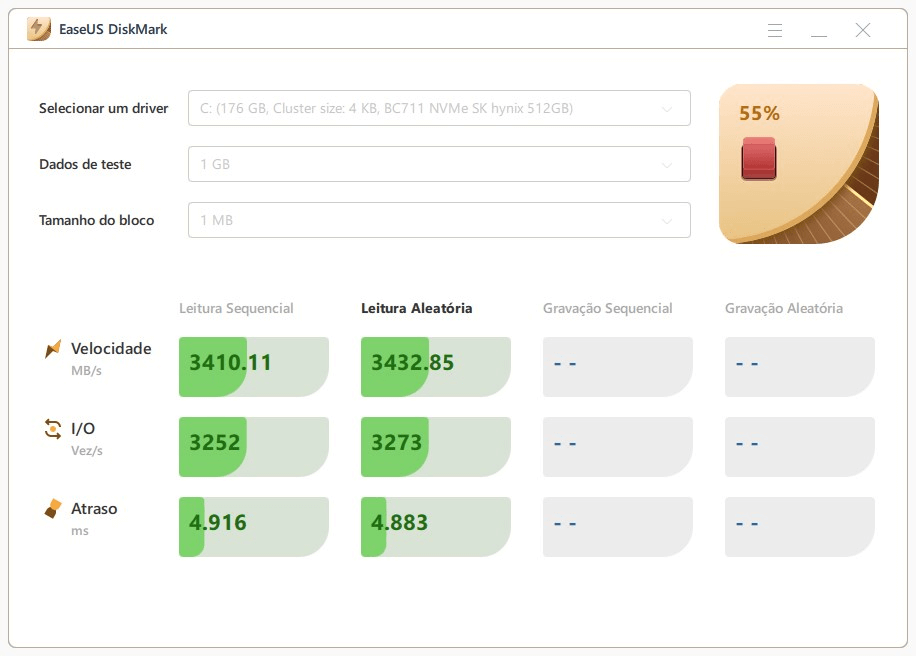
Por ser uma ferramenta de gerenciamento de disco muito sofisticada, o EaseUS Partition Master também possui os seguintes recursos:
- Formatar novo SSD
- Executar o benchmark de HDD
- Migrar SO para SSD
- Verificar a integridade do SSD
- Testar o desempenho do SSD M.2
- Redimensionar/excluir partições no SSD
- Analisar o espaço em disco no Windows
Quaisquer que sejam os erros de partição que você encontrar, você pode recorrer ao EaseUS Partition Master. Você pode gerenciar melhor seu SSD e discos rígidos com esta ferramenta poderosa. Se gostar, você também pode clicar no botão abaixo para compartilhá-lo com outras pessoas necessitadas.
Maneira 2. Teste o SSD via CrystalDiskMark
CrystalDiskMark é um utilitário de benchmarking útil. Ele pode ser usado para testar o desempenho de leitura e gravação do seu computador e também para diagnosticar problemas. Ele pode testar todos os dispositivos, incluindo unidades externas, HDDs, SSDs e muito mais. Porém, antes de usar esse recurso, você precisa estar familiarizado com sua terminologia e funções.
Você pode então seguir estas etapas para testar a velocidade do SSD:
Passo 1. Baixe e abra o CrystalDiskMark.
Passo 2. Selecione o número de execuções, o tamanho do teste e o disco de destino conforme necessário.
Passo 3. Clique em "Todos" para realizar o teste de desempenho do SSD.

Maneira 3. Como testar o SSD via CMD
O prompt de comando (CMD) é um utilitário integrado em computadores Windows e pode ser executado como uma ferramenta de interpretação para testar o desempenho do SSD. Os usuários podem realizar esta tarefa seguindo as etapas fornecidas.
Nota* Para evitar possíveis problemas. É necessário seguir cuidadosamente cada etapa do CMD.
Passo 1. Pressione a tecla Windows, clique na barra de pesquisa e digite Prompt de Comando.
Passo 2. Clique na opção Executar como administração.
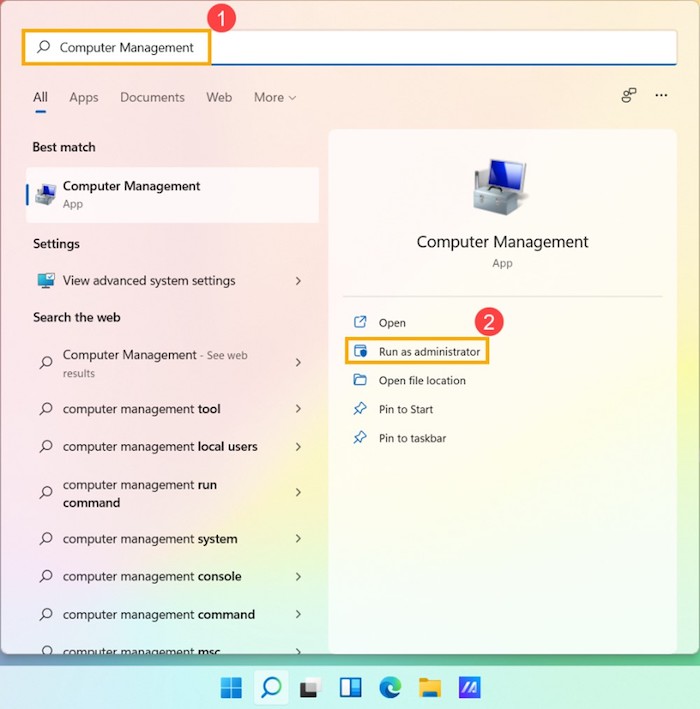
Passo 3. Cole ou digite o comando para testar a velocidade do SSD.
Winsat disk -drive c (C é a letra da unidade aqui. Você pode substituí-la por outra letra de unidade que deseja verificar.)

Passo 4. Pressione Enter e espere para ver os resultados detalhados. Assim que o processo terminar, você verá as velocidades diretas de leitura e gravação do seu SSD.
Veja, todas as etapas são rápidas e diretas. Mas se você não está familiarizado com o funcionamento do CMD ou como usar seus comandos, recomendamos que você use o primeiro método:
Você pode enfrentar perda inesperada de dados se inserir o comando CMD errado. Se preferir o prompt de comando, você também pode gostar do seguinte tópico:
O que fazer após o teste de desempenho do SSD
Você pode obter resultados precisos de velocidade de leitura e gravação de SSD de qualquer maneira que testar seu SSD. Você pode verificar se o desempenho do SSD está caindo comparando testes de velocidade padrão: as velocidades comuns de leitura e gravação para SSDs são 300-600 MB/s. A integridade do SSD em 99% é normal. Quando a integridade ou a velocidade do SSD estão baixas, você pode melhorar o tempo de resposta atualizando a memória ou o SSD para alterar o desempenho do computador.
Além disso, demos algumas dicas extras. Você pode melhorar o desempenho de leitura e gravação do SSD seguindo estes métodos:
- Estenda a partição para mais espaço
- Verifique o suporte TRIM
- Otimize o SSD
- Selecione o modo de alto desempenho
- Atualize firmware SSD
Se você quiser conhecer a solução específica, clique no link abaixo para visualizá-la.
Como melhorar a velocidade de leitura e gravação de SSD [soluções 100% funcionais]
Se você estiver enfrentando problemas de lentidão no SSD, siga o guia abaixo. Você obtém acesso a várias correções que podem ajudar a melhorar as velocidades de leitura e gravação de SSD, oferecendo uma melhor experiência de PC.
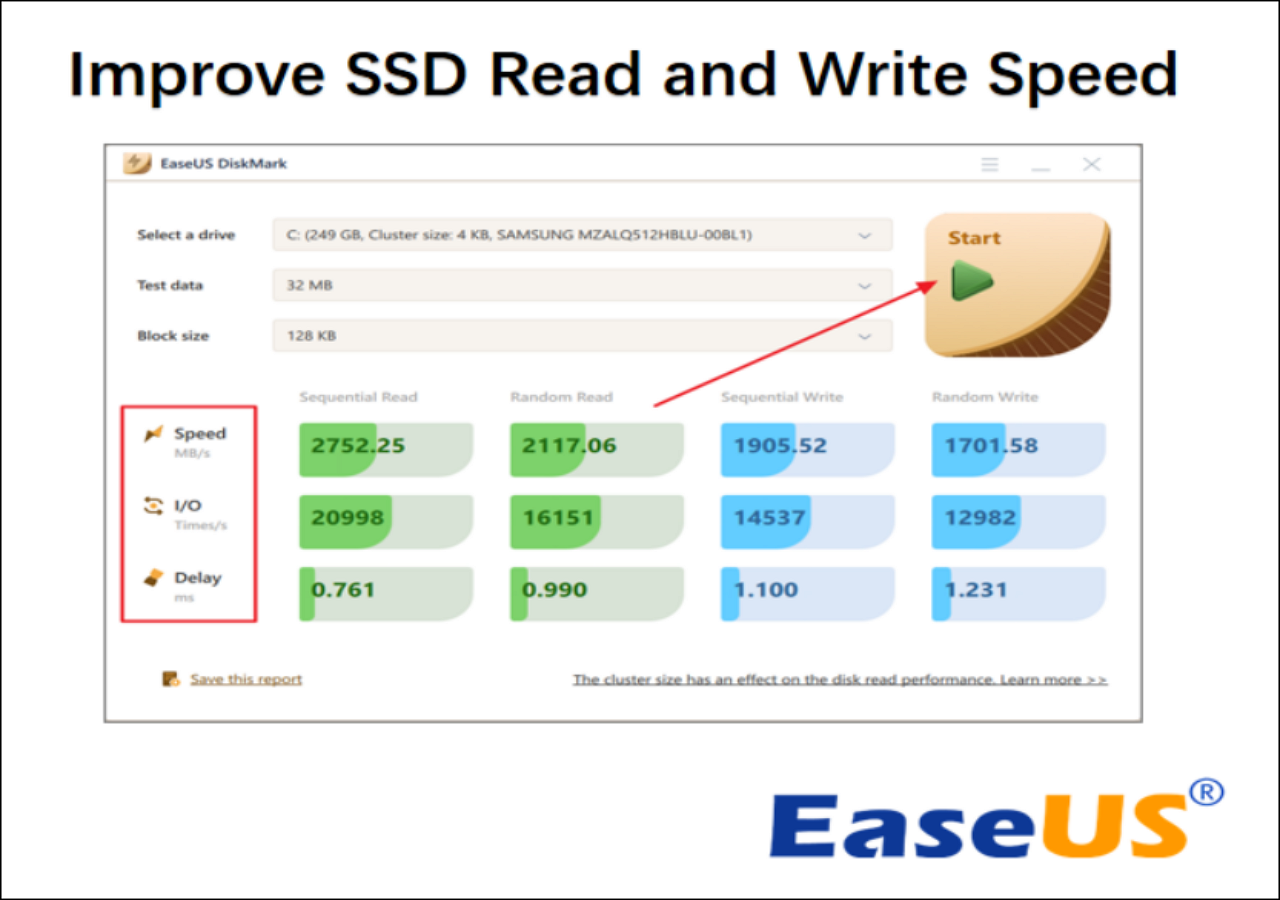
Conclusão
Esperamos que o artigo tenha ajudado você a entender como testar o desempenho do seu SSD e por que é essencial verificar. Você pode executar um teste em cada SSD usando qualquer uma das soluções mencionadas neste artigo. Ambas as soluções são úteis e os guias passo a passo apresentam como usá-las. Se você achar que seu SSD está ficando lento, você também pode melhorar a velocidade de leitura e gravação do SSD com o EaseUS Partition Master.
Além disso, o EaseUS Partition Master é mais fácil de usar do que o CMD. Se você deseja uma solução compatível e rápida, é recomendável utilizar esta ferramenta.
Perguntas frequentes sobre teste de desempenho SSD
Se você tiver mais dúvidas sobre o teste de desempenho de SSD, verifique esta seção de perguntas frequentes para encontrar as respostas.
1. Como verifico o desempenho do meu SSD?
Pressione as teclas Windows + X e selecione Gerenciador de Tarefas na lista. Encontre e clique na guia Desempenho. Selecione a unidade SSD na coluna da esquerda para verificar o desempenho. Você encontrará o gráfico ao vivo e a quantidade listada de velocidades de leitura e gravação do seu SSD.
2. Você pode testar um SSD?
Sim, é fácil testar seu SSD usando o prompt de comando. Também é conhecido como utilitário CMD no Windows. Para testar um SSD usando CMD, abra a barra de pesquisa do Windows, digite Prompt de Comando e clique em Executar como administrador. Escreva este comando "winsat disk - drive c" e pressione Enter.
3. O que é um bom desempenho de SSD?
O mais recente SSD M. 2 NVMe oferece o desempenho mais rápido com velocidades de até 7 GB/segundo. Esses SSDs facilitam aos usuários a transferência de uma enorme quantidade de dados de TB em minutos.
Como podemos te ajudar
Sobre o autor
Atualizado por Jacinta
"Obrigada por ler meus artigos. Espero que meus artigos possam ajudá-lo a resolver seus problemas de forma fácil e eficaz."
Escrito por Leonardo
"Obrigado por ler meus artigos, queridos leitores. Sempre me dá uma grande sensação de realização quando meus escritos realmente ajudam. Espero que gostem de sua estadia no EaseUS e tenham um bom dia."
Revisão de produto
-
I love that the changes you make with EaseUS Partition Master Free aren't immediately applied to the disks. It makes it way easier to play out what will happen after you've made all the changes. I also think the overall look and feel of EaseUS Partition Master Free makes whatever you're doing with your computer's partitions easy.
Leia mais -
Partition Master Free can Resize, Move, Merge, Migrate, and Copy disks or partitions; convert to local, change label, defragment, check and explore partition; and much more. A premium upgrade adds free tech support and the ability to resize dynamic volumes.
Leia mais -
It won't hot image your drives or align them, but since it's coupled with a partition manager, it allows you do perform many tasks at once, instead of just cloning drives. You can move partitions around, resize them, defragment, and more, along with the other tools you'd expect from a cloning tool.
Leia mais
Artigos relacionados
-
Como reparticionar um disco rígido no Windows 10/11 [passo a passo]
![author icon]() Leonardo 2025/08/26
Leonardo 2025/08/26 -
Alternativa gratuita ao HDD Regenerator [download e revisão]
![author icon]() Leonardo 2025/08/26
Leonardo 2025/08/26 -
Como realizar a atualização do SSD do Xbox One [Guia completo]
![author icon]() Leonardo 2025/08/26
Leonardo 2025/08/26 -
Como formatar disco somente leitura para Windows 11 normal
![author icon]() Leonardo 2025/08/26
Leonardo 2025/08/26
Temas quentes em 2025
EaseUS Partition Master

Gerencie partições e otimize discos com eficiência








