Índice da página
Sobre o autor
Tópicos quentes
Atualizado em 26/08/2025
Saber a velocidade do SSD pode nos ajudar a dominar a saúde e o desempenho do nosso computador. E então, podemos dar as soluções correspondentes para lidar com isso. Verificar a velocidade do SSD não é uma tarefa difícil. Pelo contrário, você pode concluir a operação facilmente.
Esta passagem pode atender às suas necessidades se você estiver procurando por um guia detalhado para testar a velocidade do SSD pelo CMD. Vamos continuar lendo e ver que surpresa você pode encontrar neste artigo!
Visão geral de como verificar a velocidade do SSD pelo CMD
O CMD é a abreviação de prompt de comando. É uma ferramenta interna de interpretação de linha de comando disponível para sistemas operacionais Windows. Ele pode verificar a velocidade de leitura e gravação do SSD, mas requer conhecimento de informática. Como resultado, recomendo uma ferramenta alternativa gratuita ao CMD - o EaseUS Partition Master Free.
Vamos comparar os prós e contras das duas ferramentas e escolher a melhor para executar a verificação de desempenho do SSD:
| Comparação | EaseUS Partition Master Free | CMD |
|---|---|---|
| ⏱️Duração | 2-3 minutos | 3-5 minutos |
| 📖Dados testados |
|
Velocidade em tempo real |
| 📝Relatório de dados | Relatórios detalhados podem ser exportados | Nenhum relatório disponível |
| 💡Recurso de bônus |
|
|
| 🧑💻Usuários-alvo | Para todos os usuários, incluindo iniciantes | Para especialistas |
| ✍️Etapas de operações | Três passos simples... Passos completos | Três passos complexos... Passos completos |
Como você pode ver, tanto o EaseUS Partition Master quanto o CMD são gratuitos. Mas o EaseUS Partition Master possui recursos mais poderosos e pode verificar a velocidade do SSD de forma rápida e fácil. Começaremos a apresentar o guia passo a passo do método simples.
Como testar a velocidade do SSD com a alternativa ao CMD
O prompt de comando pode fornecer apenas um resultado aproximado e geral da velocidade de leitura e gravação do SSD. No entanto, o EaseUS Partition Master Free pode fornecer um teste preciso e abrangente. Você pode ver a velocidade sequencial e aleatória de leitura/gravação, tempos de E/S e atraso de diferentes unidades. E você não precisa inserir nenhum dado manualmente, evitando que você cause esmagamentos de computador por acidente.
Esta poderosa ferramenta é compatível com todos os tipos de versões do Windows e é fácil de dominar. Se você não está familiarizado com os conhecimentos de informática, não deve perder a ferramenta. Siga as etapas abaixo para ver como é fácil verificar a velocidade do SSD.
Etapa 1. Inicie o EaseUS Partition Master. E clique no botão de download para ativar o recurso "Marcar de Bancada de Disco" na seção "Descoberta".
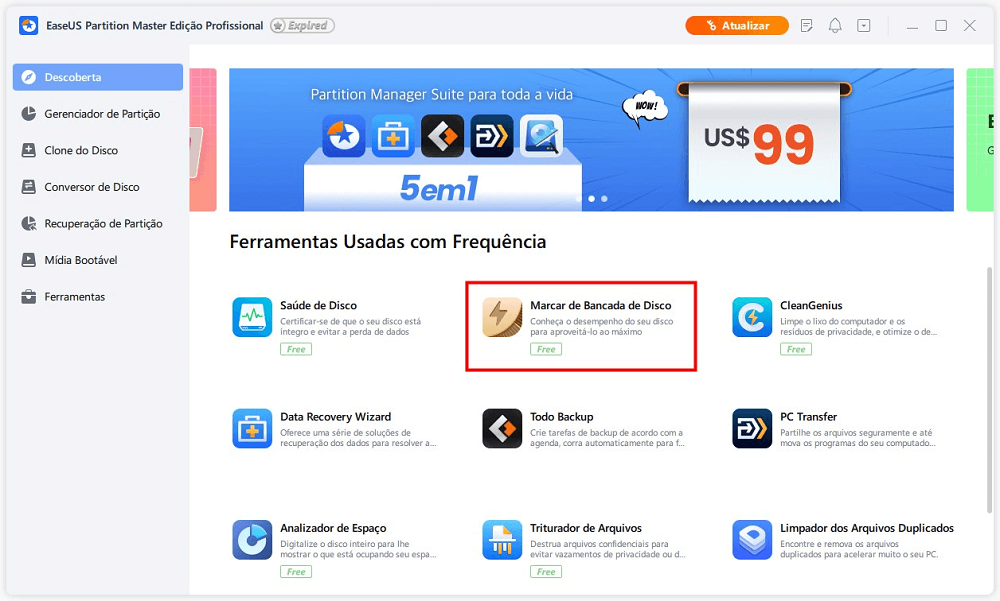
Etapa 2. Clique na caixa suspensa para escolher a unidade, os dados de teste e o tamanho do bloco.
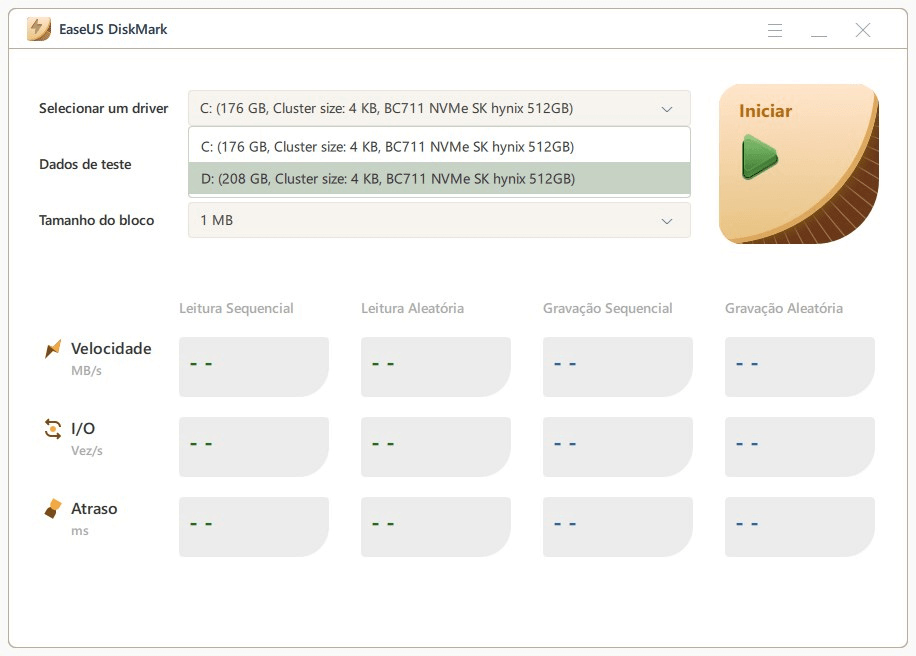
Etapa 3. Depois de tudo configurado, clique em "Iniciar" para iniciar o teste de disco. Em seguida, você pode ver a velocidade de leitura/gravação sequencial ou aleatória, E/S e atraso.
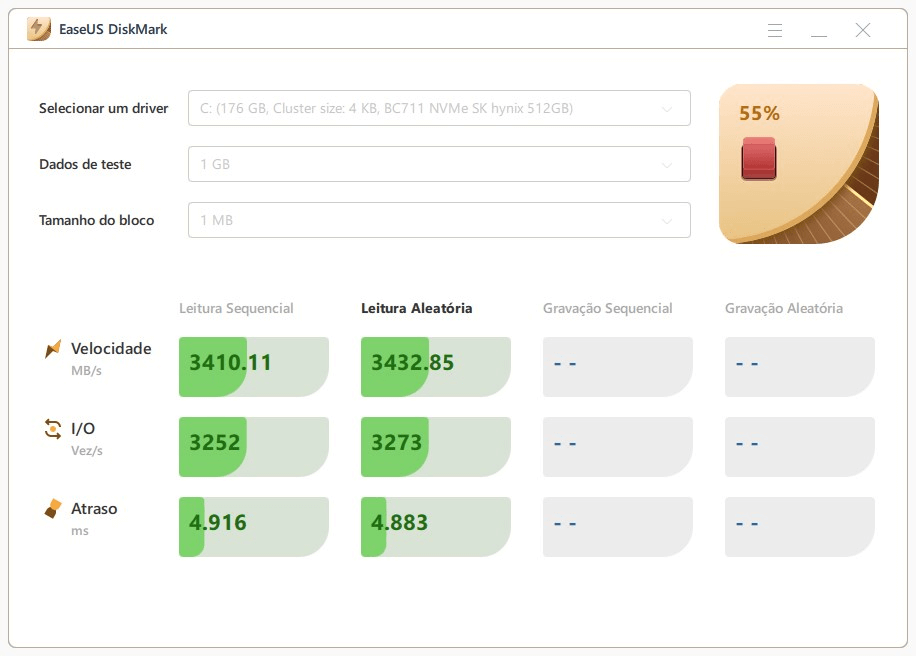
Após o processo, você também pode clicar em "Salvar este relatório" para exportar o resultado. Se a velocidade do SSD for mais lenta ou não atender aos seus requisitos, você pode acelerar o disco rígido ou alinhar as partições para melhorar o desempenho do SSD. E o EaseUS Partition Master também pode te ajudar muito nesse processo. Vamos ver o que os outros podem fazer com o EaseUS Partition Master.
Principais recursos do EaseUS Partition Master:
- Verificar a integridade do SSD e o desempenho do SSD
- Suporta alinhamento 4K do SSD para otimizar o SSD
- Redimensionar a partição no SSD e mover as partições
- Clonar HD maior para SSD menor
Cada função deste poderoso gerenciador de partições de disco pode ajudá-lo a gerenciar melhor seu SSD ou HD e melhorar o desempenho e a velocidade do seu computador. Clique no botão para baixá-lo e experimente!
Como verificar a velocidade do SSD pelo CMD
Os usuários podem usar o CMD para executar várias operações, como verificar a integridade do SSD, formatar HD ou outras tarefas. Nesta parte, siga as etapas abaixo para saber como ver a velocidade do SSD pelo CMD.
Etapa 1. Pressione as teclas Windows + X para abrir a lista de configurações do Windows e selecione "Prompt de comando (Admin)".

Etapa 2. Digite o seguinte comando para testar a velocidade de leitura/gravação de um SSD.
winsat disk -drive c
Você pode alterar "c" para outra letra de unidade que deseja verificar.

Aguarde um pouco e você poderá ver os dados detalhados de velocidade do seu disco. As etapas de uso do CMD para verificar a velocidade do SSD são simples e rápidas. Mas se você não estiver familiarizado com o computador e tiver várias unidades, provavelmente poderá inserir os comandos errados e o resultado não poderá ser exportado.
Felizmente, oferecemos a melhor alternativa ao CMD para monitorar a velocidade do seu SSD - EaseUS Partition Master. Para um guia mais detalhado, confira o vídeo abaixo:

Se você gostou desta passagem, clique no botão para compartilhar com outras pessoas.
Conclusão
Este guia mostra duas maneiras de ver velocidade do SSD: verifique a velocidade do SSD pelo CMD ou usando o EaseUS Partition Master. O prompt de comando pode fornecer os resultados básicos, mas o EaseUS Partition Master oferece um teste mais preciso e útil.
Além disso, o EaseUS Partition Master oferece o serviço mais abrangente para melhorar a velocidade do SSD e ajudá-lo a corrigir outros erros de partição. É um ótimo otimizador de disco para usuários do Windows.
Você pode gostar:
Perguntas frequentes sobre como verificar a velocidade do SSD
Esta parte compartilhará algumas perguntas e respostas frequentes sobre como verificar a velocidade do SSD. Espero que possa lhe dar alguma ajuda.
1. Como verificar a velocidade do HD pelo cmd?
É fácil verificar a velocidade do HD pelo CMD. Siga o guia:
Etapa 1. Na caixa de pesquisa do Menu Iniciar, digite CMD e clique em Executar como administrador.
Etapa 2. Digite o comando: winsat disk.
Você também pode tentar usar o EaseUS Partition Master para verificar a velocidade do HDD com mais rapidez e segurança.
2. Qual é a velocidade do SSD e HDD?
Os HDDs podem copiar dados a uma taxa de 30 a 150 MB/s, enquanto os SSDs típicos podem fazer o mesmo trabalho a 500 MB/s.
3. Como aumentar a velocidade do SSD?
Existem várias maneiras de aumentar a velocidade do SSD:
- Confirme se o TRIM está em execução.
- Evite e desative o desfragmentador de disco.
- Atualize drivers e firmware para SSD.
- Otimize ou desative arquivos de página para SSD.
- Desligue a Restauração do Sistema.
Como podemos te ajudar
Sobre o autor
Atualizado por Rita
"Espero que minha experiência com tecnologia possa ajudá-lo a resolver a maioria dos problemas do seu Windows, Mac e smartphone."
Escrito por Leonardo
"Obrigado por ler meus artigos, queridos leitores. Sempre me dá uma grande sensação de realização quando meus escritos realmente ajudam. Espero que gostem de sua estadia no EaseUS e tenham um bom dia."
Revisão de produto
-
I love that the changes you make with EaseUS Partition Master Free aren't immediately applied to the disks. It makes it way easier to play out what will happen after you've made all the changes. I also think the overall look and feel of EaseUS Partition Master Free makes whatever you're doing with your computer's partitions easy.
Leia mais -
Partition Master Free can Resize, Move, Merge, Migrate, and Copy disks or partitions; convert to local, change label, defragment, check and explore partition; and much more. A premium upgrade adds free tech support and the ability to resize dynamic volumes.
Leia mais -
It won't hot image your drives or align them, but since it's coupled with a partition manager, it allows you do perform many tasks at once, instead of just cloning drives. You can move partitions around, resize them, defragment, and more, along with the other tools you'd expect from a cloning tool.
Leia mais
Artigos relacionados
-
Como descobrir o que está ocupando espaço no meu SSD [maneiras eficazes]
![author icon]() Leonardo 2025/09/28
Leonardo 2025/09/28 -
Como zerar o disco rígido usando o CMD - Guia passo a passo
![author icon]() Leonardo 2025/09/21
Leonardo 2025/09/21 -
Programa para Reparar HD Seagate Grátis [Forma Rápida e Fácil]
![author icon]() Leonardo 2025/09/14
Leonardo 2025/09/14 -
Corrigir Não Há Espaço em Disco Suficiente, Mas Há Muito [Cinco Soluções Eficientes]
![author icon]() Rita 2025/09/11
Rita 2025/09/11
Temas quentes em 2025
EaseUS Partition Master

Gerencie partições e otimize discos com eficiência








