O que é Unidade de Disco Rígido
Artigos em Destaque
- 01 HD VS SSD, qual é a diferença
- 02 Como particionar HD no Windows
- 03 Download Gratuito de HDD Regenerator Alternativa Gratuita
- 04 Como formatar um hd de graça [Guia Completo]
- 05 Como apagar HD e limpar dados confidenciais
- 06 Como atualizar o disco do Windows e transferir o SO do HD para SSD
- 07 Recuperar dados de hd
- 08 Verificar e reparar erros de partição de hd
- 09 HD não está girando
- 10 HD com som de clique

HD permanece dominante (?)
De 2015 a 2022, a Statista descobriu que, embora a participação de mercado do HD esteja diminuindo anualmente em comparação com o SSD, ele ainda possui uma grande base de usuários. Enquanto o mercado de HDD está caindo, a atual pandemia criou uma demanda por discos rígidos de grande capacidade, ideais para armazenamento de dados de grande capacidade e longo prazo. Desktops e laptops podem usar vários HDDs externos para expandir o espaço, como 1 TB, 2 TB, 4 TB e muito mais. Continue a ler e aprender o que é disco rígido e como configurar um disco de forma conveniente.
Conteúdos:
O que é HD em um computador?
Como instalar, inicializar, particionar e atualizar o HD?
Solução de problemas de HD: erros comuns de disco rígido
O que é disco rígido em um computador?
Um dispositivo de armazenamento é um hardware obrigatório em um computador para instalar sistemas operacionais, programas e salvar outros arquivos. Um computador sem dispositivos ou um disco ficando sem espaço, os usuários não podem salvar documentos pessoais e programas necessários. Salve, salve, salve, o volume cada vez maior de dados nos leva a encontrar maneiras seguras de armazená-los. As pessoas precisam de um dispositivo de armazenamento permanente como HDD para armazenar dados críticos.
O que significa unidade de disco rígido?
Uma unidade de disco rígido (HD) é um dispositivo de armazenamento de dados de computador. Consiste em um ou mais discos giratórios, chamados pratos, que são revestidos com material magnético. Os pratos são conectados a um motor de eixo que gira os discos em alta velocidade. Os dados são gravados e lidos nos discos por um braço com cabeçotes de leitura/gravação que se movem pela superfície dos discos. Os HDs são maiores e mais lentos do que as unidades de estado sólido (SSDs), mas armazenam mais dados e são mais baratos.
✔ Funções do HD: Um HD tem duas funções principais: armazenar dados e fornecer espaço para o sistema operacional e aplicativos do computador. Os dados são armazenados nos pratos do disco em círculos concêntricos chamados de trilhas. As trilhas são divididas em setores, cada um dos quais pode conter uma certa quantidade de dados. As cabeças de leitura/gravação movem-se pela trilha e leem ou gravam dados à medida que o disco passa por elas.
✔ Tamanho do HD: os HDs estão disponíveis em vários tamanhos, desde pequenas unidades portáteis até grandes unidades de classe empresarial. Eles também podem ser usados em diferentes formatos, como unidades de desktop de 3,5 polegadas e unidades de laptop de 2,5 polegadas. A capacidade de um HD é medida em gigabytes (GB) ou terabytes (TB).
Qual é a capacidade de armazenamento da unidade de disco rígido?
A capacidade de armazenamento padrão varia de 16 GB a 2 TB e mais. Veja qual armazenamento se encaixa na sua necessidade:
- Tamanho de armazenamento mais baixo - 16 GB, 32 GB e 64 GB . Não é considerado pelos usuários médios de PC e notebook. É frequentemente encontrado em dispositivos mais antigos.
- Capacidade de armazenamento considerada - 120 GB, 256 GB, 500 GB, 1 TB . Para usuários que iniciam o PC apenas para trabalhar e armazenar documentos básicos, 120 GB e 256 GB são a opção decente. E se você deseja um HD maior para armazenar todos os vídeos, músicas, jogos e outros arquivos, 500 GB a 1 TB é suficiente para usuários não profissionais.
- Maior capacidade - 2 TB ou mais de 2 TB . Para fotógrafos, editores de vídeo, músicos e outros grupos que precisam armazenar arquivos de alta resolução, seus dados preencherão um disco rígido de capacidade normal em segundos. Esta é a razão para escolher um espaço de disco rígido de 2 TB.
Quais são os usos da unidade de disco rígido em um computador?
Temos falado muito sobre armazenamento. Quais outros usos de uma unidade de disco rígido em um computador? Existem muitos usos diferentes para HDD em um laptop, mas alguns dos usos mais comuns incluem:
- ✔ Backup de dados
- ✔ Transferência de dados
- ✔ Aumento de espaço
Backup refere-se à cópia de arquivos e dados essenciais de um local para outro para mantê-los protegidos contra danos ou perdas. A transferência de dados é o processo de mover dados de um lugar para outro e é frequentemente usado ao atualizar para um novo computador ou ao compartilhar arquivos entre diferentes computadores. Os aumentos de espaço referem-se ao uso de HDDs para aumentar o espaço de armazenamento disponível em um computador. Os HDs costumam ser usados para esse fim porque oferecem uma capacidade de armazenamento maior do que outros dispositivos, como os SSDs.
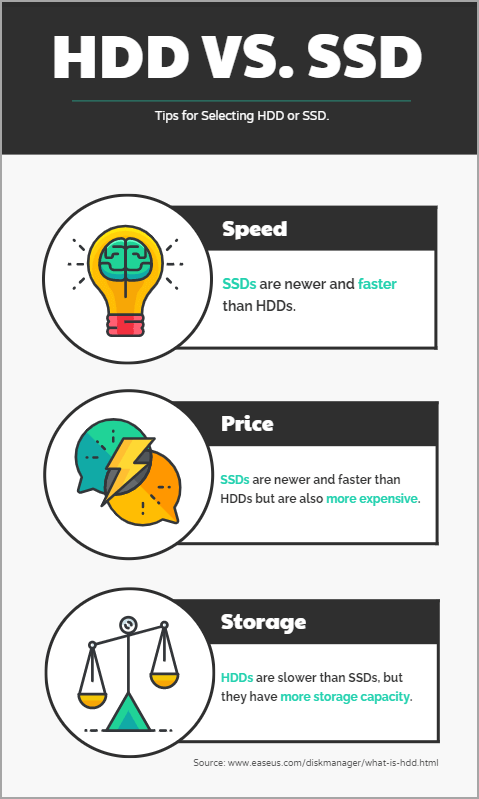
Qual é melhor SSD ou HD?
Devo obter um HD grande ou um SSD menor? Com relação à computação, existem dois dispositivos de armazenamento primários: unidades de disco rígido (HDs) e unidades de estado sólido (SSDs). Ambos possuem prós e contras, por isso é fundamental entender a diferença antes de efetuar a compra.
[Leitura adicional] HD vs SSD
Os HDs são a tecnologia mais antiga e armazenam dados em discos giratórios. Isso os torna mais lentos que os SSDs, mas também são mais baratos e têm mais capacidade de armazenamento. Eles são mais adequados para armazenar grandes quantidades de dados que não são acessados com frequência, como arquivos de mídia ou cópias de backup.
Os SSDs são mais novos e mais rápidos que os HDs, mas também são mais caros. Eles armazenam dados em chips em vez de discos giratórios, o que os torna muito mais rápidos na leitura e gravação de dados. No entanto, eles têm menos capacidade de armazenamento do que os HDs. Eles são mais adequados para armazenar arquivos usados com frequência, como sistema operacional, aplicativos e jogos.
Então, qual é melhor? Isso depende de suas necessidades. Se você quer velocidade e não se importa em pagar mais, escolha um SSD. Se você deseja muito espaço de armazenamento e está com orçamento limitado, escolha um HD.
Relate artigos sobre HD e SSD:
Como instalar, inicializar, particionar e atualizar o HD?
#1. Como instalar um HD
Um HD, ou unidade de disco rígido, é essencial para qualquer computador. É o que armazena todos os seus dados, programas e sistema operacional. Sem ele, você não seria capaz de fazer nada. Claro, sem instalá-lo, não há como usá-lo. Instalar um novo disco rígido não é difícil, mas é essencial seguir os passos cuidadosamente para fazê-lo corretamente.
O primeiro passo é desligar o computador e desconectar todos os cabos. Isso inclui o cabo de alimentação, os cabos USB e o cabo Ethernet. Depois que tudo estiver desconectado, você pode abrir o gabinete. Dentro, você verá o disco rígido existente e alguns slots vazios. Encontre um slot vazio e insira cuidadosamente o novo disco rígido. Certifique-se de que esteja firmemente no lugar antes de fechar o gabinete e reconectar todos os cabos.
Depois que tudo estiver reconectado, você poderá ligar o computador. Ele deve detectar automaticamente o novo disco rígido e solicitar que você o formate. Depois de formatado, você pode começar a usá-lo como qualquer outro disco rígido de computador. Agora que você sabe como instalar um novo disco rígido, pode facilmente atualizar sua capacidade de armazenamento ou substituir um disco antigo por um novo.
Siga o tutorial passo a passo detalhado:
Leitura adicional
Confira as imagens detalhadas de como instalar um novo disco rígido em um computador com Windows.
#2. Como inicializar uma unidade de disco rígido
Se você instalar um HD novo em seu PC e ele não aparecer no Explorador de Arquivos, será necessário inicializar um HD antes de usá-lo em um PC ou laptop. Depois de inicializar o HD, você pode formatá-lo e usá-lo para armazenar seus dados.
Três métodos principais para inicializar um disco rígido são software de terceiros, gerenciamento de disco do Windows ou o Prompt de Comando. Cada método tem suas vantagens e desvantagens, portanto, é essencial escolher o que melhor se adapta às suas necessidades.
O gerenciamento de disco do Windows é uma ferramenta que permite inicializar e gerenciar seu disco rígido de dentro do Windows. É fácil de usar, mas não oferece tanto controle quanto o prompt de comando. O prompt de comando, por outro lado, oferece grande flexibilidade ao inicializar seu disco rígido. No entanto, pode ser um pouco assustador para usuários que não estão familiarizados com ele. Para obter mais conselhos, se você estiver procurando por uma maneira rápida de tudo em um, talvez seja necessário usar um método mais eficaz para configurar seu HD.
Você pode inicializar o disco rígido com a ajuda do EaseUS Partition Master Free . É um software amigável para iniciantes e especialistas.
Etapa 1. Abra o EaseUS Partition Master e acesse o Partition Manager.
Etapa 2. Clique com o botão direito do mouse no disco de destino - HD ou SSD e selecione "Inicializar para MBR" ou "Inicializar para GPT". Clique em "Executar tarefa" e "Aplicar" para salvar as alterações.
0:00-0:18 Inicializar para MBR; 0:19-0:44 Inicializar para GPT;
Além disso, a inicialização pode ser feita por meio da ferramenta Windows Gerenciamento de Disco e do prompt de comando em algumas etapas simples. Siga o método descrito no artigo para inicializar o disco rígido.
Guia Completo
Obtenha mais métodos para inicializar SSD ou HD.
Motivos comuns para inicializar um HD:
Primeiro, se você acabou de instalar a unidade e ela não está aparecendo no Windows e, segundo, se você está reformatando o setor e deseja começar do zero. Em ambos os casos, inicializar o HD é uma etapa necessária.
#3. Como particionar um HD
Existem algumas razões pelas quais você pode querer particionar seu disco rígido. Por um lado, pode ajudar a manter seus arquivos melhor organizados. Você também pode usar o particionamento para criar uma área separada em seu disco rígido para armazenar dados confidenciais. Além disso, o particionamento pode ser usado para criar um backup de seu sistema operacional. Se algo der errado com sua partição primária, você pode inicializar a partir da partição secundária e ainda ter acesso aos seus dados. Finalmente, o particionamento pode melhorar o desempenho do seu computador, separando os arquivos acessados com frequência daqueles que não são usados com tanta frequência. Ao particionar seu disco rígido, você pode garantir que arquivos importantes estejam sempre acessíveis rapidamente.
[Leitura adicional] - Particionar disco
Para particionar um novo disco rígido com o Gerenciamento de disco: Clique com o botão direito do mouse no espaço não alocado e selecione "Novo volume simples". Siga o Assistente de Novo Volume Simples para definir o tamanho do volume, a letra da unidade e o sistema de arquivos.

Para particionar um disco rígido existente: Clique com o botão direito do mouse na partição. Selecione "Diminuir volume" e ajuste o tamanho da partição.
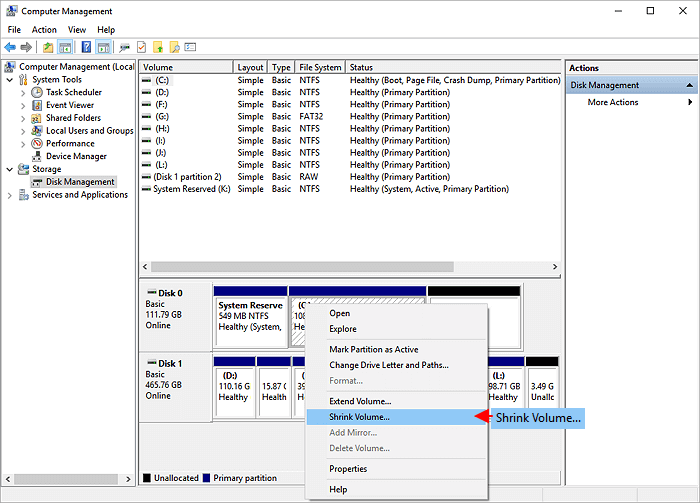
Você pode precisar de um gerenciador de partições profissional e gratuito se quiser gerenciar seu disco rígido para fins avançados, como apagar disco rígido , formatar partições , etc.
SABER MAIS
Ainda assim, tem o problema? Clique para saber como particionar o disco rígido - verifique dois métodos para particionar um disco rígido novo ou existente.
#4. Como substituir e atualizar uma unidade de disco rígido
Em algum momento, todo usuário de computador precisará substituir ou atualizar seu disco rígido. Talvez você esteja ficando sem espaço ou queira melhorar o desempenho. Seja qual for o motivo, não é tão difícil quanto parece. Aqui está um guia rápido sobre como substituir e atualizar seu disco rígido.
Primeiro, você precisará comprar um novo disco rígido. Certifique-se de obter o tamanho e o tipo corretos para o seu computador. Assim que tiver a nova unidade, faça backup de todos os dados da antiga ou apenas transfira o sistema operacional do HD para o SSD . É importante! Mesmo se você estiver substituindo a unidade, sempre há uma chance de algo dar errado. Melhor prevenir do que remediar.
Em seguida, desligue o computador e desconecte todos os cabos. Abra o gabinete e encontre o disco rígido antigo. Ele geralmente será montado em um suporte ou gaiola específico. Remova a unidade antiga, tomando cuidado para não danificar nenhum outro componente no processo. Agora instale cuidadosamente a nova unidade no mesmo local. Certifique-se de que está devidamente preso e conectado antes de prosseguir.
Por fim, coloque tudo de volta no lugar e inicialize o computador. Assim que estiver funcionando, você pode restaurar seus dados do backup feito anteriormente. E é isso!
Solução de problemas da unidade de disco rígido: erros comuns
Siga para aprender a verificar e reparar erros de HD :
1. HD não aparecido/detectado
Pode haver alguns motivos diferentes pelos quais um HD pode não ser exibido ou detectado. O motivo é que o HD não está conectado corretamente ao computador ou os drivers do HD não estão instalados ou precisam ser atualizados. Se você estiver solucionando esse problema, comece verificando se o HD está conectado corretamente e verifique os drivers. Se nenhuma dessas soluções funcionar, é provável que você esteja lidando com um HD com defeito.
[Tutorial completo] : HD não aparece
2. Disco rígido lento de repente
Quanto tempo dura o HD? Geralmente, três a cinco anos. Uma vez que seu disco rígido esteja em boas condições, mas repentinamente lento, você pode consertar o disco rígido lento removendo vírus, trocando cabos, liberando o uso do disco, desativando programas de inicialização e muito mais.
3. HD não está girando
A fonte de alimentação da unidade não está funcionando corretamente. A unidade em si está com defeito. Ou você deixou cair a unidade recentemente ou ela foi exposta à água. Esta pode ser a razão pela qual não está girando. Se não tiver certeza da causa, é melhor levar o inversor a um técnico qualificado para um diagnóstico mais aprofundado.
[Tutorial detalhado] : O disco rígido não está girando
4. Disco Rígido Morto
Quando os discos rígidos estiverem mortos, mas ainda forem reconhecidos pelo seu computador, crie uma imagem de disco o mais rápido possível. Isso lhe dará uma cópia dos dados na unidade, que você pode usar para tentar a recuperação de dados . Se a unidade não for mais reconhecida, você precisará enviá-la a um especialista em recuperação de dados.
Solucionar outra falha de HD:
Este artigo ajudou você?
Artigo Relacionado
-
O Que o CHKDSK Realmente Faz e Como Executar CHKDSK no Windows [Guia para Iniciantes]
![author icon]() Rita 2025-09-23
Rita 2025-09-23 -
Guia Geral para Aprender O Que é BIOS [Economize até 99% do Seu Tempo]
![author icon]() Rita 2025-09-23
Rita 2025-09-23 -
O que é UEFI e Como Posso Usá-lo no Windows? [Guia Completo]
![author icon]() Rita 2025-09-23
Rita 2025-09-23 -
Diretriz para Todos: Como Formatar/Reformatar um Disco Rígido
![author icon]() Rita 2025-09-23
Rita 2025-09-23