Índice da página
Sobre o autor
Tópicos quentes
Atualizado em 26/08/2025
CONTEÚDO DA PÁGINA:
O mercado está inundado de dispositivos de armazenamento USB, e comprar unidades falsificadas é fácil se você não prestar atenção. Essas unidades têm velocidades de gravação e leitura mais lentas ou capacidades menores. E depois de usar o USB por algum tempo, também pode ocorrer o problema de velocidades de transferência mais lentas.
Precisamos realizar um teste de benchmark USB para encontrar e corrigir o problema. O benchmark refere-se principalmente ao teste da velocidade de leitura e gravação de um disco rígido. Este artigo o aprofundará no benchmarking de USB e recomendará um testador de velocidade de USB profissional. Por favor, continue lendo.
Veja as ferramentas necessárias para executar o benchmark USB:
| ⏱️Duração | 2-3 minutos |
| ⛏️Ferramentas |
Ferramentas de benchmark profissionais: 🥇EaseUS Partition Master – Mais Eficaz 🥈CrystalDiskMark 🥉USB Flash Benchmark |
| 💴Dados testados |
|
| 💻 Sistemas Suportados | Windows 11/10/8/7 |
O que é usb flash benchmark
Benchmark USB refere-se ao uso de ferramentas profissionais para testar o desempenho de dispositivos USB em várias configurações de hardware e software. Ele também fornece uma compreensão detalhada da velocidade do USB em vários cenários. Após analisar a velocidade do USB, os usuários podem adotar métodos razoáveis para melhorar e aumentar a velocidade do USB.
O benchmark inclui principalmente a velocidade máxima de transferência do USB, o tempo de processamento da operação do USB (dados de atraso) e a velocidade de leitura e gravação por segundo (teste de E/S). A execução de testes de benchmark USB ajuda a melhorar a eficiência e garante rápido desempenho do computador e velocidade de armazenamento.
1️⃣USB 2.0: 480 Mbps (60 MB/seg) 2️⃣USB 3.0: 5 Gbps (640 MB/seg) 3️⃣Velocidade da unidade flash USB 3.1: 5 Gbps (640 MB/seg)
O benchmark USB pode parecer complicado, mas você pode realizar facilmente um teste de velocidade USB se escolher a ferramenta de teste de velocidade profissional certa. Se você ainda não possui uma ferramenta, siga este guia e forneceremos três maneiras de testar o benchmark USB.
Como executar o teste de benchmark USB
Nesta parte, forneceremos três maneiras de executar o benchmark USB: EaseUS Partition Master, CrystalDiskMark e USB Flash Benchmark. Você pode obter o link de download do benchmark da unidade flash USB e o guia de Passos para verificar o USB.
Maneira 1. Realizar teste de benchmark USB com EaseUS Partition Master
EaseUS Partition Master Free é uma ferramenta completa de gerenciamento de disco rígido. Ele verifica a integridade do disco rígido, monitora sua temperatura e realiza benchmarks profissionais do disco rígido. Ele oferece o recurso "DiskMark", que permite aos usuários testar a velocidade do USB.
Aqui estão alguns de seus benefícios para benchmark USB:
- Personalizar parâmetros
- Obter resultados de velocidade detalhados
- Resultados de benchmark exportáveis
- Interface simples e fácil de usar
Além disso, o EaseUS Partition Master é compatível com todos os tipos de sistema Windows. Se você deseja realizar testes de desempenho de USB, não perca esta ferramenta confiável de benchmark de USB.
A seguir está um guia passo a passo detalhado para realizar testes de benchmark USB.
Passo 1. Inicie o EaseUS Partition Master. E clique no botão de download para ativar o recurso "DiskMark" na seção "Discovery".

Passo 2. Clique na caixa suspensa para escolher a unidade de destino, os dados de teste e o tamanho do bloco.

Passo 3. Depois de tudo configurado, clique em "Iniciar" para iniciar o teste do disco. Em seguida, você pode ver a velocidade de leitura/gravação sequencial ou aleatória, E/S e dados de atraso.

Além do benchmark USB, o EaseUS Partition Master é considerado uma das melhores ferramentas de benchmark SSD. Ele pode testar a velocidade de uma ampla variedade de dispositivos de armazenamento. E também possui os seguintes recursos para nos ajudar a gerenciar melhor os discos rígidos:
- Mesclar partições na unidade USB
- Formatar USB protegido contra gravação
- Criar um USB inicializável do Windows 10
- Verificar a integridade do USB e corrigir erros de USB
Se você tiver alguma necessidade ou problema relacionado ao USB a ser resolvido, poderá encontrar a resposta no EaseUS Partition Master, que não será uma ferramenta da qual você se arrependerá.
Maneira 2. Teste o benchmark USB com CrystalDiskMark
CrystalDiskMark é um software de benchmarking que oferece suporte a vários dispositivos. Ele suporta testes de desempenho de quase todos os dispositivos, incluindo discos rígidos, SSDs e unidades USB. Ele pode testar o desempenho sequencial e aleatório de unidades individuais e os usuários podem selecionar vários modos de medição.
Link para download: https://crystalmark.info/en/software/crystaldiskmark/
Para testar o desempenho do USB com CrystalDiskMark, consulte as seguintes Passos:
Passo 1. Instale o CrystalDiskMark e abra-o.
Passo 2. Selecione o número de execuções, o tamanho do test drive e o disco de destino.
Passo 3. Clique em "Todos" para começar a testar o desempenho do USB.

Maneira 3. Verificar USB com USB Flash Benchmark
USB Flash Benchmark é um utilitário de teste de velocidade para cartões portáteis. Funciona com cartões de memória, cartões SD, discos rígidos portáteis e unidades flash USB. Ele pode executar benchmarks de velocidade de 1K a 16 MB e permite visualizar dados de teste em tempo real de forma intuitiva.
Link para download: https://usb.userbenchmark.com/
A seguir está um guia passo a passo para executar um teste de benchmark com Practical USB Flash Benchmark:
Passo 1. Baixe e abra o USB Flash Benchmark.
Passo 2. Selecione a unidade de destino e os dados a serem testados.
Passo 3. Clique em "Reiniciar benchmark" para começar a testar as velocidades de leitura e gravação do USB.
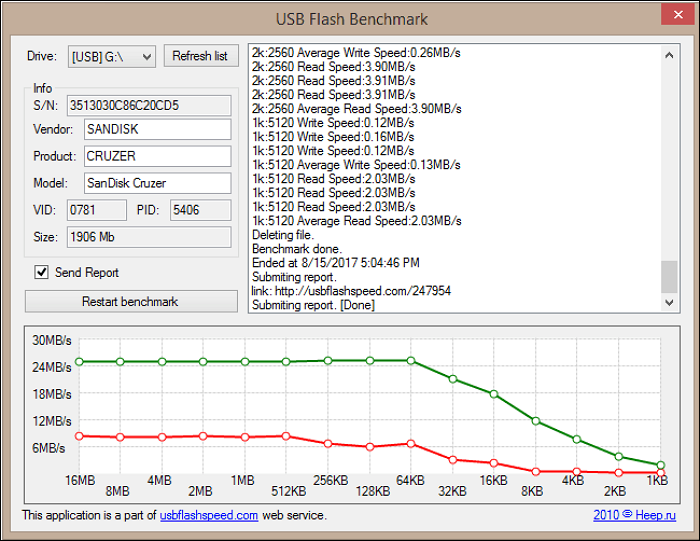
Estes são os métodos e ferramentas recomendados para resolver benchmarks de USB. Se você quiser usar mais ferramentas para testar a velocidade do USB no Windows, clique no link a seguir para obter mais guias.
Como verificar a velocidade do USB no Windows
Este artigo fornecerá duas maneiras rápidas e eficazes de testar unidades flash USB. Vamos dar uma olhada em como esses dois métodos funcionam para verificar a velocidade do USB.

Conclusão
Você sabe o que é um benchmark USB e como realizar um teste de benchmark USB? O benchmark USB é muito importante para verificar o desempenho e o status de integridade do USB. Seja qual for o motivo pelo qual você deseja testar a velocidade do USB, é essencial escolher uma ferramenta profissional.
EaseUS Partition Master é completo e pode fornecer qualquer ajuda que você precisar. Ele fornece uma solução completa de verificação de integridade do disco!
Você pode gostar:
Perguntas frequentes sobre benchmark USB
Esta passagem se concentra no benchmark USB. São fornecidas duas maneiras de testar a velocidade do USB. Se você ainda tiver mais dúvidas, você pode conferir a resposta abaixo. Espero que possa ser útil para você.
1. Como você compara um USB?
Para executar um teste de velocidade do USB, conecte o USB ao computador e experimente uma ferramenta profissional. EaseUS Partition Master é considerada a melhor ferramenta de benchmark. Você pode avaliar o USB seguindo as Passos:
Passo 1. Inicie o EaseUS Partition Master e ative o "DiskMark".
Passo 2. Defina os dados de teste e escolha a unidade USB de destino.
Passo 3. Clique em "Iniciar" e aguarde um pouco.
2. Qual é o benchmark de unidade USB mais rápido?
A unidade flash USB mais rápida é a Corsair Flash Voyager GTX, que possui a velocidade de leitura mais rápida. Possui velocidade máxima de leitura de 368 MB/s.
3. Quão rápido o USB 3.0 pode ler e gravar?
A faixa média de velocidade de leitura aumenta para 60 a 150 Mbps usando a tecnologia USB 3.0. Embora a velocidade de gravação deva estar na faixa de 10 a 45 Mbps. Se você não tiver certeza sobre a velocidade do seu USB, experimente o EaseUS Partition Master para avaliar o seu USB.
Como podemos te ajudar
Sobre o autor
Atualizado por Rita
"Espero que minha experiência com tecnologia possa ajudá-lo a resolver a maioria dos problemas do seu Windows, Mac e smartphone."
Escrito por Leonardo
"Obrigado por ler meus artigos, queridos leitores. Sempre me dá uma grande sensação de realização quando meus escritos realmente ajudam. Espero que gostem de sua estadia no EaseUS e tenham um bom dia."
Revisão de produto
-
I love that the changes you make with EaseUS Partition Master Free aren't immediately applied to the disks. It makes it way easier to play out what will happen after you've made all the changes. I also think the overall look and feel of EaseUS Partition Master Free makes whatever you're doing with your computer's partitions easy.
Leia mais -
Partition Master Free can Resize, Move, Merge, Migrate, and Copy disks or partitions; convert to local, change label, defragment, check and explore partition; and much more. A premium upgrade adds free tech support and the ability to resize dynamic volumes.
Leia mais -
It won't hot image your drives or align them, but since it's coupled with a partition manager, it allows you do perform many tasks at once, instead of just cloning drives. You can move partitions around, resize them, defragment, and more, along with the other tools you'd expect from a cloning tool.
Leia mais
Artigos relacionados
-
Acelerar a taxa de transferência de arquivos do cartão SD/USB
![author icon]() Jacinta 2025/08/26
Jacinta 2025/08/26 -
Requisitos do sistema Palworld | Seu PC está pronto para este jogo
![author icon]() Leonardo 2025/08/26
Leonardo 2025/08/26 -
Posso formatar unidades de disco do Windows 10 em baixo nível? Sim, seu guia está aqui
![author icon]() Leonardo 2025/08/26
Leonardo 2025/08/26 -
Quanto espaço em disco o Windows 10 ocupa [explicação completa]
![author icon]() Leonardo 2025/08/26
Leonardo 2025/08/26
Temas quentes em 2025
EaseUS Partition Master

Gerencie partições e otimize discos com eficiência








