Índice da página
Sobre o autor
Tópicos quentes
Atualizado em 27/10/2025
Principais conclusões:
- Entenda o desempenho médio dos SSDs M.2 e as métricas mais importantes.
- Aprenda a executar com precisão o teste de desempenho SSD M.2 usando ferramentas de benchmarking.
Existem dois tipos principais de SSD: SSD SATA e SSD M.2. Os SSDs M.2 também se referem aos drivers NVMe M.2, que geralmente se conectam à placa-mãe.
Este artigo ajudará você a entender o desempenho do SSD M.2. E fornecerá três maneiras de executar testes de desempenho SSD M.2 em seu PC. Continue lendo para saber mais sobre o desempenho do SSD M.2.
Veja as ferramentas necessárias para testar o desempenho do SSD M.2:
| ⏱️ Duração | 3-5 minutos |
| ⛏️ Ferramentas | |
| 🧑💻 Sistemas suportados | Windows 11/10/8/7 |
| 🔋Dados testados |
|
| ✍️Dificuldade de operação |
|
Visão geral do desempenho do SSD M.2
O SSD M.2 é um fator de forma que suporta vários protocolos e aplicativos, como PCle e SATA. Para velocidades mais rápidas, você também pode usar a interface NVMe. Como é conectado diretamente à placa-mãe, as unidades M.2 permitem um interior mais limpo do computador. O SSD M.2 pode substituir as unidades de armazenamento de 2.5 polegadas existentes.

Depois de aprender as informações básicas sobre os SSDs M.2, exploraremos o desempenho dos SSDs MS em duas direções:
Métricas para medir SSDs M.2:
Como dispositivo de armazenamento, os SSDs M.2 consistem em dois tipos principais de unidades: SSDs SATA M.2 e SSDs NVMe. Quando escolhemos um SSD, consideramos principalmente seu armazenamento e desempenho de velocidade de leitura/gravação.
No entanto, de acordo com um relatório fornecido pela Seagate, a velocidade é um dos indicadores mais importantes do desempenho do disco rígido:
O desempenho de um disco rígido é medido de forma mais eficaz pela rapidez com que os dados podem ser transferidos da mídia giratória (pratos) por meio da leitura/gravação. Isso é comumente chamado de taxa de transferência de dados e geralmente é medido em gigabytes (ou gigabits) por segundo. - De Seagate
O desempenho do SSD M.2 também inclui benchmarking de SSDs M.2. Especificações comuns para testes de desempenho de velocidade SSD M.2 geralmente incluem:
- Taxa de transferência: Mede a taxa de transferência de velocidade do drive.
- IOPS: Calcula o número de operações de entrada/saída por segundo
- Latência: O resultado do tempo de resposta do SSD.
- 4K: A velocidade na qual vários arquivos pequenos podem ser gravados.
Esses fatores são métricas importantes que afetam o desempenho do SSD M.2. Para obter uma imagem mais precisa do benchmark do SSD M.2, precisamos entender como são as velocidades normais de leitura e gravação do SSD M.2.
Desempenho de um normal SSD M.2:
As especificações de desempenho de armazenamento para SSDs M.2 incluem capacidades de armazenamento de 256 GB a 2 TB. As velocidades de leitura e gravação para M.2 podem chegar a 5.000 MB/s. Pode até 10 vezes mais velocidade do que uma unidade de estado sólido regular. Além disso, os SSDs M.2 têm uma classificação de tempo médio entre falhas (MTBF) de 2 milhões de horas.
O SSD M.2 é ideal para aplicativos que exigem velocidades rápidas, como jogos, edição de vídeo ou grandes transferências de arquivos. Ele se encaixa bem com a nova geração de desktops e notebooks.
Como executar o teste de desempenho SSD M.2
Se você deseja aproveitar ao máximo o excelente desempenho do SSD M.2, é essencial executar testes de desempenho do SSD com frequência. Este artigo fornecerá três maneiras de executar testes de benchmark M.2 SSD no Windows para resolver o problema mais rapidamente. Você pode verificar o desempenho do SSD M. 2 com ferramenta de benchmark de SSD profissional- EaseUS Partition Master.
Ou você pode experimentar as ferramentas internas do Windows. Siga a tabela de comparação para decidir qual é mais adequado para você verificar o desempenho do SSD M.2.
| Comparação | |||
|---|---|---|---|
| Dados testados |
|
Velocidade de leitura/gravação | Velocidade de leitura/gravação |
| Dificuldade de operação | Fácil | Médio | Difícil |
| Usuários Adequados | Simples para todos | Para usuários familiarizados com o PC | Para especialistas |
Como você pode ver, se você não estiver familiarizado com os comandos, o EaseUS Partition Master é a ferramenta mais adequada para você verificar o desempenho do SSD NVMe M.2. E também é gratuito para usar. Continue lendo para seguir as etapas detalhadas.
Executar o teste de desempenho SSD M.2 via EaseUS Partition Master
O EaseUS Partition Master Free oferece o recurso DiskMark para digitalizar e verificar a velocidade do SSD M.2. Com relação ao teste de desempenho e velocidade do SSD M.2, a ferramenta oferece os seguintes recursos:
- Realize testes de velocidade com apenas um clique.
- Obtenha dados precisos sobre a unidade.
- Permite aos usuários exportar e analisar dados.
Em seguida, siga as etapas abaixo para verificar o desempenho do M.2 no Windows:
Etapa 1. Inicie o EaseUS Partition Master. E clique no botão de download para ativar o recurso "Marcar de Bancada de Disco" na seção "Descoberta".
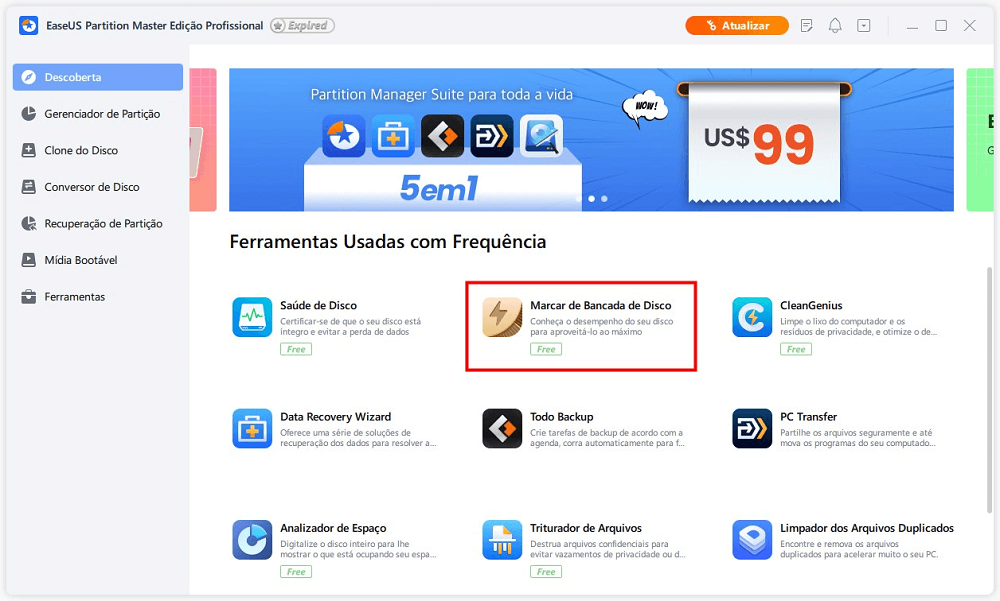
Etapa 2. Clique na caixa suspensa para escolher a unidade, os dados de teste e o tamanho do bloco.
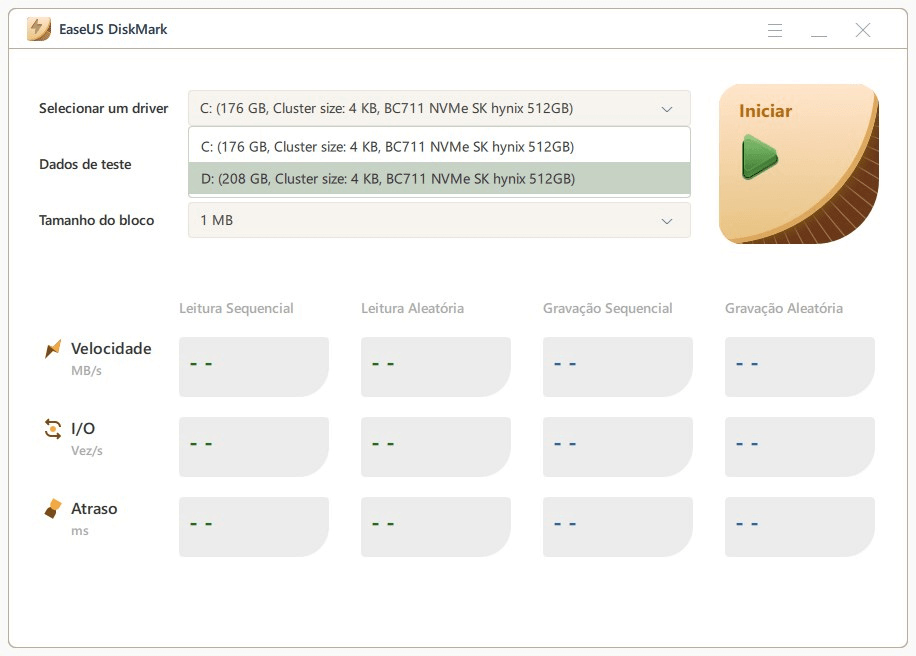
Etapa 3. Depois de tudo configurado, clique em "Iniciar" para iniciar o teste de disco. Em seguida, você pode ver a velocidade de leitura/gravação sequencial ou aleatória, E/S e atraso.
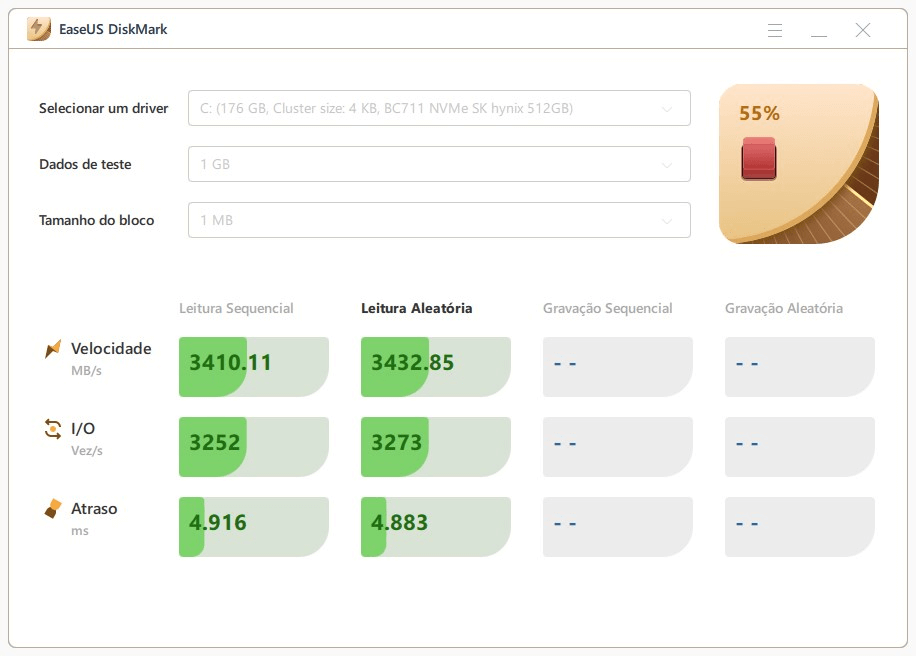
O EaseUS Partition Master é um poderoso software completo que também pode verificar a integridade do disco rígido e corrigir setores defeituosos. Se você encontrar algum erro de disco ou partição, poderá restaurar para esta ferramenta.
Executar o teste de desempenho SSD M.2 via Gerenciador de Tarefas
Se você não quiser usar uma ferramenta de terceiros, o Windows fornece uma ferramenta integrada - Gerenciador de Tarefas, para ajudá-lo a testar o desempenho do seu SSD. No entanto, o Gerenciador de Tarefas pode detectar apenas a velocidade de leitura e gravação do SSD. Se você deseja dados detalhados, ainda precisa recorrer ao EaseUS Partition Master. Siga estas etapas para verificar o status do SSD M.2:
Etapa 1. Escolha "Gerenciador de Tarefas" no menu ao clicar com o botão direito do mouse na parte inferior da Barra de Tarefas.
Etapa 2. No menu na parte superior da janela recém-aberta, escolha "Desempenho".

Etapa 3. Escolha o SSD M.2 de destino e visualize os dados de leitura/gravação.
Você pode gostar:
Executar o teste de desempenho SSD M.2 via CMD
Se você está acostumado a usar a linha de comando para gerenciar e operar seu disco rígido, o Windows oferece Prompt de Comando para ajudá-lo a verificar a velocidade e o desempenho do M. 2. A seguir, instruções passo a passo específicas.
Etapa 1. Clique em Windows+R para abrir uma janela de linha de comando.
Etapa 2. Digite cmd para abrir uma nova janela.
Etapa 3. Digite winsat disk -drive c e aguarde um momento.

Você também pode verificar a velocidade do SSD via CMD. Certifique-se de não inserir os parâmetros errados ao usar o CMD, pois isso pode causar perda de dados.
Dica de bônus: como melhorar o desempenho do SSD M.2
Com os métodos acima, você pode testar facilmente o desempenho e a velocidade dos SSDs M.2. Se houver algum desempenho ruim do SSD M.2, você pode encontrar a solução nesta seção:
Para desempenho de armazenamento SSD M.2:
As especificações de desempenho de armazenamento para SSDs M.2 incluem capacidade de armazenamento de 256 GB a 2 TB. Se o SSD tiver a especificação errada sem motivo, pode ser devido ao estilo de partição MBR incorreto, à presença de arquivos de paginação de memória virtual/arquivos de hibernação ou incompatibilidade.
Você pode corrigir isso fazendo o seguinte:
- Converter o MBR para GPT
- Redefinir o arquivo de página de memória virtual
- Usar um volume de expansão de espaço não alocado
Para desempenho de velocidade SSD M.2:
Os SSDs M.2 oferecem velocidades de leitura e gravação sequencial de até 3.500 MB/seg e 3.000 MB/seg, respectivamente, com uma classificação de tempo médio entre falhas (MTBF) de 2 milhões de horas. Com o EaseUS Partition Master, você pode executar o teste de benchmark M.2 SSD e salvar e exportar o relatório. Se o desempenho da velocidade do SSD M.2 cair, pode ser devido a espaço em disco insuficiente, configuração incorreta ou baixa capacidade de RAM.
Você pode melhorar o desempenho do SSD ao:
- Estender a partição para ganhar mais espaço
- Atualizar o firmware do SSD
- Configurar a sequência de inicialização correta
Se você achou seu SSD M.2 lento, clique no link a seguir para melhorar a velocidade de leitura/gravação do SSD:
Como melhorar a velocidade de leitura e gravação de SSD [soluções 100% funcionais]
Se você estiver enfrentando problemas de lentidão no SSD, siga o guia abaixo. Você obtém acesso a várias correções que podem ajudar a melhorar as velocidades de leitura e gravação de SSD, oferecendo uma melhor experiência de PC.

Conclusão
Comparado com o SSD SATA, o SSD NVMe M.2 se concentrará mais no desempenho. Ao usar a pista PCIe x2 ou x4 e o protocolo NVMe, o SSD M.2 pode atingir uma velocidade de taxa de transferência de até 5.000 MB/s.
Esta passagem oferece três maneiras de executar o teste de benchmark M.2 SSD. Você pode usar ferramentas internas do Windows, como Gerenciador de Tarefas e CMD. Mas ambas as ferramentas exigirão algum conhecimento de informática e você só pode obter dados aproximados sobre o seu SSD. Felizmente, o EaseUS Partition Master quebra as limitações dessas ferramentas integradas e pode fazer com que você gerencie melhor suas unidades.

Perguntas frequentes sobre o desempenho do SSD M.2
Você deve ser mais claro sobre o desempenho do SSD M.2. Se ainda tiver dúvidas, continue a ler as perguntas e respostas frequentes. Espero que possa ser útil para você.
1. O M.2 é mais rápido que o SSD?
M.2 pertence a um tipo de SSD. Ele usa diferentes padrões de barramento e largura de banda com SSD SATA regular. Os SSDs M.2 são notavelmente mais rápidos que os SSDs comuns. A velocidade dos SSDs SATA é de até 560 MB/S, enquanto o SSD M.2 é de até 5000 MB/S.
2. O SSD M.2 afeta o desempenho?
O SSD M.2 não diminuirá o desempenho. Com suporte para vários padrões de interface, os SSDs M.2 são mais rápidos e podem armazenar mais dados do que a maioria dos cartões mSATA.
3. Qual é a velocidade do M.2 SSD?
Comparados aos SSDs SATA M.2 com 6 Gbps, os SSDs NVMe M.2 têm velocidades teóricas de transferência de até 20 Gbps, o que já é mais rápido.
4. Por que meu SSD M.2 é tão lento?
Vários motivos podem fazer com que seu SSD M.2 fique lento. RAM baixa, firmware do BIOS desatualizado, espaço em disco insuficiente e comando TRIM desabilitado afetarão a velocidade do SSD.
Como podemos te ajudar
Sobre o autor
Revisão de produto
-
I love that the changes you make with EaseUS Partition Master Free aren't immediately applied to the disks. It makes it way easier to play out what will happen after you've made all the changes. I also think the overall look and feel of EaseUS Partition Master Free makes whatever you're doing with your computer's partitions easy.
Leia mais -
Partition Master Free can Resize, Move, Merge, Migrate, and Copy disks or partitions; convert to local, change label, defragment, check and explore partition; and much more. A premium upgrade adds free tech support and the ability to resize dynamic volumes.
Leia mais -
It won't hot image your drives or align them, but since it's coupled with a partition manager, it allows you do perform many tasks at once, instead of just cloning drives. You can move partitions around, resize them, defragment, and more, along with the other tools you'd expect from a cloning tool.
Leia mais
Artigos relacionados
-
Acelerar a taxa de transferência de arquivos do cartão SD/USB
![author icon]() Jacinta 2025/09/28
Jacinta 2025/09/28 -
Como Gerenciar Partições Com CMD de Partição de Disco no Windows 11/10
![author icon]() Leonardo 2025/08/26
Leonardo 2025/08/26 -
Como consertar o Minecraft que não responde no PC
![author icon]() Leonardo 2025/10/12
Leonardo 2025/10/12 -
Como verificar se há setores defeituosos no SSD | 5 maneiras de testar
![author icon]() Leonardo 2025/10/26
Leonardo 2025/10/26
Temas quentes em 2025
EaseUS Partition Master

Gerencie partições e otimize discos com eficiência








