Índice da página
Sobre o autor
Tópicos quentes
Atualizado em 26/08/2025
Este é um artigo que mostrará como particionar a unidade C em várias unidades em seu computador Windows 11/10/8/7. As 2 etapas simples ajudarão você a reduzir a unidade C e a criar mais partições para organizar seus arquivos nelas.

Se você comprou recentemente um novo computador ou laptop, precisará particionar a unidade C para separar o sistema operacional de programas e arquivos pessoais. Ou sua unidade C é muito grande ou pequena em volume e você deseja particionar a unidade para melhor gerenciamento. No entanto, isso pode ser um desafio para usuários inexperientes.
Você pode verificar um exemplo típico da Microsoft abaixo para ver se está enfrentando a mesma situação.
Como particionar a unidade C no Windows
Conforme afirmado anteriormente, particionar um disco rígido é uma ótima estratégia para separar diferentes tipos de arquivos e gerenciá-los melhor. Particionar sua unidade C permite organizar todos os seus arquivos para tornar a identificação simples e clara. Você pode organizar e salvar facilmente suas músicas, imagens, vídeos e outros dados importantes.
Vale ressaltar que embora você possa salvar dados em partições separadas, perdê-los todos é bastante fácil, pois ainda estão no mesmo disco rígido. Se algo acontecer ao disco rígido, as partições que você criou também poderão ser destruídas. É sempre recomendável fazer backup de seus arquivos pessoais para evitar perda de dados.
Agora, continue lendo para aprender 2 maneiras diferentes de conseguir o particionamento.
Maneira 1. Usando software de partição
A maneira mais simples de fazer o particionamento é através de software de particionamento de terceiros. É porque essa ferramenta tem a capacidade de redimensionar partições rapidamente e permitir que você crie mais partições de maneira fácil. Escolha EaseUS Partition Master Pro se você não encontrou um confiável.
EaseUS Partition Master permite reduzir, estender, dividir facilmente a unidade C e criar mais volumes a partir de espaço não alocado. Não há necessidade de formatar a unidade durante o processo, portanto você não precisa se preocupar em perder dados. No entanto, ao tentar reduzir a unidade C para obter mais espaço livre para outras partições, é melhor organizar pelo menos 1/3 do tamanho total do espaço de armazenamento na unidade C. Agora, confira as etapas abaixo.
Passo 1. Inicie o EaseUS Partition Master para verificar se há espaço livre na seção Partition Manager.
- Se o seu disco rígido tiver espaço não alocado, vá para a Passo 3 para criar a partição.
- Se o disco rígido não tiver espaço não alocado, continue na Passo 2.
Passo 2. Reduza uma partição de disco para criar espaço não alocado.
Clique com o botão direito na partição da unidade de destino com muito espaço livre e selecione "Redimensionar/Mover".

Arraste uma das extremidades da partição para a direita ou para a esquerda para diminuir o tamanho da partição e obter amplo espaço não alocado. Você pode saber visualmente quanto espaço diminuiu na área “Tamanho da partição”. Clique OK".

Clique em “Executar tarefa xx” e depois em “Aplicar” para salvar todas as alterações.

Volte para o Partition Manager, deve haver espaço não alocado no mesmo disco e você pode continuar com a próxima etapa para criar uma nova partição em seu disco rígido.
Passo 3. Crie uma nova partição com espaço não alocado no disco rígido de destino.
Clique com o botão direito no espaço não alocado e escolha “Criar”.

Personalize o tamanho da partição, a letra da unidade da partição, o rótulo da partição, o sistema de arquivos (NTFS, FAT32, EXT2/3/4, exFAT) e muito mais nas Configurações Avançadas. Clique OK".

Por fim, clique em “Executar * Tarefa” e “Aplicar” para concluir a criação da partição com o espaço não alocado em seu disco. Repita as etapas para particionar um disco rígido e obter muito mais partições.

Se isso for útil para você, não se esqueça de compartilhar a postagem!
Agora que você aprendeu como reduzir a unidade C e criar uma partição a partir de espaço não alocado, também pode estar interessado em saber como estender a unidade C com o EaseUS Partition Master lendo o artigo a seguir.

Como estender a unidade C no Windows 10 sem formatação
Como estender a unidade C no Windows 10? Leia este tutorial e aprenda como usar o EaseUS Partition Master para estender a partição do sistema da unidade C sem excluir ou formatar. Leia mais >>
Maneira 2. Usando gerenciamento de disco
Outra opção é usar a ferramenta integrada de gerenciamento de disco do Windows. Esta ferramenta é um programa do Microsoft Windows que fornece operação gratuita para particionar e gerenciar seus discos. Se o seu novo disco rígido tiver inicialmente apenas uma partição C, o Gerenciamento de disco pode ajudá-lo a reduzir a unidade C e criar novos volumes simples a partir do espaço não alocado.
Siga o guia para particionar com gerenciamento de disco:
Passo 1. Clique no "botão Windows" + "R" para abrir Executar Comando. Digite diskmgmt.msc na caixa de diálogo.

Passo 2. Em Gerenciamento de Disco, clique com o botão direito na unidade C e selecione "Diminuir Volume".

Passo 3. Insira a quantidade de espaço na caixa a ser reduzida da unidade C e clique em "Reduzir" para criar o espaço não alocado.

Passo 4. Clique com o botão direito no espaço não alocado e selecione "Novo Volume Simples".
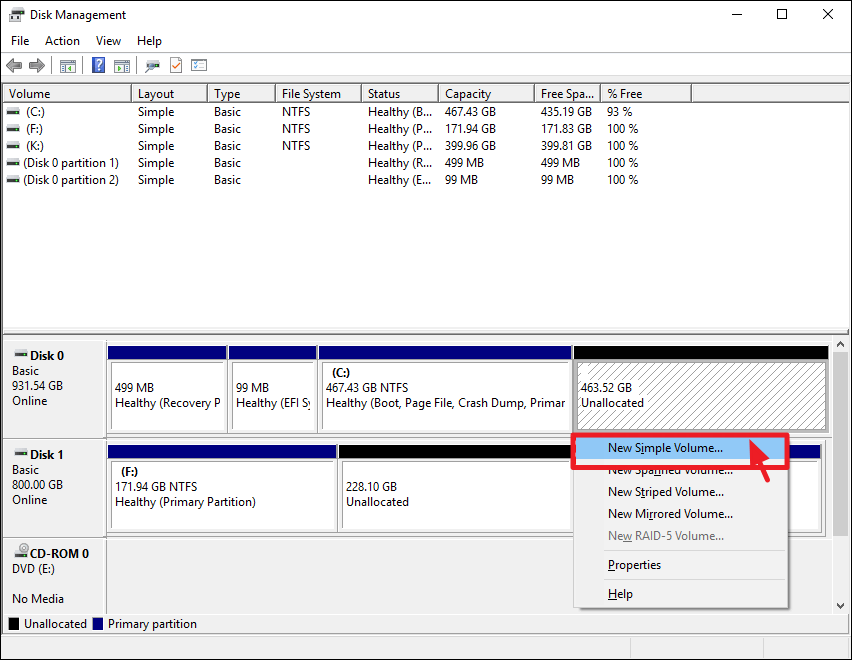
Passo 5. Insira a quantidade de espaço que deseja alocar para este novo volume e formate-o para criar uma nova partição.
Nota: O espaço não alocado só pode ser usado para estender a partição adjacente no lado esquerdo. A opção "Estender Volume" fica acinzentada quando você tenta estender o volume com o espaço não alocado à esquerda.

Além disso, o particionamento com Gerenciamento de Disco sempre requer formatação, o que incomoda bastante os usuários. Por outro lado, é necessário um software de partição profissional e poderoso como o EaseUS Partition Master. Ele permite particionar unidades sem formatar e estender o volume com espaço não alocado de qualquer lugar.
Lembre-se de compartilhar este post em suas redes sociais para ajudar mais pessoas!
Por que você precisa particionar a unidade C
Você provavelmente já percebeu que a maioria dos computadores vem de fábrica com apenas uma partição no disco rígido, que geralmente aparece como uma unidade C. Neste caso, você pode particionar a unidade C e criar um novo volume com o espaço não alocado. Você também pode encontrar um erro de pouco espaço em disco na unidade C. Acontece que a unidade C está cheia e precisa de mais espaço para armazenar dados. Nessa circunstância, você precisará estender a unidade C com espaço não alocado criado a partir de outra unidade, que possui grande espaço não utilizado.
Além disso, particionar a unidade C traz muitos benefícios para o seu computador.
- Melhor organização de dados: permite organizar melhor todos os seus arquivos para separar o sistema operacional Windows de outros dados e programas. Por exemplo, você pode salvar filmes, jogos e músicas na unidade D para acessá-los rapidamente.
- Backups mais simples: Quando você tem dois ou mais volumes, você pode selecionar com precisão quais deles deseja fazer backup. Por exemplo, você pode criar uma partição para o sistema operacional e outra para arquivos e dados significativos. Isso simplifica o backup, reduzindo o tamanho dos arquivos de backup e o tempo de processamento.
- Segurança de dados: pode proteger seus dados contra ataques de malware. Se o ransomware invadir a unidade do seu sistema operacional, ele terá menos chances de criptografar seus arquivos pessoais em outra partição.
- Vários sistemas de arquivos: você pode particionar a unidade C para aplicar vários sistemas de arquivos em partições diferentes. Por exemplo, você pode criar mais duas partições diferentes com sistemas de arquivos diferentes, como NTFS e FAT32.
- Vários sistemas operacionais: exceto a unidade C, você também pode instalar outro sistema operacional como Linux ou sistema operacional Windows mais antigo em outra unidade.
Conclusão
A unidade da partição C é muito importante para um novo computador ou laptop. Ele permite gerenciar melhor os arquivos e oferece armazenamento mais seguro para arquivos pessoais. Agora que você aprendeu como particioná-lo e usar espaço não alocado para criar mais volumes, baixe o EaseUS Partition Master e experimente-o com excelentes recursos. Este software também tem a capacidade de converter sistemas de arquivos, clonar sistemas ou discos rígidos, criar discos inicializáveis WinPE, mesclar duas partições, etc.
Perguntas frequentes sobre a unidade da partição C
Se você tiver mais perguntas sobre a partição C da unidade, abaixo estão três perguntas e respostas frequentes.
1. Posso particionar a unidade C?
A unidade C é uma partição. Você pode redimensioná-lo (e outros) se tiver um motivo muito bom (como se livrar do excesso de partições), se houver espaço livre no final ou se você puder aguardar a migração dos dados. Basta entrar no Disk Manager e explorar as opções. São operações teoricamente seguras, desde que não haja corrupção.
2. Como faço para aumentar o espaço na minha unidade C?
Antes de expandir o tamanho da unidade C, você precisa confirmar se há espaço não alocado próximo à unidade C. Abra o Gerenciamento de disco e clique com o botão direito na unidade C. Em seguida, selecione “Estender volume” e siga as instruções na tela para finalizar o processo de expansão.
3. Como faço para estender minha unidade C diminuindo minha unidade D?
- Clique com o botão direito em “Computador” e escolha “Gerenciar” para prosseguir. Entre no módulo "Gerenciamento de disco".
- Escolha a unidade D ao lado da unidade C, clique com o botão direito para diminuir o volume e digite um número na caixa cujo tamanho deseja diminuir.
- Depois de reduzir a unidade D, haverá um espaço não alocado lá, então você poderá usá-lo para estender a unidade C.
Como podemos te ajudar
Sobre o autor
Atualizado por Rita
"Espero que minha experiência com tecnologia possa ajudá-lo a resolver a maioria dos problemas do seu Windows, Mac e smartphone."
Escrito por Leonardo
"Obrigado por ler meus artigos, queridos leitores. Sempre me dá uma grande sensação de realização quando meus escritos realmente ajudam. Espero que gostem de sua estadia no EaseUS e tenham um bom dia."
Revisão de produto
-
I love that the changes you make with EaseUS Partition Master Free aren't immediately applied to the disks. It makes it way easier to play out what will happen after you've made all the changes. I also think the overall look and feel of EaseUS Partition Master Free makes whatever you're doing with your computer's partitions easy.
Leia mais -
Partition Master Free can Resize, Move, Merge, Migrate, and Copy disks or partitions; convert to local, change label, defragment, check and explore partition; and much more. A premium upgrade adds free tech support and the ability to resize dynamic volumes.
Leia mais -
It won't hot image your drives or align them, but since it's coupled with a partition manager, it allows you do perform many tasks at once, instead of just cloning drives. You can move partitions around, resize them, defragment, and more, along with the other tools you'd expect from a cloning tool.
Leia mais
Artigos relacionados
-
CORREÇÃO: Jogo travando com FPS alto - 8 dicas
![author icon]() Leonardo 2025/08/26
Leonardo 2025/08/26 -
Como consertar disco rígido corrompido usando CMD
![author icon]() Leonardo 2025/08/26
Leonardo 2025/08/26 -
0xc000000e Após clonagem para SSD (corrigido)
![author icon]() Leonardo 2025/08/26
Leonardo 2025/08/26 -
Como consertar dispositivo de inicialização inacessível após clonagem
![author icon]() Leonardo 2025/08/26
Leonardo 2025/08/26
Temas quentes em 2025
EaseUS Partition Master

Gerencie partições e otimize discos com eficiência








