Índice da página
Sobre o autor
Tópicos quentes
Atualizado em 26/08/2025
O Windows 11 causou bastante agitação entre os entusiastas da tecnologia. Tem uma interface atraente e um monte de recursos fáceis de usar. Se você deseja mudar para e baixar o Windows 11 , você precisa fazer isso. Um está ingressando no Compilação do Windows Insider Preview e o outro está instalando o Windows 11 a partir de um USB inicializável.
Aqui está o guia completo sobre como você pode instalar o Windows 11 a partir de USB de 2 maneiras. E você também pode aprender a instalar o Windows 11 migrando o SO para HDD ou SSD com simples cliques.
- Importante
- Antes de criar uma unidade inicializável e instalar o Windows 11 a partir de USB, você precisa verificar se o seu computador atende aos requisitos mínimos de sistema do Windows 11 .
Como Instalar o Windows 11 a Partir de USB com a Ferramenta de Criação de Mídia do Windows
A ferramenta de criação de mídia do Windows 11 oferece a maneira mais fácil de atualizar sua versão atual do Windows para o Windows 11. Você também pode criar uma unidade ISO inicializável do Windows 11 que permite instalar o Windows 11 a partir de USB em qualquer outro dispositivo.
Requisitos:
- Espaço adequado em seu computador para instalar o novo sistema Windows
- Uma unidade flash USB em branco com pelo menos 8 GB de espaço ou um DVD em branco (e gravador de DVD) para criar mídia
1. Crie um USB Inicializável de Instalação do Windows 11
Etapa 1. Baixe a Ferramenta de Criação de Mídia do Windows 11 exclusivamente da Microsoft.
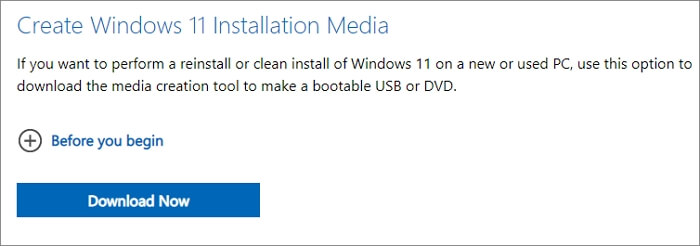
Etapa 2. Na tela O que você deseja fazer, selecione "Criar mídia de instalação para outro PC" e, em seguida, selecione "Avançar".

Etapa 3. Escolha o idioma, a edição e a arquitetura (64 bits) do Windows 11.
Etapa 4. Selecione a ferramenta de mídia que deseja usar, unidade flash USB ou arquivo ISO.
- Unidade flash USB - Certifique-se de que a unidade USB que você conectou ao computador tenha pelo menos 8 GB de armazenamento. Em seguida, o Ferramenta de Criação de Mídia começará a baixar o Windows 11 e o gravará automaticamente em um flash USB.
- Arquivo ISO - Um arquivo ISO será salvo no seu PC, que você pode usar para criar um DVD. Após o download do arquivo ISO, localize-o e use o Windows Disk Image Burner para criar um DVD de instalação com etapas simples.
2. Instale o Windows 11 a Partir da Unidade USB Inicializável
Depois de criar a unidade USB inicializável do Windows 11, conecte a unidade USB ao computador que você deseja atualizar para o Windows 11.
Antes de instalar o Windows 11. Você precisa habilitar o Secure Boot e o TPM 2.0 nas configurações do BIOS.
Etapa 1. Reinicie o computador e inicialize-o a partir do USB. Você precisa pressionar uma tecla (como F2, F12, Delete ou Esc) imediatamente após ligar o computador para abrir o menu de inicialização e alterar a ordem de inicialização.
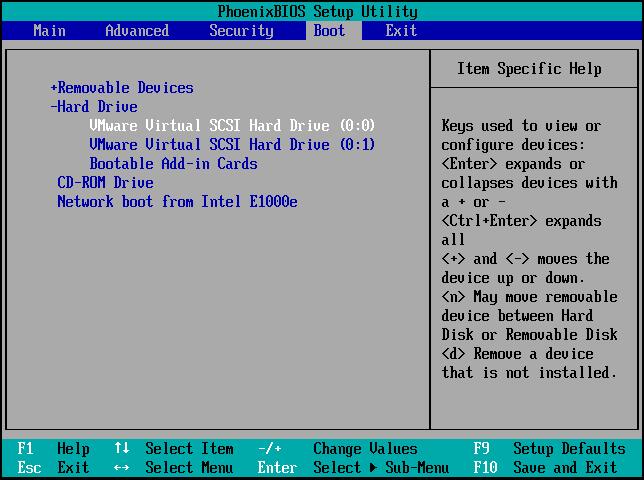
Etapa 2. Conclua a instalação do Windows 11 seguindo o assistente na tela. Insira sua chave de licença do Windows 11 quando um pop-up aparecer para uma chave de produto durante a instalação.
Como Instalar o Windows 11 a Partir do USB com o EaseUS Win11Builder
Exceto para instalar o Windows 11 no site oficial da Microsoft, você também pode usar o EaseUS Win11Builder para baixar o arquivo ISO do Windows 11 e criar uma unidade USB inicializável para instalar o Windows 11. Baixe e experimente gratuitamente!
Etapa 1. O construtor Windows11 é integrado ao software EaseUS OS2Go. Clique no botão de download e inicie o programa após a instalação.
Etapa 2. Mude o WinToGo Creator para o Criador de Unidade de Instalação do Windows . As informações do sistema obtidas estão disponíveis na tela inicial e são atualizadas o tempo todo. Além do Windows 11, o construtor Win11 também suporta o download do Windows 10/8.1.
Etapa 3. Conecte sua unidade flash USB ao computador. O construtor Win11 detectará automaticamente seu dispositivo USB, então tudo que você precisa fazer é clicar no botão Criar .

Etapa 4. O software esvaziará os dados da unidade USB se ela for usada. Assim que o processo de download começar, espere até que ele termine ou deixe por um tempo para fazer seu próprio trabalho.
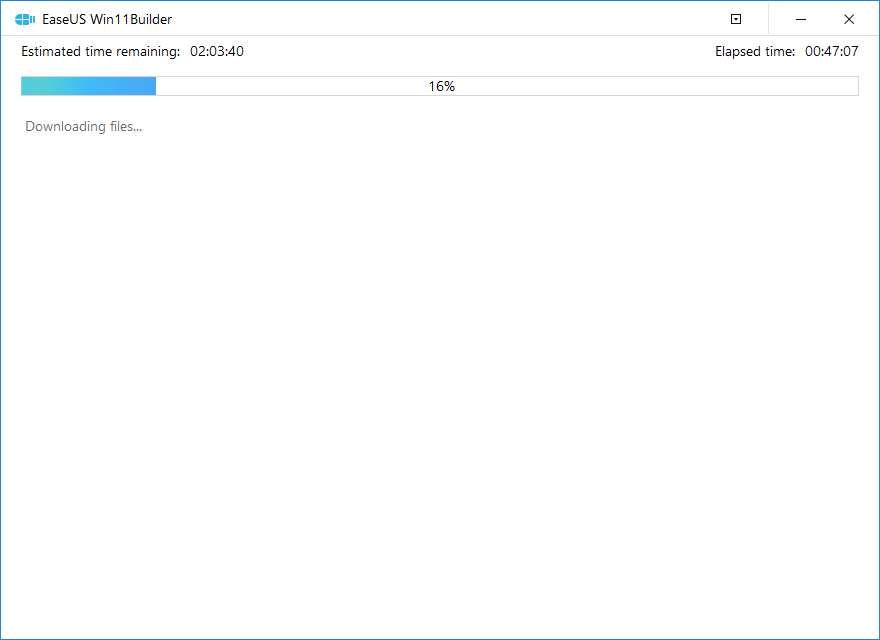
Etapa 5. Após baixar com sucesso o arquivo de imagem iso do Windows 11 na unidade USB, comece a instalar o Windows 11 a partir da unidade USB inicializável em seu computador seguindo o assistente de instalação passo a passo.
Como Instalar o Windows 11 no SSD/HDD Migrando o Sistema Operacional sem Baixar
Se você instalou o Windows 11 em um HDD, mas deseja atualizar o disco do sistema para SSD ou para um HDD maior para acelerar o computador, como instalar o Windows 11 no novo disco? Nesse caso, não há necessidade de instalar o Windows 11 a partir do USB novamente. Você só precisa usar o software especial de gerenciamento de disco do Windows para migrar o Win11 para o novo disco sem reinstalar.
EaseUS Partition Master , uma renomada ferramenta de gerenciamento de disco do Windows, permite migrar o SO para SSD ou HDD em apenas alguns cliques.
Principais Recursos do EaseUS Partition Master:
- Redimensione/mova, mescle, clone partição e verifique o erro do sistema de arquivos.
- Converta para GPT/MBR, converta para dinâmico/básico e até limpe os dados.
- Formate e limpe os dados na partição/disco.
Nota: A operação de migração do SO para SSD ou HD excluirá e removerá todas as partições e dados existentes no disco de destino. Se você salvou dados importantes, faça backup deles previamente em um disco rígido externo.
Passo 1. Selecione "Clonar"/"Clone do Disco" no menu à esquerda. Selecione "Migrar SO" e clique em "Avançar" para continuar.

Passo 2. Selecione o disco de destino que deseja clonar. Clique em "Avançar".
Passo 3. Clique em "Sim" após verificar a mensagem de aviso. Os dados e partições no disco de destino serão excluídos. Certifique-se de fazer backup de dados importantes com antecedência. Se não, faça agora.

Passo 4. Visualize o layout do seu disco de destino. Você também pode clicar nas opções de layout de disco para personalizar o layout do disco de destino como desejar. Em seguida, clique em "Iniciar" para começar a migrar seu sistema operacional para um novo disco

Após a migração do SO, você precisa entrar no BIOS para definir o SSD ou HDD clonado como a unidade de inicialização para iniciar o Windows 11.
Palavras Finais
Como instalar o Windows 11 a partir de uma unidade USB inicializável? Ou como fazer uma unidade inicializável do Windows 11? É fácil de fazer, desde que você leia e siga as instruções deste guia. Você pode instalar o Windows 11 a partir de USB usando a mídia de instalação do Windows ou um criador de unidade inicializável do Windows 11 especializado.
Para migrar o Windows 11 para SSD ou HDD, peça ajuda ao EaseUS Partition Master. Ele permite que você instale o Windows 11 sem fazer o download. Aplique esta ferramenta de particionamento para gerenciar e aproveitar ao máximo seu disco.
Como podemos te ajudar
Sobre o autor
Atualizado por Leonardo
"Obrigado por ler meus artigos, queridos leitores. Sempre me dá uma grande sensação de realização quando meus escritos realmente ajudam. Espero que gostem de sua estadia no EaseUS e tenham um bom dia."
Revisão de produto
-
I love that the changes you make with EaseUS Partition Master Free aren't immediately applied to the disks. It makes it way easier to play out what will happen after you've made all the changes. I also think the overall look and feel of EaseUS Partition Master Free makes whatever you're doing with your computer's partitions easy.
Leia mais -
Partition Master Free can Resize, Move, Merge, Migrate, and Copy disks or partitions; convert to local, change label, defragment, check and explore partition; and much more. A premium upgrade adds free tech support and the ability to resize dynamic volumes.
Leia mais -
It won't hot image your drives or align them, but since it's coupled with a partition manager, it allows you do perform many tasks at once, instead of just cloning drives. You can move partitions around, resize them, defragment, and more, along with the other tools you'd expect from a cloning tool.
Leia mais
Artigos relacionados
-
Como formatar cartão SD para FAT32 no Mac | 3 maneiras
![author icon]() Leonardo 2025/08/26
Leonardo 2025/08/26 -
Soluções fixas: não é possível apagar a unidade USB no Mac [10 maneiras]
![author icon]() Leonardo 2025/08/26
Leonardo 2025/08/26 -
Como corrigir erro do sistema de arquivos -2018375670 [Guia passo a passo]
![author icon]() Leonardo 2025/08/26
Leonardo 2025/08/26 -
PC lento? Como remover o Bloatware no Windows 10/11
![author icon]() Jacinta 2025/08/26
Jacinta 2025/08/26
Temas quentes em 2025
EaseUS Partition Master

Gerencie partições e otimize discos com eficiência








