Índice da página
Sobre o autor
Tópicos quentes
Escrito em 13/12/2018
Visão Geral
Um grande número de usuários relatou que eles experimentaram o erro que o parâmetro é incorreto ao tentar copiar arquivos de seu computador para um disco rígido externo ou dispositivo USB. Você deve ser um deles se chegar a esta página. E eu acho que você pode receber a seguinte mensagem:
"Não foi possível copiar - parâmetro incorreto"
Mas não se preocupe! Aqui, um tutorial passo a passo é criado para ajudá-lo a corrigir o problema.
O que causa o erro que o parâmetro está incorreto ao copiar arquivos
Geralmente, quando você descobre que não é possível copiar arquivos devido ao parâmetro é incorreto, convém saber o que causou o problema. Em seguida, vamos explicar o que o parâmetro está incorreto significa.
O erro que não é possível copiar arquivos - o parâmetro incorreto geralmente ocorre quando você está tentando copiar um arquivo maior que 4 GB de tamanho de uma partição NTFS ou ReFS para uma partição FAT32, mas o tamanho máximo de um arquivo que pode ser armazenado em FAT32 é 4GB.
Tendo descoberto porque você não pode copiar arquivos enquanto o erro que o parâmetro está incorreto ocorra, é fácil encontrar uma solução para solucioná-lo. Você só precisa converter FAT32 para NTFS. Reformatando a unidade de destino é um caminho. Para fazer isso, abra Explorador de Arquivos, clique com o botão direito do mouse na unidade e selecione "Formatar". Na caixa de diálogo Formatar, selecione o sistema de arquivos NTFS.
Error: O parâmetro é incorreto [resolvido]
Como você sabe, a reformatação removerá todos os dados do disco rígido de destino. Então, se você acha que não é a melhor maneira, aqui nós oferecemos outra opção - usando o software gratuito de partição da EaseUS para converter FAT32 para NTFS sem formatação. Nenhuma perda de dados ocorrerá durante todo o processo.
Passo 1. Instale e inicie o EaseUS Partition Master no seu computador.

Passo 2. Na seção Gerenciador de Partição, selecione uma partição FAT32, clique com o botão direito do mouse nela e selecione "Avançado", clique em "FAT para NTFS".
Se você precisar converter um dispositivo de armazenamento, como cartão SD ou pen drive para NTFS, insira-o no seu PC primeiramente e repita a operação anterior.

Passo 3. Clique em "Prosseguir" na caixa de diálogo pop-up para continuar.
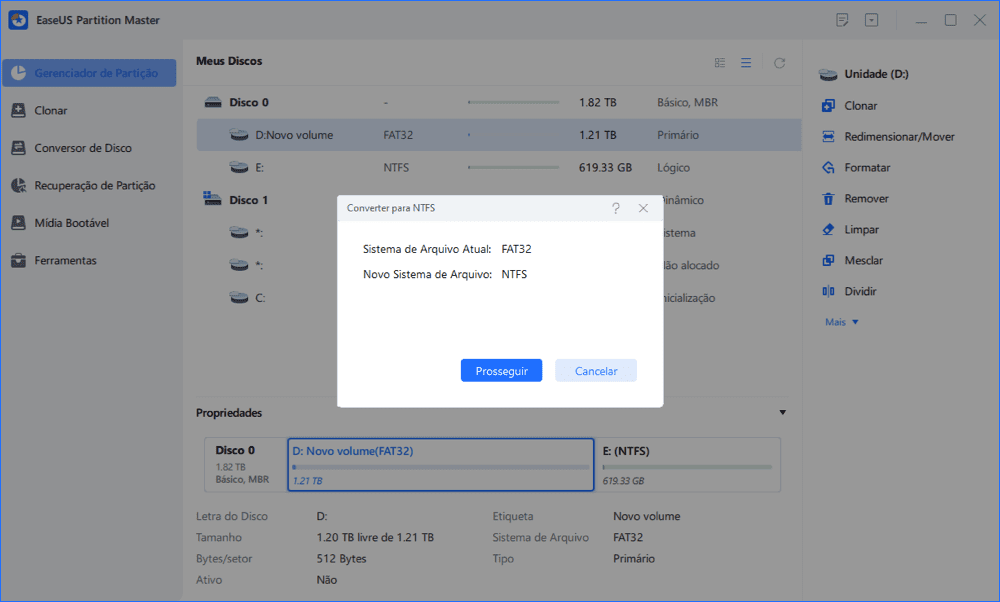
Passo 4. Vá para o canto inferior direito, clique no botão "Executar Tarefa" e você verá os detalhes da operação. Clique em "Aplicar" e "Feito" quando o processo terminar.

Como podemos te ajudar
Sobre o autor
Escrito por Rita
"Espero que minha experiência com tecnologia possa ajudá-lo a resolver a maioria dos problemas do seu Windows, Mac e smartphone."
Revisão de produto
-
I love that the changes you make with EaseUS Partition Master Free aren't immediately applied to the disks. It makes it way easier to play out what will happen after you've made all the changes. I also think the overall look and feel of EaseUS Partition Master Free makes whatever you're doing with your computer's partitions easy.
Leia mais -
Partition Master Free can Resize, Move, Merge, Migrate, and Copy disks or partitions; convert to local, change label, defragment, check and explore partition; and much more. A premium upgrade adds free tech support and the ability to resize dynamic volumes.
Leia mais -
It won't hot image your drives or align them, but since it's coupled with a partition manager, it allows you do perform many tasks at once, instead of just cloning drives. You can move partitions around, resize them, defragment, and more, along with the other tools you'd expect from a cloning tool.
Leia mais
Artigos relacionados
-
O computador diz que está consertando (C:) Estágio 1 | Razões e correções
![author icon]() Leonardo 2025/08/26
Leonardo 2025/08/26 -
Como formatar SSD M.2? [Instruções fáceis]
![author icon]() Jacinta 2025/08/26
Jacinta 2025/08/26 -
Como Mesclar Partições no Windows 7 (32 e 64 Bits)
![author icon]() Leonardo 2025/08/26
Leonardo 2025/08/26 -
Como converter Raw para NTFS usando CMD
![author icon]() Leonardo 2025/08/26
Leonardo 2025/08/26
Temas quentes em 2025
EaseUS Partition Master

Gerencie partições e otimize discos com eficiência








