O que é Unidade de Disco Rígido
Artigos em Destaque
- 01 HD VS SSD, qual é a diferença
- 02 Como particionar HD no Windows
- 03 Download Gratuito de HDD Regenerator Alternativa Gratuita
- 04 Como formatar um hd de graça [Guia Completo]
- 05 Como apagar HD e limpar dados confidenciais
- 06 Como atualizar o disco do Windows e transferir o SO do HD para SSD
- 07 Recuperar dados de hd
- 08 Verificar e reparar erros de partição de hd
- 09 HD não está girando
- 10 HD com som de clique
Os métodos nesta página podem ser aplicados para particionar o disco rígido no Windows 11/10/8.1/8/7, Windows XP/Vista.
Você está procurando uma solução para executar um particionamento de disco rígido no Windows? A Wikipedia define o particionamento de disco como a criação de múltiplas áreas em uma unidade e o gerenciamento delas separadamente. É uma boa ideia particionar seu disco rígido e aproveitar ao máximo seus discos. Felizmente, nesta página, EaseUS fornecerá duas maneiras de concluir a tarefa, incluindo particionar o disco rígido com/sem formatação.
Além disso, particionar um disco rígido sem formatação é importante para fins específicos. Como particionar o disco rígido sem formatá-lo? Aqui, um software gerenciador de partição de terceiros, EaseUS Partition Master, pode funcionar.
Solução 1. Particionar HD sem formatar usando o gerenciador de partição da EaseUS
Software profissional de gerenciamento de partições - EaseUS Partition Master pode particionar um disco rígido com suas operações avançadas de partição em seu disco rígido sem formatá-lo, incluindo redimensionar e mover partições, converter partição, dividir partição, mesclar partições, redimensionar disco dinâmico, etc.
Além disso, o EaseUS Partition Master pode estender ou redimensionar uma partição quando não há espaço não alocado atrás dela que o Gerenciamento de disco não possa.
Como particionar um novo disco rígido
Quanto ao novo disco não ser inicializado, você precisará seguir este vídeo e inicializar o disco primeiro com o software gerenciador de partição EaseUS.
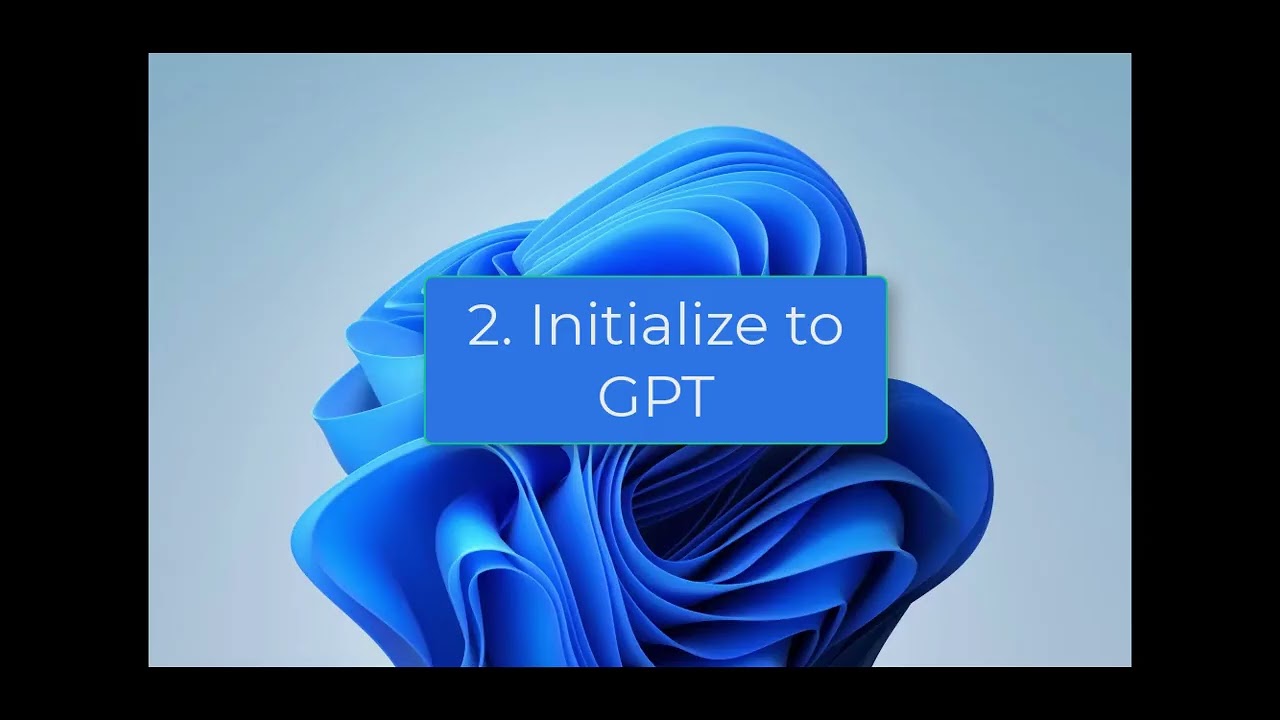
Após a inicialização, o próximo passo é executar o partitionamento do disco rígido no Windows. Aqui estão as etapas detalhadas:
Passo 1. Abra o EaseUS Partition Master, vá para Gerenciador de Partição e clique em "Particionar o disco" na janela pop-up Guia de Novo Disco.

Passo 2. Defina o número de partições que você precisa criar e defina o estilo de partição para seu disco - MBR ou GPT.
Ou você pode aceitar a configuração padrão oferecida pelo EaseUS Partiton Maste. Feito isso, clique em "Prosseguir".
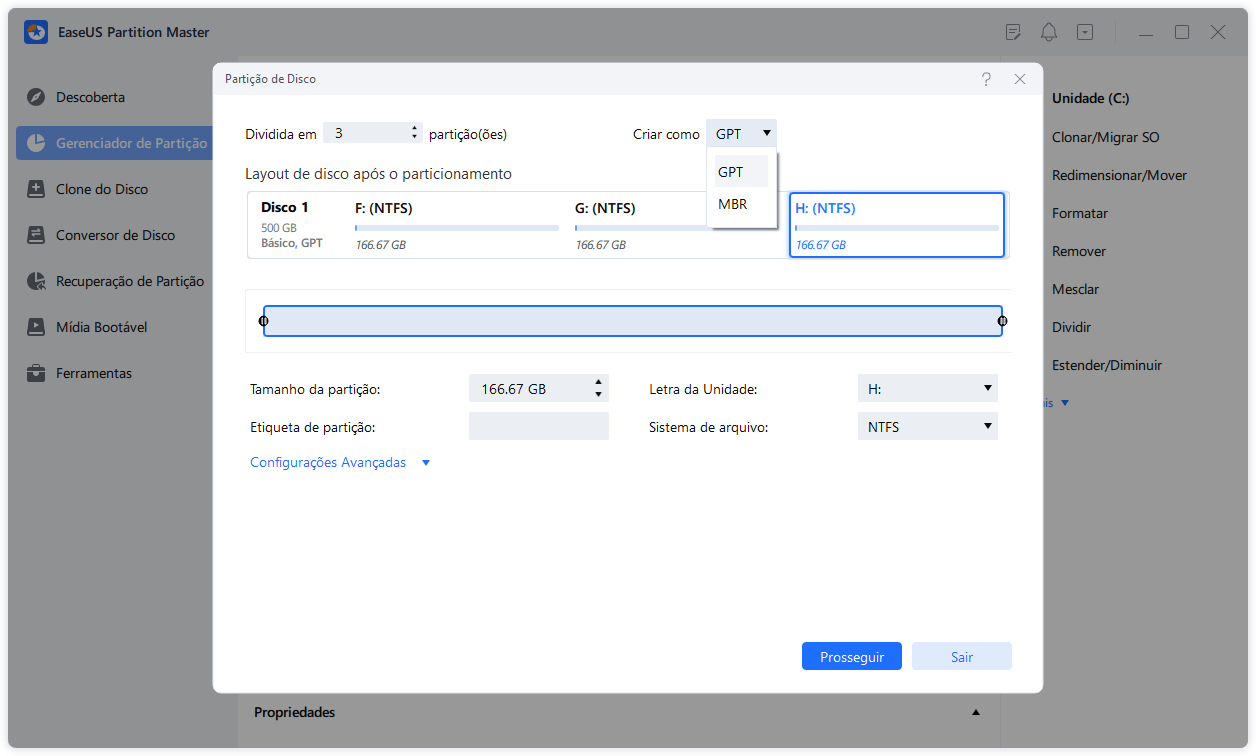
Passo 3. Clique em "Executar Tarefa" e "Aplicar" para finalizar o particionamento do novo HD/SSD ou disco externo.

Como particionar um disco rígido existente
Passo 1. Particione o disco rígido
- Diminuir partição:
1. Inicie EaseUS Partition Master. Clique com o botão direito do mouse na partição que você deseja reduzir e selecione "Redimensionar/Mover".

2. Arraste o final da partição para a direita ou a esquerda ou ajuste o espaço clicando na coluna "Tamanho da Partição". Clique em "OK" para continuar.

- Estender partição:
1. Clique com o botão direito do mouse na partição de destino e selecione "Redimensionar/Mover".
2. Arraste o identificador da partição para estender a partição. Clique em "OK" para continuar.

- Criar partição:
1. Na janela principal, clique com o botão direito do mouse no espaço não alocado no seu disco rígido ou dispositivo de armazenamento externo e selecione "Criar".

2. Defina o tamanho da partição, o rótulo da partição, a letra da unidade, o sistema de arquivos etc. para a nova partição e clique em "OK" para continuar.
- Excluir partição:
1. Na janela principal, clique com o botão direito do mouse na partição do disco rígido que deseja excluir e selecione "Remover".

2. Clique em "OK" para confirmar.
- Alterar a letra da unidade de partição:
1. Clique com o botão direito do mouse na partição e escolha "Alterar Letra de Unidade".
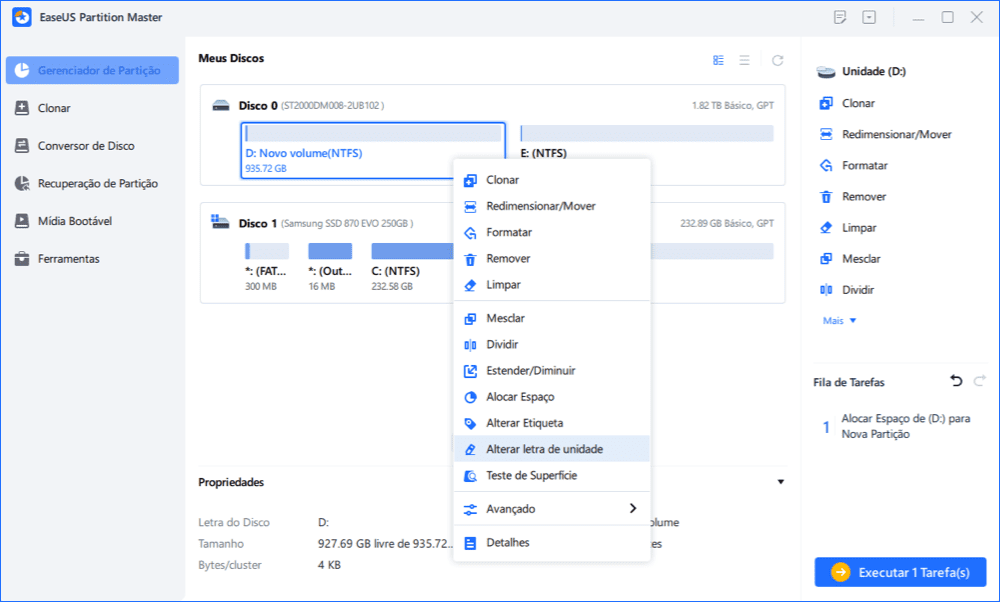
2. Clique na seta para baixo, escolha uma letra de unidade para a partição e clique em "OK".
Passo 2. Execute operações
Clique no botão "Executar Tarefa" no canto superior e mantenha todas as alterações clicando em "Aplicar".
Veja como particionar um disco rígido com EaseUS Partition Master por conta própria:

EaseUS Partition Master é um dos melhores softwares de partição de disco rígido e oferece recursos abrangentes de gerenciamento de partição. Como ferramenta profissional, também é fácil de usar e recebeu críticas favoráveis de muitos especialistas e usuários:
Além disso, você também pode aplicar alguns recursos avançados listados abaixo para gerenciar seu disco rígido em todos os sistemas operacionais Windows:
- Estender ou redimensionar a partição do sistema
- Recuperar partição perdida ou excluída
- Converter MBR para GPT ou GPT para MBR
- Migrar SO para SSD/HD
- Otimizar o desempenho do SSD/HD
Se você acha que este software de particionamento de disco rígido é útil, por que não aplicá-lo para gerenciar diferentes problemas de particionamento do sistema operacional Windows com facilidade.
Solução 2. Particionar o disco rígido com Gerenciamento de Disco
Antes de iniciar o disco rígido de partição com o Gerenciamento de Disco, você deve primeiro entender que ele possui recursos diferentes em diferentes sistemas operacionais Windows.
- No Windows 10/8/7, Vista e Windows Server 2008, o Gerenciamento de Disco pode reduzir volume, estender volume, criar volume, excluir volume, formatar volume etc. em um disco rígido.
- No Windows 2000/XP e no Windows Server 2003, o Gerenciamento de Disco só pode criar partição, excluir partição, formatar partição, alterar a letra da unidade em um disco rígido.
- Aviso:
- O Gerenciamento de Disco não pode particionar um disco rígido quando não há espaço não alocado logo atrás dele. Mas o EaseUS Partition Manager pode fazer isso.
O Gerenciamento de disco do Windows é um software integrado de partição de disco rígido fornecido pela Microsoft. É usado para discos e partições, mas também possui algumas limitações:
Mas não se preocupe. Ele pode atender perfeitamente às suas necessidades básicas. Então, como particionar o disco rígido com gerenciamento de disco? Aqui estão algumas etapas rápidas e simples para fazer isso. E não se esqueça de compartilhar este tutorial se você achar que é útil para particionar discos rígidos ou unidades C:
Execute o particionamento do disco rígido no Windows 11 e Windows 10:
- Clique com o botão direito em "Este Computador" e escolha "Gerenciar" para abrir o Gerenciamento de disco.
- Selecione o disco de destino que você deseja particionar.
- No painel inferior, clique com o botão direito no espaço não particionado e escolha "Novo Volume Simples".
- Siga as instruções para inserir o tamanho e clique em "Avançar".
Para etapas mais detalhadas para criar ou modificar uma partição no Microsoft Windows, continue lendo a seguinte parte:
Como particionar um novo disco rígido
Etapa 1. Abra o Gerenciamento de Disco
Clique com o botão direito do mouse em Este Computador > Clique em "Gerenciar" > Entre no Gerenciador de Dispositivos e clique em "Gerenciamento de Disco".
Etapa 2. Inicialize o novo disco rígido
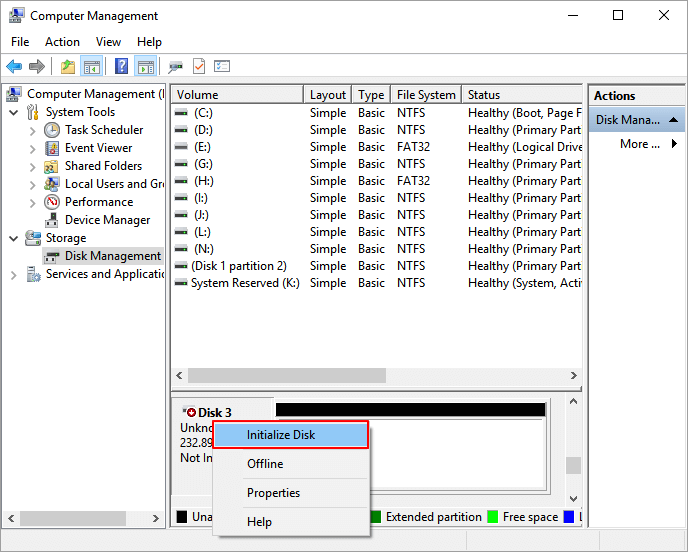
Etapa 3. Clique com o botão direito do mouse no espaço não alocado e selecione "Novo Volume Simples" para criar uma nova partição.

Em seguida, você entrará no Assistente de Novo Volume Simples para escolher o tamanho do volume, a letra da unidade e o sistema de arquivos.
Como particionar um disco rígido existente
- Etapa 1. Abra o Gerenciamento de Disco
- Clique com o botão direito do mouse em Este Computador > Clique em "Gerenciar" > Entre no Gerenciador de Dispositivos e clique em "Gerenciamento de Disco".
- Etapa 2. Particionar o disco rígido
- Reduzir partição:
- 1. Clique com o botão direito do mouse na partição que deseja reduzir e selecione "Diminuir volume".
2. Ajuste o tamanho da partição e "Encolher" para confirmar.
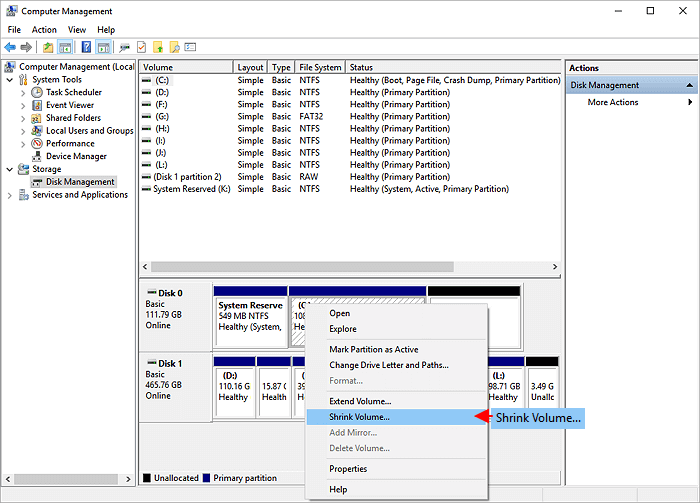
- Estender partição:
- 1. Reduza a partição ao lado da partição de destino que você deseja estender antecipadamente.
2. Clique com o botão direito do mouse na partição de destino e selecione "Estender Volume".
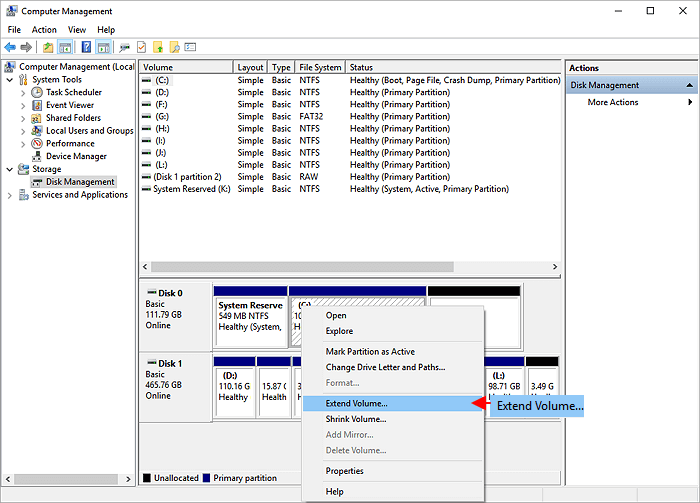
- 3. Clique em "Avançar" para continuar, adicione o espaço não alocado para estender a partição de destino. Clique em "Avançar" e "Concluir" para concluir.
- Criar partição: (formatação necessária)
- 1. Clique com o botão direito do mouse no espaço não alocado, selecione "Novo Volume Simples".
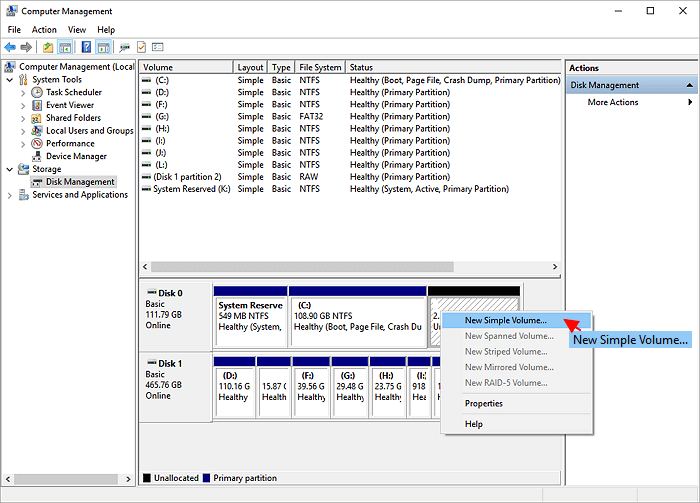
- 2. Clique em "Avançar" para continuar, defina o novo tamanho da partição, letra da unidade, sistema de arquivos, clique em "Concluir".
Aguarde a conclusão da formatação. - Excluir partição:
- Clique com o botão direito do mouse na partição que você deseja excluir, selecione "Excluir Volume" e selecione "Sim".
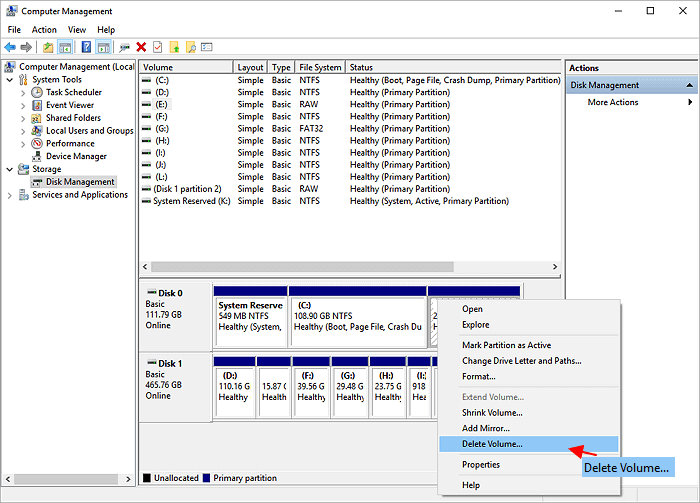
- Alterar a letra da unidade:
- 1. Clique com o botão direito do mouse na partição e selecione "Alterar letra e caminho da unidade".
2. Clique em "Alterar" para definir uma nova letra de unidade para sua partição.
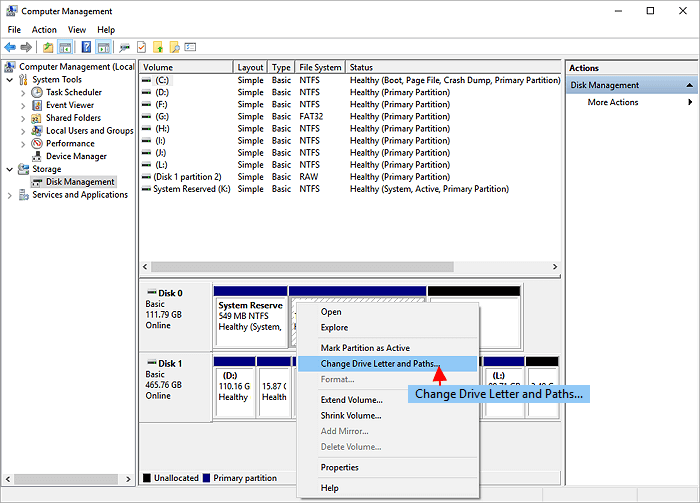
Embora o Gerenciamento de Disco seja capaz de lidar com a maioria das tarefas simples de gerenciamento de partições. Ainda tem contras para resolver alguns problemas complexos que você precisará de um gerenciador de partições de terceiros como o EaseUS Partition Master para obter ajuda:
- Ele não pode re-particionar o disco rígido, especialmente criar uma nova partição sem formatação.
- Ele não pode estender a partição do sistema quando o espaço não alocado não está atrás da partição do sistema.
- Ele não possui o recurso "Mover partição" para mover o espaço não alocado ao lado do volume que você deseja estender.
- Não pode converter disco para MBR/GPT.
- Ele não pode converter o disco dinâmico em disco básico.
Em todas as situações, um software gerenciador de partição de terceiros é altamente necessário, pois o Gerenciamento de Disco tem muitas limitações ao particionar um disco rígido. O EaseUS Partition Master sempre pode ser sua melhor escolha.
Por que precisa de particionar HD no Windows
O particionamento de disco é um processo de divisão de um disco rígido em várias partições - gerenciando o disco rígido reduzindo, estendendo, excluindo, criando partições e alterando o tamanho, rótulo, localizaçãoda da partição, etc. Por que precisamos particionar um disco rígido? Aqui estão os motivos comuns para particionar um disco rígido novo/existente:
- Para aproveitar ao máximo o espaço do disco rígido, dividindo-o em várias partições.
- Atualização do sistema operacional.
- As mudanças no uso do computador e do disco rígido.
- A mudança de necessidades dos usuários de computador.
As partições do disco rígido que estão sendo preparadas primeiramente para salvar dados, jogos, sistema, etc., normalmente, serão redimensionadas, movidas, divididas, mescladas ou criadas em novas partições em um novo formato ou novo tamanho no Windows 11/10/8/7 ou sistema de inicialização dupla.
Particionar um novo disco rígido: Se você comprar um novo disco rígido e quiser particioná-lo, será necessário inicializá-lo antes de usá-lo. Em seguida, siga o tutorial passo a passo para dividi-lo.
Particionar um disco rígido existente: Você precisará redimensionar/mover o espaço em disco para o particionamento da unidade.
Se você precisar particionar o disco rígido do notebook no Windows, consulte as soluções acima e tente o EaseUS Partition Master ou o Gerenciamento de Disco.
Conclusão
Este artigo se concentra em como particionar um disco rígido sem formatar via EaseUS Partition Manager e Gerenciamento de Disco. Para particionar um disco rígido novo ou existente, o software de terceiros oferece mais conveniência do que o Gerenciamento de Disco.
Perguntas frequentes sobre particionamento de disco rígido
1. É importante particionar o disco rígido?
A maioria dos usuários de computador particiona seu disco rígido por dois motivos principais: para organizar logicamente seus arquivos e para melhorar o desempenho do sistema. Se você deseja executar mais de um sistema operacional em seu sistema, é importante particionar o disco rígido.
2. Quais são os tipos de partição do disco rígido?
Os tipos de partição incluem:
- Primário: Uma partição primária pode conter apenas um sistema operacional. Você pode criar várias partições primárias, mas no máximo depende do sistema operacional que você está usando. No Windows, você pode criar 4 partições primárias, mas no sistema operacional Linux, você pode criar quantas quiser (depende da tabela de alocação de arquivos - MBR). Cada disco rígido deve ter pelo menos 1 partição primária.
- Estendido: Uma partição estendida não contém um sistema operacional ou registros de inicialização, mas permite unidades lógicas dentro do espaço estendido. Isso permite mais do que o limite de quatro partições de unidades primárias, permitindo várias unidades lógicas dentro do espaço estendido da unidade. Normalmente, criamos apenas uma Partição Estendida em um disco rígido e armazenamos todas as outras Partições Lógicas dentro dela, portanto, se qualquer Partição Lógica for corrompida, isso não afetará outros dados de Partições Lógicas armazenados fora da Partição Estendida.
Este artigo ajudou você?
Artigo Relacionado
-
Os 5 melhores gerenciadores de disco para o Windows 11 em 2025
![author icon]() Leonardo 2025-08-26
Leonardo 2025-08-26 -
Cartão SD Somente Leitura? 5 Soluções para Corrigir o Cartão SD Somente Leitura
![author icon]() Rita 2025-08-26
Rita 2025-08-26 -
Como baixar e instalar a nova atualização Windows 10 Creators Update?
![author icon]() Jacinta 2025-08-26
Jacinta 2025-08-26 -
O Windows 11 obtém/adiciona uma marca d'água em hardware não compatível, como removê-la
![author icon]() Leonardo 2025-08-26
Leonardo 2025-08-26